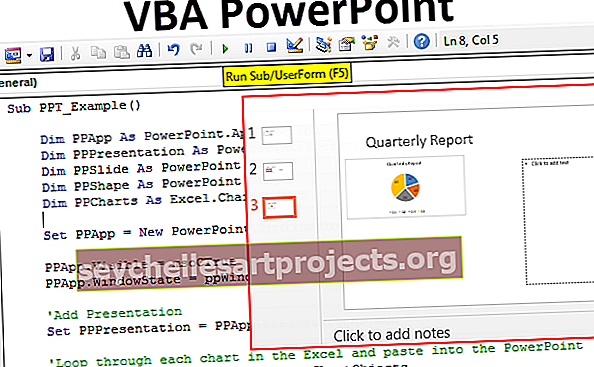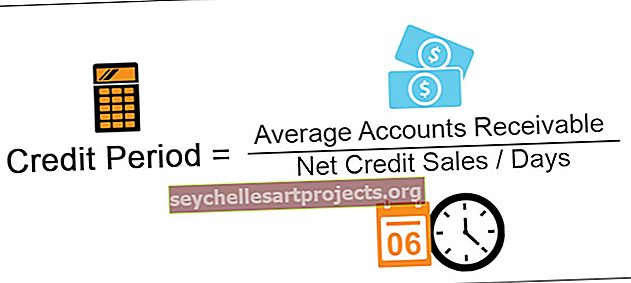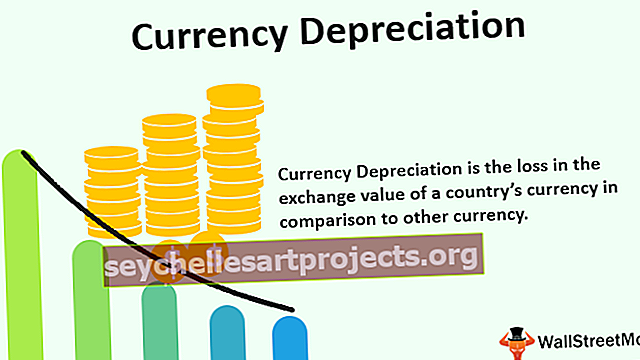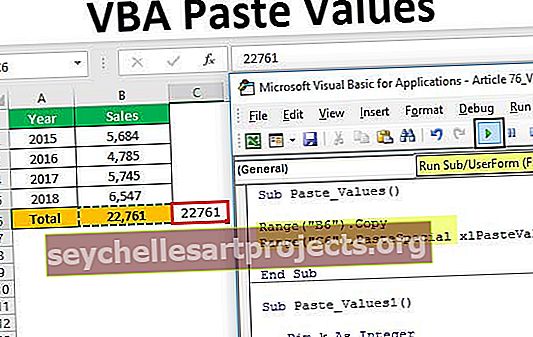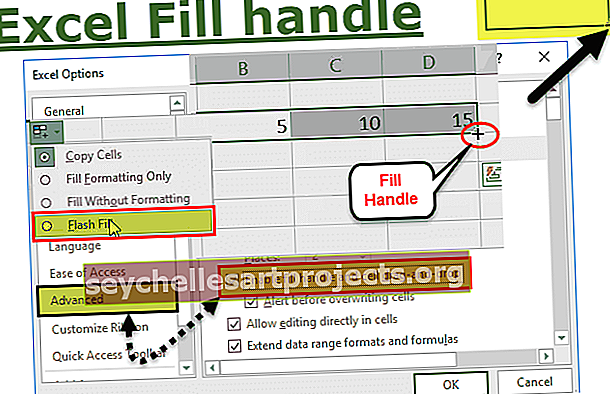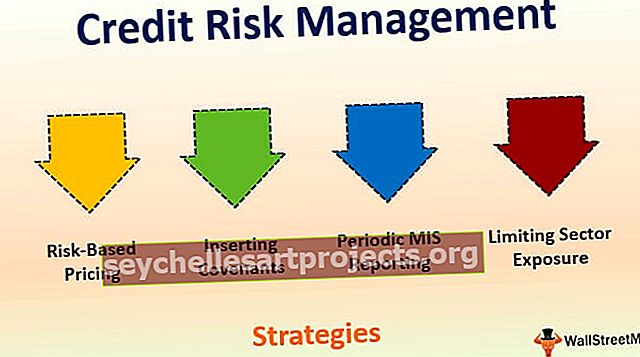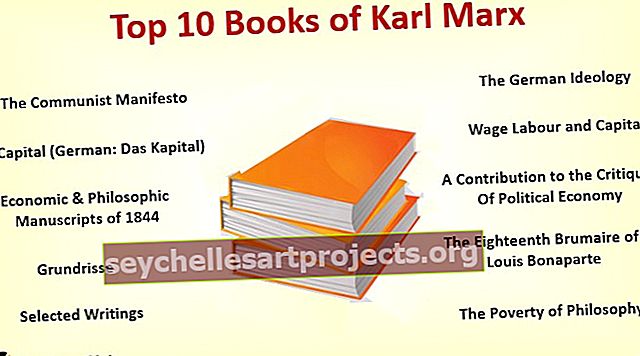Rindu pievienošana programmā Excel, izmantojot īsinājumtaustiņus (soli pa solim)
Īsinājumtaustiņi, lai pievienotu rindas programmā Excel
Īsceļš, lai pievienotu Excel rindas, mums ir vienkārša atslēga, ti, Ctrl un + zīme. Ja tastatūrai ir ciparu tastatūra pa labi no tastatūras, varat izmantot Ctrl un + zīmi, bet, ja jums nav ciparu tastatūras, jums jānospiež Excel īsinājumtaustiņš Ctrl un Shift un = zīme.
Runājot par izcilību, pamatsastāvdaļas ir šūnas, rindas un kolonnas. Lai labi darbotos programmā Excel, vajadzētu labi pārzināt šos trīs elementus. Šajā rakstā mēs parādīsim vienu no svarīgākajām rindu pievienošanas metodēm, izmantojot īsinājumtaustiņus.
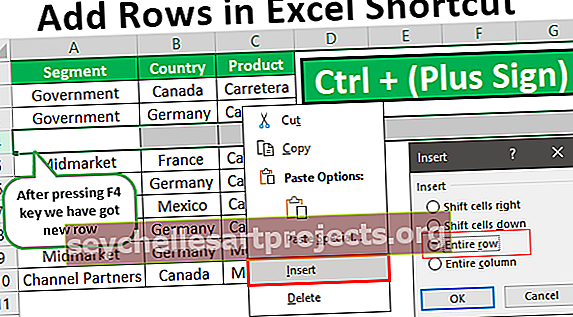
Kā pievienot rindas programmā Excel, izmantojot īsinājumtaustiņus?
Šo saīsni, lai pievienotu rindas Excel veidni, varat lejupielādēt šeit - saīsne, lai pievienotu rindas Excel veidneKad mēs strādājam ar MS Excel, viens no galvenajiem uzdevumiem ir rindu un kolonnu pievienošana vai dzēšana, tāpēc jums vajadzētu labi pārzināt šos aspektus, un saīsne ir veids, kā iet uz priekšu.
Iemesls, kāpēc mēs runājam par saīsnēm, ir tas, ka tas palielinās produktivitāti un darbavietas tiks veiktas ātri nekā manuāli, tāpēc īsinājumtaustiņi ir galvenie elementi, lai palielinātu jūsu produktivitāti programmā Excel.
1. piemērs
Tagad, piemēram, apskatiet zemāk esošos datus Excel darblapā.

- 1. solis: Pirms jaunas rindas pievienošanas ir diezgan svarīgi zināt, kur mums jāpievieno rinda, pieņemsim, ka mums jāpievieno rinda pēc 3. rindas, pēc tam vispirms jāizvēlas rinda pēc 3. rindas.

- 2. solis: Tagad ar peles labo pogu noklikšķiniet uz 4. rindas (Midmarket) un atlasiet opciju “ Ievietot ”.

- 3. solis: tas parādīs zemāk esošo opcijas dialoglodziņu.

Ir diezgan svarīgi saprast šo dialoglodziņu “ Ievietot ”. Šeit ir četras iespējas “Pārvietot šūnas pa labi, Pārvietot šūnas uz leju, Visa rinda, Visa kolonna”.
- 4. solis: Pašlaik mums ir atlasīta opcija “ Pārvietot šūnas uz leju ”, noklikšķiniet uz “Labi” un skatiet, kas notiek.

Tā kā mēs esam atlasījuši opciju “ Pārvietot šūnas uz leju ”, tā ir pārvietojusi atlasīto šūnu uz leju, bet ne visu rindu, tāpēc vienmēr, kad veicat šo darbību, ir svarīgi par to atgādināt. Ja tas netiks pamanīts, visi dati tiks nepareizi organizēti.

- 5. solis: Tā kā mēs kopā ievietojam jaunu rindu, dialoglodziņā “ Ievietot ” jāizvēlas opcija “ Visa rinda ” . Tagad noklikšķiniet uz Labi

Tas pārvietos visus rindas datus uz zemāko rindu, atlasītajā rindas šūnā pievienojot jaunu rindu.

Tagad, piemēram, vēlaties ievietot vēl vienu rindu, un visas šīs darbības vairs nav jāveic, drīzāk varat vienkārši nospiest taustiņu F4 , atlasot rindu, kuru vēlaties nospiest zemāk.

Jums noteikti jābrīnās, kā tas ir noticis, tas ir funkciju taustiņa “F4” dēļ . Šis funkcijas taustiņš atkārtos iepriekšējo darblapu veikto darbību kopumu.
2. piemērs
Iepriekšminētais var būt mulsinošs, jo logā “Ievietot” ir četras opcijas, tāpēc mēs jums tagad parādīsim vienkāršu metodi. Tā vietā, lai atlasītu tikai rindas šūnu, atlasiet tikai visu rindu.
- 1. solis: Lai atlasītu visu rindu, nospiediet īsinājumtaustiņu Shift + atstarpes taustiņš, un tas atlasīs visu jūsu rindu.
Īsinājumtaustiņš, lai atlasītu visu rindu:


- 2. solis: Tagad nospiediet īsinājumtaustiņu Ctrl & Plus, un tas ievietos jaunu rindu, nospiežot atlasīto rindu zemāk esošajā rindā.
Īsinājumtaustiņš, lai pievienotu jaunu rindu:


- 3. solis: Tagad līdzīgi nospiediet funkciju taustiņu F4, lai atkārtotu iepriekšējo darbību, kas veikta programmā Excel. Tātad, cik reizes jūs nospiedīsit taustiņu F4, cik reižu tas jums ievietos jauno rindu (ja pēc rindas ievietošanas nav veiktas citas darbības).

3. piemērs
Ievietojiet vairāk nekā vienu rindu
Ko darīt, ja vēlaties ievietot vairākas rindas vienlaikus? Mēs taču to nevaram izdarīt vairākas reizes, vai ne? Tātad, mums ir tehnika, kā arī ar to saskarties.
- 1. solis: Piemēram, ja vēlaties ievietot trīs rindas vienlaikus, vispirms atlasiet šīs daudzās rindas.

- 2. solis: Tagad vienkārši nospiediet īsinājumtaustiņu un skatiet burvību.

Tātad, tiklīdz nospiežat īsinājumtaustiņu, visas atlasītās rindas ir nospiestas uz leju un tiek ievietotas šīs daudzās jaunās rindas. Izmantojot šo, izmantojot īsceļu metodes, mēs varam ievietot rindas pēc vēlēšanās.
Lietas, kuras šeit jāatceras
- Īsinājumtaustiņš dažādās tastatūrās var atšķirties, ja tastatūrai ir ciparu tastatūra, mēs varam nospiest Ctrl & Plus zīmi, vai arī mums jānospiež Ctrl & Shift & Equal zīme.
- F4 funkcija atkārto iepriekšējo darbību.
- Pirms īsinājumtaustiņa nospiešanas mēs varam ievietot tik daudz rindu, cik esam izvēlējušies. Ja atlasīsit divas rindas, tiks ievietotas divas rindas, un, ja esat atlasījis trīs rindas, tiks ievietotas trīs rindas, tāpat kā tas darbojas.