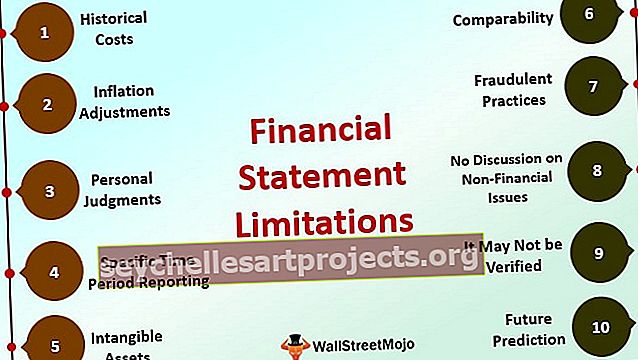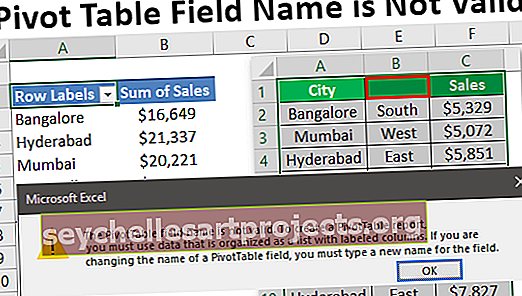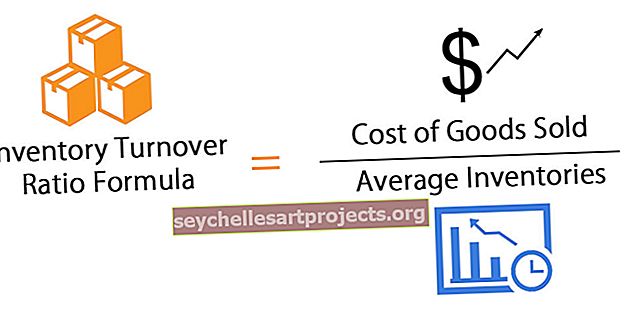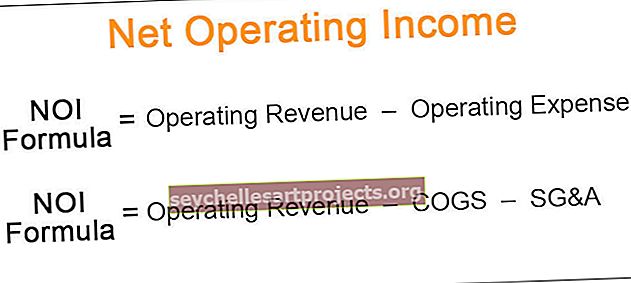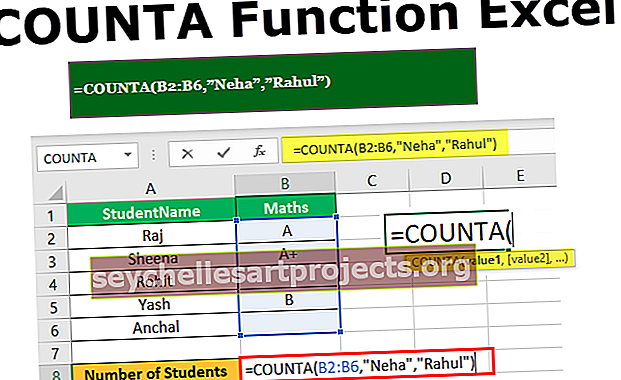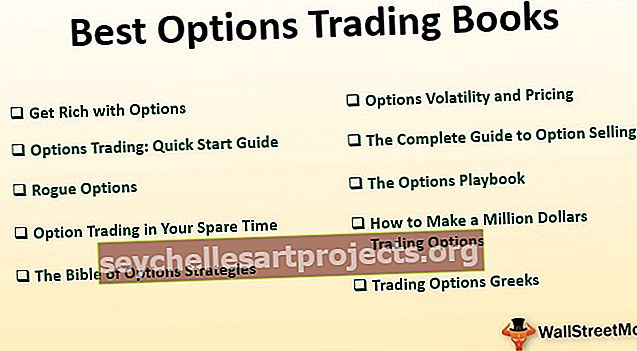VBA PowerPoint | VBA apmācība Powerpoint prezentācijas izveidei
Excel VBA PowerPoint
Izmantojot VBA, mēs varam automatizēt darbu, ko mēs darām PowerPoint, bet vispirms, lai izmantotu VBA kodu vai fragmentus darbam Powerpoint, vispirms izmantojiet PowerPoint drošības opcijas, lai iespējotu visas makro, un pēc tam mēs varam izmantot PowerPoint VBA atsauci makro MS PowerPoint.
VBA skaistums ir tas, ka mēs varam atsaukties uz citiem Microsoft produktiem, piemēram, “Microsoft Word” un “Microsoft PowerPoint”. Mēs parasti izveidojam pārskatus programmā Excel un pēc tam izveidojam PowerPoint prezentācijas. Visi Excel lietotāji parasti tērē ievērojamu laiku, lai sagatavotu prezentāciju no Excel datiem un pārskatiem. Ja jūs tērējat daudz laika, gatavojot PowerPoint prezentācijas, šī apmācība parādīs, kā izveidot PowerPoint prezentāciju no programmas Excel, izmantojot VBA kodēšanu.
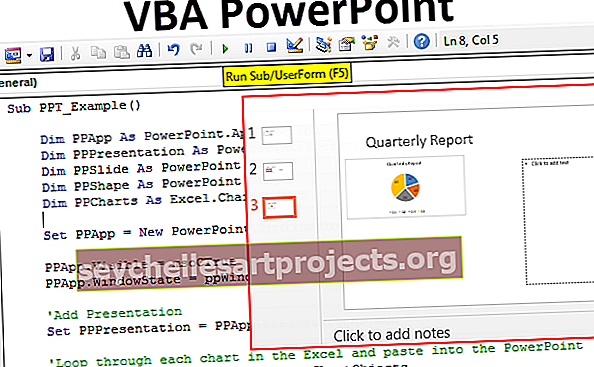
Iespējot Powerpoint objekta modeli
1. solis: Atveriet VBA redaktoru un pēc tam dodieties uz Rīki un atsauces.

2. solis: Tagad jūs redzēsiet visas atsauces uz VBA projektu. Ritiniet uz leju un atlasiet “Microsoft PowerPoint 15.0 Object Library”.

3. solis: noklikšķiniet uz Labi. Tagad mēs varam piekļūt PowerPoint no Excel.

VBA apmācība PowerPoint prezentācijas izveidei
Mēs varam izveidot PPT divējādi, izmantojot “Early Binding”, bet citā “Late Binding”. Mēs parādīsim, kā izveidot PowerPoint prezentāciju, izmantojot “Early Binding” tehniku .
Šo VBA PowerPoint Excel veidni varat lejupielādēt šeit - VBA PowerPoint Excel veidneParasti no excel mēs sagatavojam prezentācijas, pamatojoties uz diagrammām un diagrammu interpretāciju. Tāpēc šim nolūkam tajā pašā darblapā esmu izveidojis dažas vienkāršas Excel diagrammas un interpretāciju.



1. solis: Sāciet apakšprogrammu vba. Tagad, lai piekļūtu PowerPoint, mēs jau esam iespējojuši PowerPoint objekta modeli iepriekšējās darbībās, tagad, lai piekļūtu tam, mainīgais ir jādeklarē kā PowerPoint.
Kods:
Sub PPT_Example () Dim PPApp kā PowerPoint. Pieteikuma beigu apakšsadaļa

2. solis: Lai pievienotu prezentāciju PowerPoint, mainīgais ir jāpaziņo par PowerPoint. Prezentācija.
Kods:
Dim PPPresentation kā PowerPoint. Prezentācija

3. solis: Pēc prezentācijas pievienošanas PowerPoint mums jāpievieno slaids. Lai mainīgo mainītu kā PowerPoint.Slide
Kods:
Dim PPSlide kā PowerPoint. Slide

4. solis: Kad slaids ir pievienots PowerPoint, mums jāizmanto formas PowerPoint, ti, tekstlodziņos. Lai mainīgo mainītu kā PowerPoint. Forma
Kods:
Dim PPShape kā PowerPoint. Shape

5. solis: Tagad, lai piekļūtu visām darblapas diagrammām, mainīgais ir jādeklarē kā Excel.ChartObjects.
Kods:
Dim PPCharts kā Excel.ChartObject

Labi, lai sāktu procesu, pietiek ar šiem mainīgajiem.
6. solis: Tagad mums jāpalaiž PowerPoint no Excel. Tā kā tas ir ārējs objekts, mums tas jāiestata kā jauns spēka punkts.
Kods:
Iestatiet PPApp = New PowerPoint. Lietojumprogramma

Tas palaidīs jauno Excel programmu PowerPoint.
7. solis: Tagad mainīgais PPApp ir vienāds ar mūsu uzsākto PowerPoint. Tagad padariet šo PowerPoint redzamu un maksimizējiet logu.
Kods:
PPApp.Visible = msoCTrue PPApp.WindowState = ppWindowMaximized

Šajā brīdī vienkārši palaidiet kodu, izmantojot F5 taustiņu vai manuāli, jums vajadzētu redzēt, ka PowerPoint lietotne ir palaista tāpat kā zemāk.

8. solis: Tagad mums jāpievieno prezentācija PowerPoint lietotnei, kuru esam palaiduši.
Kods:
Iestatiet PPPresentation = PPApp.Presentations.Add

Tagad mums vajadzētu redzēt šādu PowerPoint prezentāciju.

9. solis: Pēc prezentācijas pievienošanas mums jāpievieno slaids.
Kods:
Iestatīt PPSlide = PPPresentation.Slides.Add (1, ppLayoutTitleOnly)

Tagad tas pievienos virsraksta slaidu tāpat kā zemāk.

10. solis: Tagad darblapā mums ir vairāk nekā viena diagramma, kas mums jāaplūko katrā diagrammā un jāielīmē prezentācijā. Zemāk ir kods diagrammas kopēšanai un ielīmēšanai, kā arī interpretācija.
Zemāk ir viss jūsu kods.
Sub PPT_Example () Dim PPApp kā PowerPoint. Lietojumprogramma Dim PPPresentation kā PowerPoint. Prezentācija Dim PPSlide kā PowerPoint. Bīdiet Dim PPShape kā PowerPoint. Formējiet Dim PPCharts kā Excel.ChartObject Set PPApp = New PowerPoint.Application PPApp.Visible = msoCTrue ppWindowMaximized 'Prezentācijas kopas pievienošana PPPresentation = PPApp.Presentations.Add' Pārejiet pa katru diagrammu programmā Excel un ielīmējiet PowerPoint katrai PPCharts programmā ActiveSheet.ChartObjects PPApp.ActivePresentation.Slides.Add PPApp.ActivePresentation.Slides.Count + 1 PPApp.ActiveWindow.View.GotoSlide PPApp.ActivePresentation.Slides.Count Set PPSlide = PPApp.ActivePresentation.Slides (PPApp.ActivePresentation.Slides.Count) 'Nokopējiet diagrammu un ielīmējiet mapē Powerpoint PPCharts.Select PascalApp. .PasteSpecial (DataType:= ppPasteMetafilePicture). Atlasiet “Pievienot virsrakstu slaidam PPSlide.Shapes (1) .TextFrame.TextRange.Text = PPCharts.Chart.ChartTitle.Text” Diagrammas piešķiršana PPApp.ActiveWindow.Selection.ShapeRange.Lef .Selection.ShapeRange.Top = 125 PPSlide.Shapes (2) .Width = 200 PPSlide.Shapes (2) .Left = 505 'Pievienot interpretāciju If InStr (PPSlide.Shapes (1) .TextFrame.TextRange.Text, "Region" ) Pēc tam PPSlide.Shapes (2) .TextFrame.TextRange.Text = Diapazons ("K2"). Vērtība & vbNewLine PPSlide.Shapes (2) .TextFrame.TextRange.InsertAfter (Range ("K3". Value & vbNewLine) ' Citādi, ja diagramma ir patēriņa diagramma "Atjaunojamie", pēc tam ievadiet attiecīgos komentārus ElseIf InStr (PPSlide.Shapes (1) .TextFrame.TextRange.Text, "Mēnesis"), pēc tam PPSlide.Shapes (2) .TextFrame.TextRange.Text = Diapazons ("Vērtība & vbNewLine PPSlide.Shapes (2) .TextFrame.TextRange.InsertAfter (Range ("K21"). Value & vbNewLine) PPSlide.Shapes (2) .TextFrame.TextRange.InsertAfter (Range ("K22") .Value & vbNewLine) Beigas Ja 'Tagad mainīsim norāžu fonta lielumu PPSlide.Shapes (2) .TextFrame.TextRange.Font.Size = 16 Nākamā PPCharts End Sub