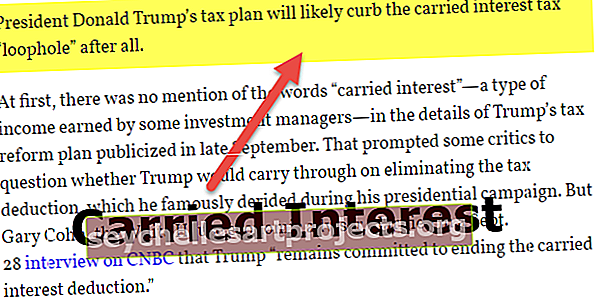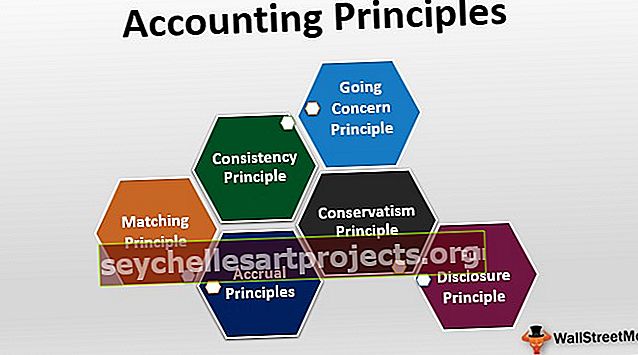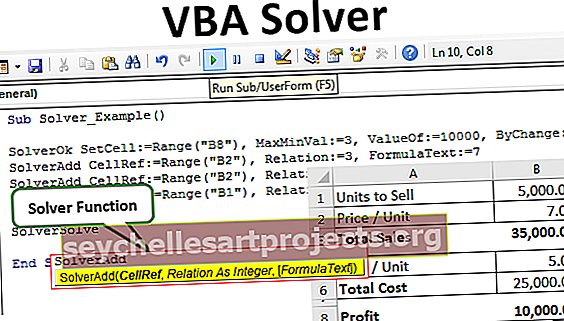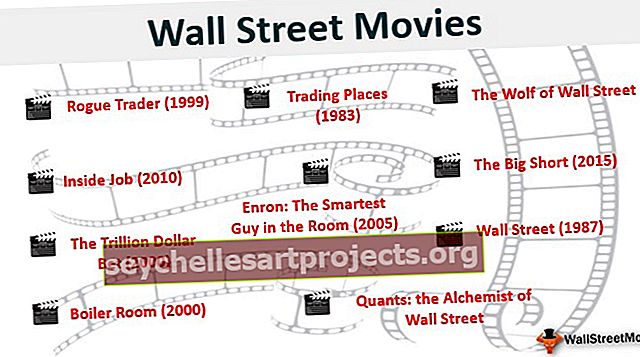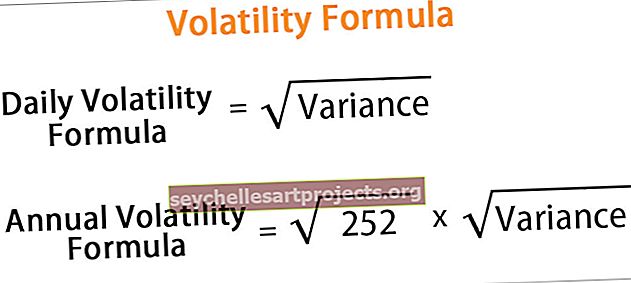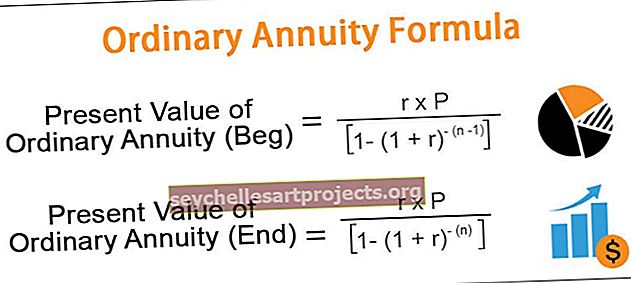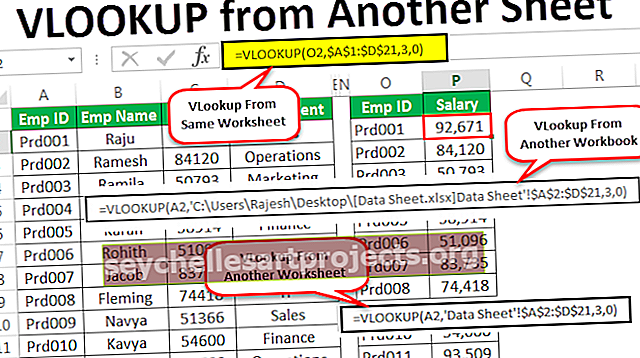Salīdziniet divas kolonnas programmā Excel for Match | Soli pa solim piemēri
Salīdziniet divas kolonnas programmā Excel atbilstībai
Divu sleju salīdzināšanu un salīdzināšanu Excel datos var veikt vairākos veidos, padziļinot rīkus, kurus zina lietotājs, un tas ir atkarīgs arī no datu struktūras. Piemēram, lietotājs var vēlēties salīdzināt vai salīdzināt divas kolonnas un iegūt rezultātu kā PATIESA vai PATIESA, kāds lietotājs vēlas rezultātu ar saviem vārdiem, daži lietotāji vēlas izcelt visus atbilstošos datus, daži lietotāji - tikai unikālos vērtības. Tāpat kā šis, atkarībā no lietotāja prasības mēs varam veikt atbilstību.

Piemēri
Zemāk ir 2 Excel kolonnu saskaņošanas vai salīdzināšanas piemēri.
Šo divu divu kolonnu atbilstības veidni varat lejupielādēt šeit - saskaņot divu kolonnu Excel veidni1. piemērs - salīdziniet divu kolonnu datus
Piemēram, pieņemsim, ka esat saņēmis pilsētu nosaukumus no diviem dažādiem avotiem, kas ir sakārtoti no A līdz Z. Zemāk ir šī piemēra datu kopa.

1. solis: mums ir pilsētu nosaukumi no diviem dažādiem avotiem, mums jāsaskaņo, vai 1. avota dati ir vienādi ar 2. avotu vai nē. To var izdarīt, izmantojot vienkāršas pamata Excel formulas. C2 šūnā atveriet vienādības zīmi.

2. solis: Tā kā mēs atbilstam 1. avotam = 2. avotam, atlasīsim formulu kā A2 = B2 .

3. darbība: nospiediet taustiņu Enter. Ja 1. avots ir vienāds ar 2. avotu, rezultāts tiks iegūts kā PATIESA vai arī PATIESA.

4. solis: Velciet formulu uz atlikušajām šūnām, lai iegūtu rezultātu.


Dažās šūnās mēs saņēmām rezultātu kā FALSE (krāsainas šūnas), kas nozīmē, ka 1. avota dati nav vienādi ar 2. avotu. Apskatīsim katru šūnu detalizēti.
- Šūna C3: A3 šūnā mums ir “New York” un B3 šūnā “NewYork”. Šeit atšķirība ir tāda, ka aiz vārda “Jauns” mums nav atstarpes. Tātad rezultāts ir “FALSE”.
- Šūna C7: A7 šūnā mums ir “Bangalore” un B7 šūnā ir “Bengaluru”. Tātad abi ir atšķirīgi, un acīmredzot rezultāts ir MELS.
- Šūna C9: Šis ir īpašs gadījums. Šūnā A9 un B9 mums ir tāda pati vērtība kā “New Delhi”, taču rezultāts joprojām ir “FALSE”. Tas ir ārkārtējs gadījums, bet reāllaika piemērs. Apskatot tikai datus, mēs īsti nevaram pateikt atšķirību, mums jāiet minūtes analīzes režīmā.
5. solis: LEN funkciju lietosim excel katrai šūnai, kas norāda rakstzīmju skaitu atlasītajā šūnā.

6. solis: A9 šūnā mums ir 9 rakstzīmes, bet B9 šūnā ir 10 rakstzīmes, ti, viena papildu rakstzīme šūnā B9. Šūnā B9 nospiediet taustiņu F2 (rediģēt).

7. solis: Kā redzam, aiz vārda “Deli” ir ievadīts viens atstarpes atstarpes simbols, kas veicina kā papildu rakstzīmi. Lai pārvarētu šāda veida scenārijus, mēs varam izmantot formulu ar TRIM funkciju, kas noņem visas nevēlamās atstarpes rakstzīmes. Tālāk ir sniegts TRIM funkcijas piemērošanas veids.

Tagad, apskatiet rezultātu šūnā C9, šoreiz rezultāts tika iegūts kā PATIESA, jo, tā kā mēs esam izmantojuši TRIM funkciju, tas ir izslēdzis beigu atstarpi šūnā B9, tagad tas ir vienāds ar šūnu A9.
2. piemērs - reģistrjutīga atbilstība
Gadījumā, ja vēlaties salīdzināt vai salīdzināt 2 kolonnas ar reģistrjutīgu pieeju, mums programmā Excel jāizmanto precīza funkcija.
Funkcija Precīzā funkcija meklē divas vērtības un atgriež vērtību TRUE, ja vērtība 1 ir vienāda ar vērtību 2. Piemēram, ja vērtība 1 ir “Mumbai” un vērtība 2 ir “MUMBAI”, tā atgriezīs FALSE, jo 1. vērtības rakstzīmes ir pareizas formāts un vērtība 2 rakstzīmes ir lielo burtu formātā.
Apskatiet zemāk esošos datus tūlīt.

Mums ir divas vērtības augļu nosaukumu formā. Tagad mums jāsaskaņo, vai 1. vērtība ir vienāda ar 2. vērtību vai nē.
Zemāk ir precīza formula.

Šeit vērtība 1 ir vienāda ar vērtību 2, tāpēc tā atgriež vērtību “True”.

Velciet formulu uz citām šūnām.

Mums ir četras vērtības, kas nav precīzas.

- Šūna C3: Šūnā A3 mums ir “Oranžs” un B3 šūnā - “ORANŽS”. Tehniski abi ir vienādi, jo mēs esam izmantojuši reģistrjutīgu atbilstības funkciju TIKAI, tā ir atgriezusi FALSE.
- Šūna C7: Šajā gadījumā arī abas vērtības ir atšķirīgas, ja gadījums ir saskaņots. Kivi un KIWI.
- Šūna C8: Šajā piemērā tikai viena rakstzīme ir reģistrjutīga. “Mush Milan” un “Mush Milan”.
- Šūna C9: Arī šeit mums ir tikai viena rakstzīmju atšķirība. “Džeka augļi” un “Džeka augļi”.
3. piemērs - Mainiet noklusējuma rezultātu TRUE vai FALSE ar IF nosacījumu
Iepriekš minētajā piemērā mēs esam ieguvuši TRUE par šūnu atbilstību un FALSE par neatbilstošām šūnām. Rezultātu mēs varam arī mainīt, piemērojot IF nosacījumu Excel.
Ja vērtības sakrīt, mums vajadzētu iegūt “Saskaņošana”, vai arī mums vajadzētu saņemt “Neatbilst” kā atbildi, aizstājot attiecīgi “TRUE” vai “FALSE” noklusējuma rezultātus.
Atvērsim IF nosacījumu šūnā C3.

Ievadiet loģisko testu kā A2 = B2.

Ja Excel programmā sniegtais loģiskais tests ir PATIESA, rezultātam jābūt “Saskaņošanai”.

Ja pārbaude ir PATIESA, mums rezultāts ir nepieciešams kā “Neatbilst”.

Noklikšķiniet uz Enter un kopējiet un ielīmējiet formulu visās šūnās, lai iegūtu rezultātu visās kolonnās.

Tātad visur, kur dati sakrīt, rezultāts tika iegūts kā “Saskaņots” vai arī rezultāts - “Neatbilst”.
4. piemērs - iezīmējiet atbilstošos datus
Ar nosacījuma formatēšanu mēs varam izcelt visus atbilstošos datus programmā Excel.
Vispirms atlasiet datus un pārejiet uz nosacīto formatēšanu. Sadaļā Nosacītā formatēšana atlasiet “Jauns likums”.

Izvēlieties “Izmantot formulu, lai noteiktu, kuras šūnas formatēt”. Formulā josla ievada formulu kā = $ A2 = $ B2.

Formātā opcija izvēlas formatēšanas krāsu.

Noklikšķiniet uz Labi. Tas iezīmēs visus atbilstošos datus.

Šādi mēs varam dažādos veidos salīdzināt 2 datu kolonnas ar Excel.