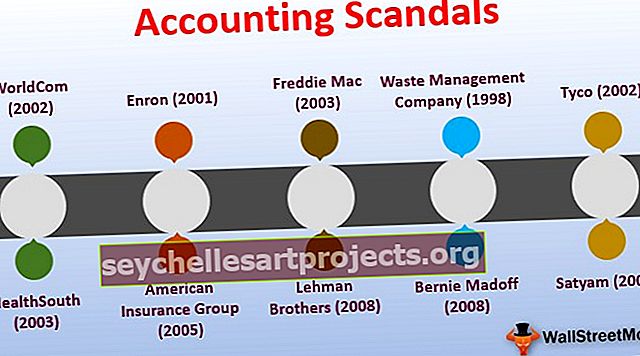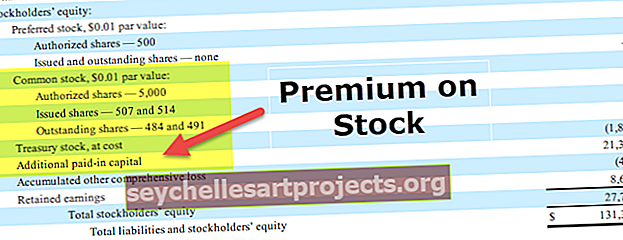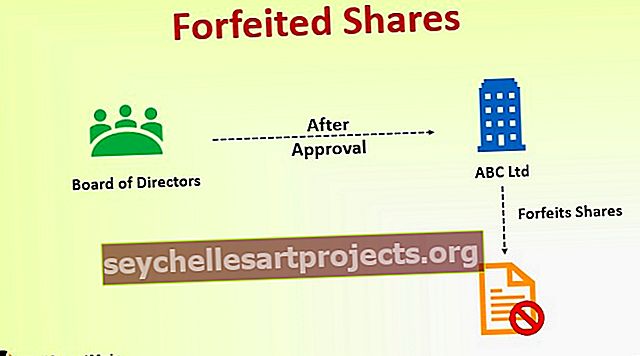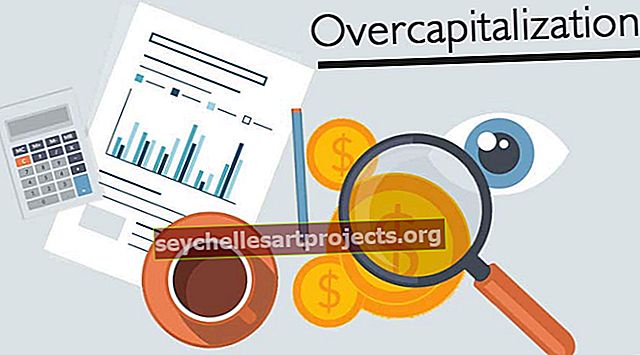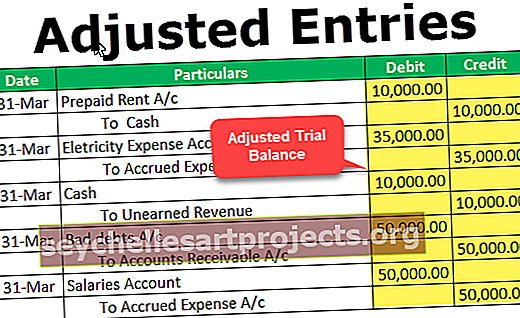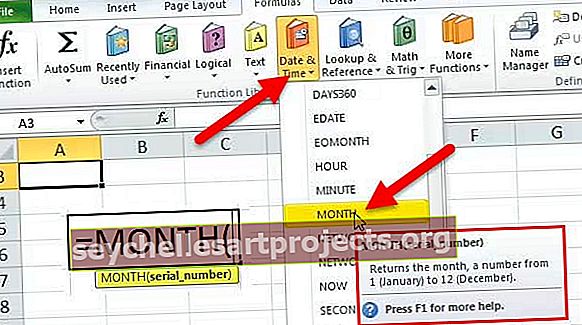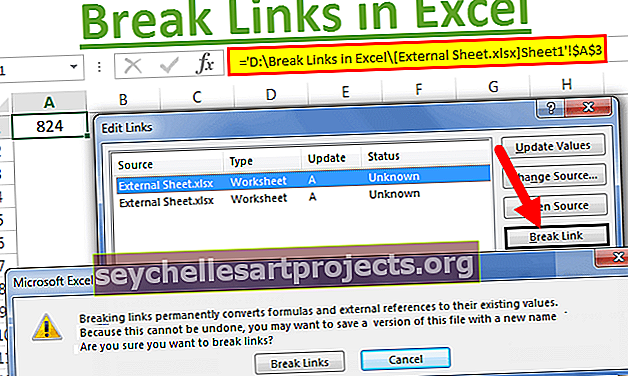Kā ievietot funkciju Excel (2 galvenās formulu ievietošanas metodes)
Excel ievietošanas funkcija
Funkcija Ievietot nav reāla funkcija programmā Excel, bet tā ir vedņa lodziņš, ko nodrošina Excel, lai palīdzētu mums uzzināt, kāda veida funkcija nepieciešama mūsu datos, vecākās Excel versijās šī funkcija atradās cilnē Ievietot, tomēr jaunākas Excel versijas šī vedņa lodziņš ir pieejams cilnē Formulas, noklikšķinot uz pogas FX, kas ir vedņa lodziņš ievietošanas funkcijai.
1. metode - izmantot vienādu ar parakstu
Protams, mēs visi zinām, ka visas Excel formulas sākas ar vienādu (=) zīmi excel, un es domāju, ka tas ir tas, ko mūsu agrais Excel treneris ir mācījis. Tagad sāksim ar formulas ievietošanu programmā Excel ar vienādības zīmi.
Šo Ievietot funkcijas Excel veidni varat lejupielādēt šeit - Ievietot funkcijas Excel veidni# 1 - aprēķini bez iebūvētām formulām
Mēs varam izmantot Excel kā pamata kalkulatoru, lai veiktu pamata aprēķinus bez iebūvētu formulu palīdzības. Atšķirībā no kalkulatora, Excel var padarīt formulu dinamisku, ja jūs atsaucat formulu uz šūnām un, ja skaitļus ievadāt tieši formulai, tas nepadara formulu dinamisku.
Tagad ieskatieties 10 + 20 = 30 aprēķināšanā Excel. Atveriet vienādības zīmi šūnā A1.

Tips 10 + 20.

Tagad nospiediet taustiņu Enter, un aprēķins tiks veikts tāpat kā jūsu kalkulators.

Tagad mēs varam redzēt rezultātu 10 + 20 šūnā A1, un mēs varam redzēt formulu formulas joslā.
# 2 - aprēķini bez iebūvētām formulām: pamatojoties uz šūnu vērtībām
Mēs esam iemācījušies ievadīt formulu programmā Excel, izmantojot vienādas un piegādes vērtības tieši pašai formulai. Tagad mēs redzēsim, kā šūnām piemērot formulas.
Šūnā A1 man ir skaitlis 10 un šūnā A2 man ir skaitlis 20. Šūnā A3 es gribu šo divu summēšanas vērtību.

Atveriet vienādības zīmi šūnā A3 un atlasiet šūnu A1.

Pēc šūnas A1 izvēles ierakstiet plus (+) zīmi un atlasiet šūnu A2.

Lai redzētu Excel formulas rezultātu, nospiediet taustiņu Enter.

Šī ir dinamiska formula, jo, ja šūnās A1 un A2 notiek kādas izmaiņas, tas ietekmēs šūnu A3, jo A3 šūnā ir formula, kas ir pilnībā atkarīga no A1 un A2 šūnām.
2. metode - dialoglodziņa Ievietot funkciju izmantošana
1. piemērs - Excel iebūvētās formulas
Izmantojiet to pašu piemēru, kā šūnas A1 un A2, lai iegūtu kopējo summu, izmantojiet iebūvēto SUM funkciju. A3 pēc vienāda sākuma burta S mēs iegūsim visu formulu, kas sākas ar S.

Pēc tam ievadiet burtu U, tagad mēs redzēsim visas formulas, kas sākas ar burtiem SU

Šādi mēs varam Excel lietot iebūvētās formulas. Atcerēties Excel + 450 formulas nemaz nav viegls uzdevums, taču formulu varam ievietot, izmantojot arī opciju INSERT FUNCTION.

Noklikšķiniet uz šīs f x opcijas, lai atvērtu dialoglodziņu INSERT FUNCTION.

Šeit mēs varam meklēt formulu, kuru vēlamies izmantot. Ja mēs neesam pārliecināti, kuru formulu lietot, mēs varam ievadīt īsu aprakstu par formulu, piemēram, ja es gribu SUM šūnas, es varu uzrakstīt summas šūnas, un tas man dos Excel formulu sarakstu

Kad esat saņēmis ieteicamo formulu sarakstu, noklikšķiniet uz funkcijas, kuru vēlaties izmantot.

Tagad mums jānorāda, kuras šūnas mēs vēlamies izmantot SUM.

- Numurs 1 būs mūsu pirmais numurs, kas atrodas šūnā A1.
- Numurs 2 būs mūsu otrais numurs, kas atrodas šūnā A2.
Atlasiet abus numurus.

Tagad apskatiet mūsu iespējas, tas ir atvēris vēl vienu numuru 3 slotu, lai izvēlētos trešo numuru, ja tāds ir, kā arī mēs varam redzēt iegūto pārskatu tikai šeit.

Noklikšķiniet uz Labi, lai aizpildītu formulu, un mums būs rezultāts A3 šūnā.

2. piemērs - dialoglodziņa Ievietot funkciju izmantošana
Apskatiet vēl vienu piemēru. Man ir četras vērtības.

Es šūna B6 Es gribu aprēķināt vidējo vērtību virs 4 skaitļiem šūnās B2, B3, B4 un B5
1. solis: atlasiet šūnu B6 un noklikšķiniet uz fx.

2. solis: Tagad mēs redzēsim dialoglodziņu INSERT FUNCTION.

3. solis: Tagad meklēšanas lodziņā ierakstiet AVERAGE un noklikšķiniet uz GO, lai redzētu funkciju AVERAGE.

4. solis: atlasiet funkciju AVERAGE. Mēs redzēsim dialoglodziņu.

5. solis: atlasiet pirmās 2 šūnu vērtības, ti, B2 un B3. Tas atvērs citu šūnu atsauci.

6. solis: tāpat kā šis, atlasiet visas vērtības, kuras vēlaties atrast vidējo.

Tagad mēs varam redzēt rezultāta priekšskatījumu, kādas ir atlasītās šūnas, un noklikšķiniet uz Labi, lai pabeigtu formulu.

Mums vidējā funkcija ir šūna B6.
Atceramās lietas
- Ierobežojiet INSERT FUNCTION tikai jūsu izpratnei. Kad esat apmierināts ar formulām, ierakstiet tos tieši šūnā.
- FUNKCIJU mēs varam ievietot arī cilnē FORMULA.
- Mēs varam IEVADĪT FUNKCIJU nolaižamajā izvēlnē Auto SUM, noklikšķinot uz Vairāk funkciju.
- Īsceļa taustiņš INSERT FUNCTION programmā Excel ir Shift + F3.