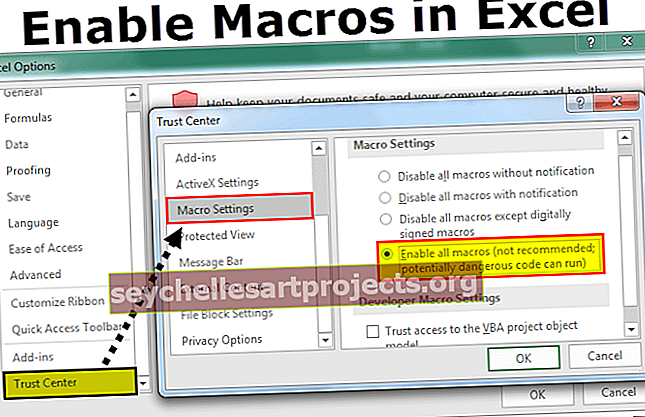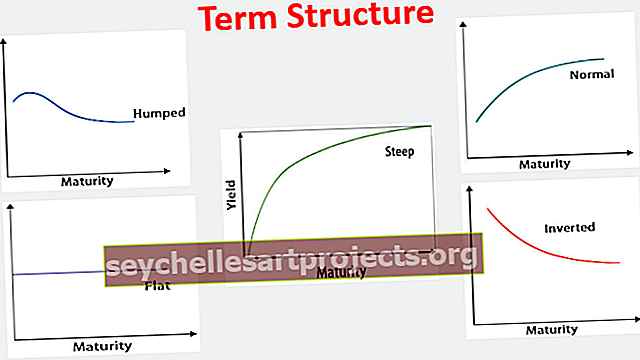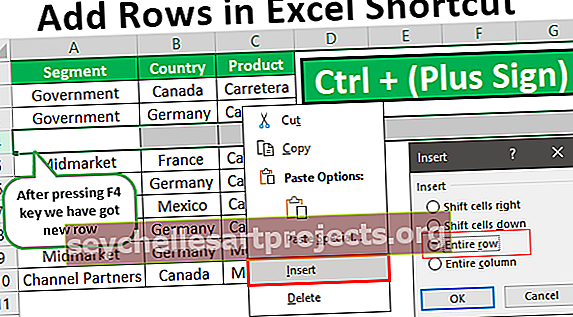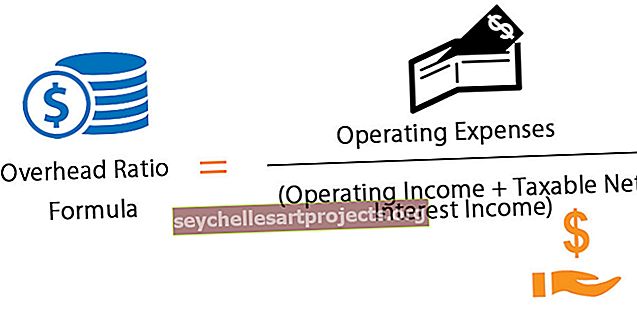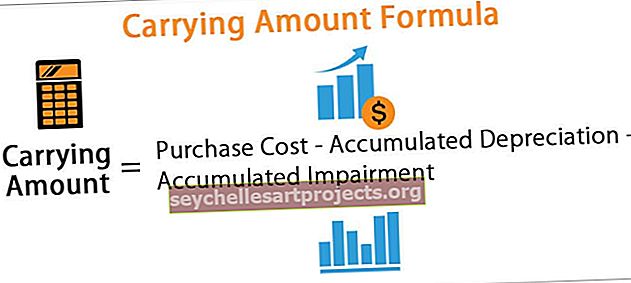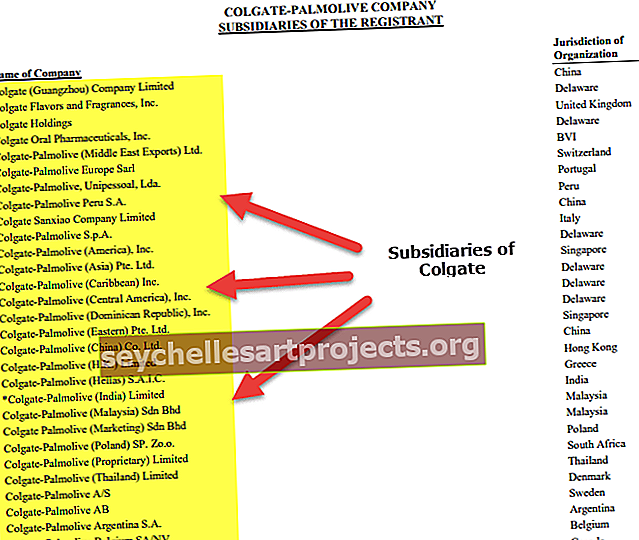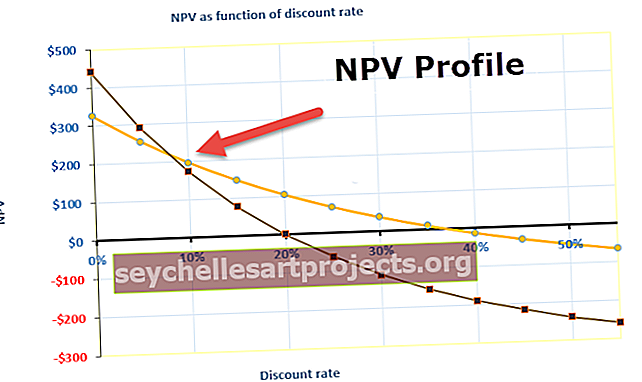VBA Atlasiet šūnu | Kā izvēlēties Excel šūnu / diapazonu, izmantojot VBA kodu?
Excel VBA Atlasiet šūnu
Jo VBA atlase tiek veikta pēc atslēgvārda metodi paziņojums ir pazīstams kā SELECT, SELECT tiek lietots kopā ar diapazonu īpašuma metodi nekādu izvēli, tagad izvēlēties kādu konkrētu šūnu, mēs joprojām izmantot diapazons īpašuma metodi ar SELECT un šūnu atsauce.
Programmā Excel mēs strādājam ar šūnām un šūnu diapazonu. Parastā darblapā mēs varam atlasīt šūnu vai nu ar peli, vai arī mēs atsaucamies uz šūnu, tik vienkārši. Tomēr VBA tas nav tik taisni uz priekšu. Piemēram, ja mēs vēlamies atlasīt šūnu A1, izmantojot VBA, mēs nevaram vienkārši pateikt “A1 šūna”, drīzāk mums jāizmanto objekts VBA RANGE vai CELLS.
VBA kodēšana ir valoda, kurā tā norāda uzdevumu veikšanas veidu. Šūnu atlase vienā no tiem uzdevumiem, kas mums jāskripto VBA valodā. Šajā rakstā mēs parādīsim, kā atlasīt šūnu, izmantojot VBA kodu.
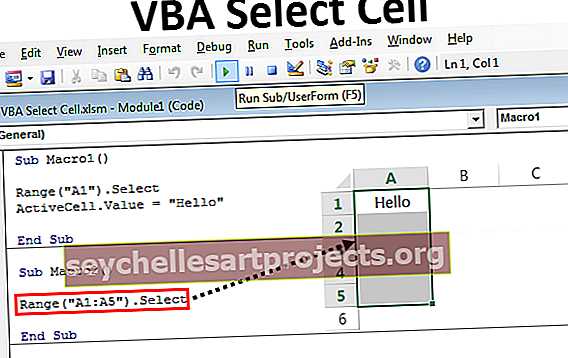
Kā atlasīt Excel šūnu, izmantojot VBA?
Šo VBA Select Cell Excel veidni varat lejupielādēt šeit - VBA Select Cell Excel Template1. piemērs - atlasiet Šūna, izmantojot makro ierakstītāju
Lai sāktu mācīšanos, sāksim procesu, ierakstot makro. Novietojiet kursoru uz šūnas, kas nav A1 šūna.

Šobrīd esmu izvēlējies B3 šūnu.
Tagad noklikšķiniet uz pogas ieraksta makro.

Tiklīdz noklikšķināsit uz šīs pogas, jūs redzēsiet zem loga. Šajā veidā jūs varat piešķirt jaunu vārdu vai turpināt, izmantojot noklusējuma nosaukumu, nospiežot pogu Labi.

Tagad mēs atrodamies B3 šūnā, tāpēc atlasiet šūnu A1.

Pārtrauciet ierakstīšanu.

Noklikšķiniet uz Visual Basic, lai to ierakstītu.

Tagad jūs redzēsiet šādu ierakstu.

Vienīgā darbība, ko veicām ierakstīšanas laikā, bija atlasīt šūnu A1. Tātad VBA valodā, lai atlasītu jebkuru šūnu, mums jāizmanto objekts RANGE, pēc tam norādiet šūnas nosaukumu divkāršās pēdiņās un izmantojiet SELECT metodi, lai atlasītu norādīto šūnu.
2. piemērs - Atlasiet šūnas, izmantojot diapazona objektu
Tagad, ierakstot makro, mēs uzzinām, kā izvēlēties šūnu, kas mums jāizmanto objekta RANGE. Tagad rakstiet pats, ierakstiet vārdu RANGE un atveriet iekavas.
Kods:
Apakšmakro1 () diapazons (beigu apakšgr

Tagad tiek jautāts, kāda ir šūna, uz kuru vēlaties atsaukties diapazonā, ierakstiet “A1”. Ievadiet šūnas adresi, aizveriet iekavu un ierakstiet punktu (.), Lai redzētu visas šajā šūnā pieejamās īpašības un metodes.

Tā kā mums jāizvēlas šūna, kā metodi ierakstiet SELECT.
Kods:
Apakšmakro1 () diapazons ("A1"). Atlasiet Beigu apakšdaļa

Novietojiet kursoru citā šūnā un palaidiet šo kodu, lai redzētu, kā tā atlasa šūnu A1.

3. piemērs - ievietojiet šūnās vērtības
Pēc šūnas atlasīšanas mēs parasti darām?
Mēs veicam kādu darbību, viena darbība ir tā, ka mēs ievadām kādu vērtību. Mēs varam ievadīt vērtību divos veidos, viens atkal izmanto objektu RANGE vai objektu ActiveCell,
Lai ievietotu vērtību, izmantojot objektu RANGE, vēlreiz skatiet šūnu A1, izmantojot RANGE.

Šoreiz mēs ievietojam vērtību, tāpēc atlasiet rekvizītu VALUE.
Kods:
Apakšmakro1 () diapazons ("A1"). Atlasiet diapazonu ("A1"). Vērtība Beigas Apakš

Lai ievietotu vērtību, ielieciet vienādības zīmi un ievadiet vērtību divkāršās pēdiņās, ja vērtība ir teksts, ja vērtība ir skaitliska, varat tieši ievadīt vērtību.
Kods:
Apakšmakro1 () diapazons ("A1"). Atlasiet diapazonu ("A1"). Vērtība = "Labdien" Beigu apakšnodaļa

Tagad nospiediet taustiņu F8, lai palaistu kodu pa rindai, lai saprastu kodu rindu. Pirmo reizi nospiežot taustiņu F8, tas izceļ makro nosaukumu ar dzeltenu krāsu. Pirms šī atlasiet šūnu B2.
Tagad, vēlreiz nospiežot taustiņu F8, šūnā A1 jāievieto vērtība “Labdien”.

Vērtību varam ievietot arī, izmantojot Active Cell metodi.
Brīdī, kad mēs atlasām šūnu, tā kļūst par aktīvu šūnu. Tāpēc izmantojiet rekvizītu aktīvā šūna, lai ievietotu vērtību.

Arī tas ir tieši tāds pats kā pēdējais. Diapazona objekta izmantošana padara to par “nepārprotamu”, bet aktīvo šūnu izmantošana - par “netiešu”.
4. piemērs - atlasiet vairāk nekā vienu šūnu
Mēs vienlaikus varam atlasīt arī vairākas šūnas. Mums vienkārši jānorāda šūnu diapazons, kas jāizvēlas divkāršās pēdiņās. Ja vēlaties atlasīt šūnas no A1 līdz A5, zemāk ir veids.
Kods:
Apakšmakro2 () diapazons ("A1: A5"). Atlasiet Beigu apakšdaļa

Palaidiet šo kodu, izmantojot F5 taustiņu, vai manuāli, lai parādītu rezultātu.

Mēs varam atlasīt arī nepārtrauktas šūnas ar diapazona objektu. Piemēram, ja vēlaties atlasīt šūnas no A1 līdz A5, C1 līdz C5, E5, tad to varat izdarīt šādi.
Kods:
Sub Macro3 () diapazons ("A1: A5, C1: C5, E5"). Atlasiet Beigu apakšsadaļa

Lai parādītu rezultātu, palaidiet šo kodu manuāli vai caur taustiņu F5.

Viena lieta ir tāda, ka mums jāsāk dubultā pēdiņa, pirms mēs norādām jebkuru šūnu, pēc kuras aizveriet pēc pēdējās šūnas.
Mēs varam atlasīt ne tikai šūnas, bet arī nosauktos diapazonus, izmantojot diapazona nosaukumu.
5. piemērs - atlasiet šūnas, izmantojot rekvizītu CELLS
Šūnas var atlasīt ne caur RANGE objektu, bet arī caur CELLS īpašumu.

Īpašumā CELLS mums jānorāda atlasītās rindas numurs un kolonnas numurs. Tas atšķirībā no diapazona metodes, kur mēs izmantojām A1, A5, C5, C10 līdzīgas atsauces.
Piemēram, CELLS (1,1) ir A1 šūna, CELLS (2,5) - E2 šūna. Šādi mēs varam atlasīt šūnas.
Kods:
Sub Macro4 () šūnas (2, 3). Atlasiet End Sub