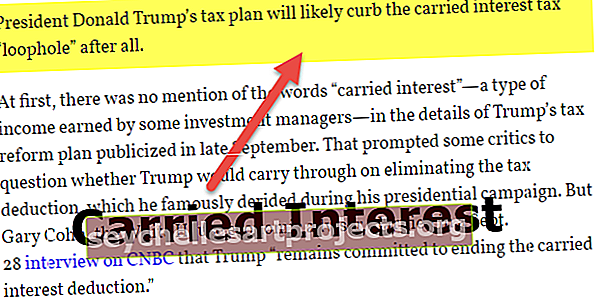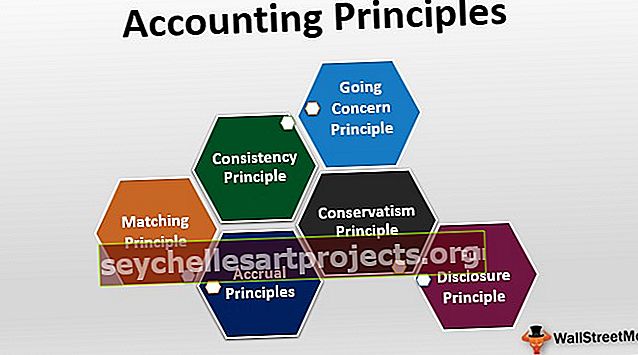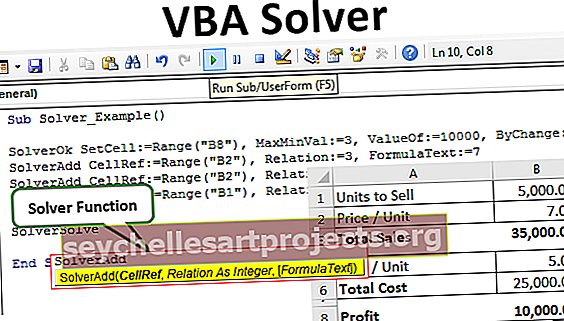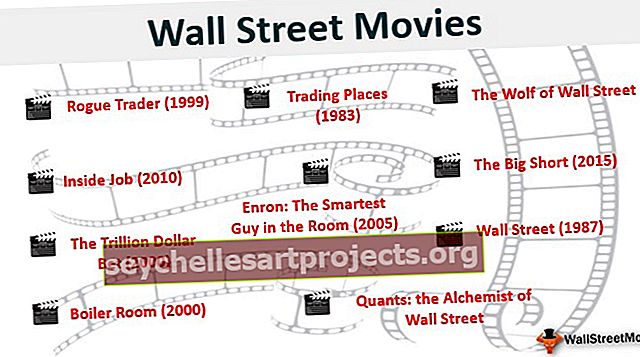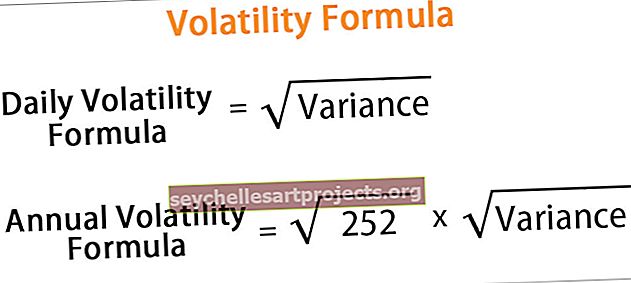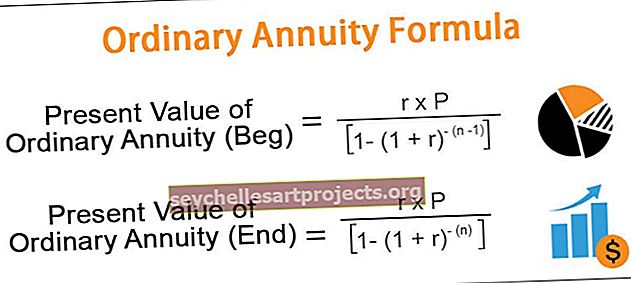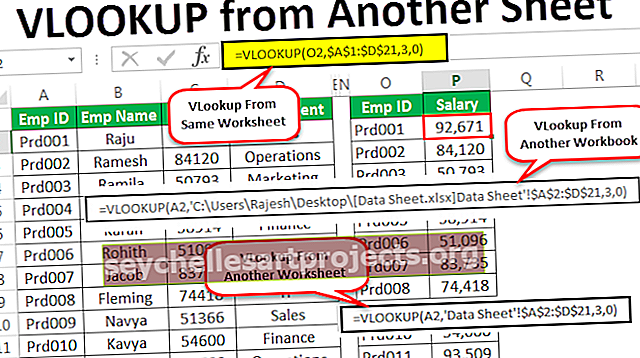Excel diagrammu vednis | Veidot diagrammu, izmantojot diagrammu vedni (ar piemēru)
Diagrammas vednis programmā Excel
Diagrammas vednis programmā Excel ir sava veida vednis, kas jebkuru lietotāju novirza vai soli pa solim novirza diagrammas ievietošanai Excel izklājlapā. Tas bija pieejams Excel vecākās versijās kā diagrammas vedņa nosaukums un jaunākajām versijām mēs ir ieteicama diagrammu opcija, kur Excel pats mums iesaka izvēlēties dažāda veida diagrammas.
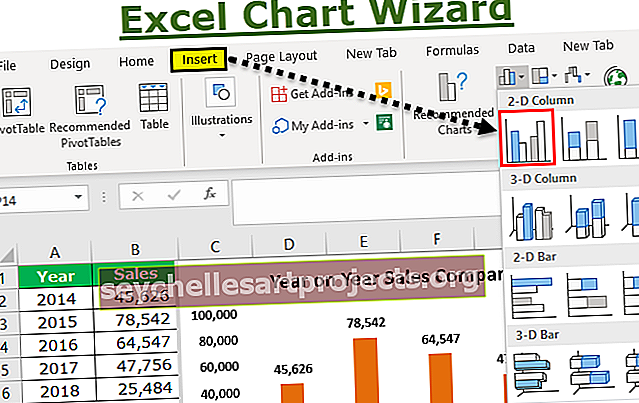
Kā izveidot diagrammu, izmantojot Excel diagrammu vedni?
Šo diagrammu vedņa Excel veidni varat lejupielādēt šeit - diagrammu vedņa Excel veidneApskatīsim tālāk norādītos datus par mūsu diagrammas datiem. Pamatojoties uz šiem datiem, mēs izveidosim diagrammu.

- 1. solis: Pirmkārt, mums vispirms jāizvēlas dati. Šajā gadījumā datu diapazons ir no A1 līdz B6.

- 2. solis: dodieties uz cilni INSERT. Cilnē INSERT dodieties uz diagrammas apgabalu.

- 3. solis: Tā kā esam atlasījuši kolonnu diagrammu, noklikšķiniet uz kolonnu diagrammas.

- 4. solis: atlasiet pirmo diagrammu šajā diagrammā.

- 5. solis: tiklīdz noklikšķināt uz šīs diagrammas, Excel parāda jūsu noklusējuma diagrammu, kā parādīts zemāk esošajā attēlā.

- 6. solis: šī nav pilnībā aprīkota diagramma. Mums ir jāveic dažas korekcijas šajā diagrammā, lai tā izskatās labāk un skaisti.
Vispirms ar peles labo pogu noklikšķiniet uz diagrammas un atlasiet Atlasīt datus.

- 7. solis: Zemāk esošajā logā mums ir jāparāda tikai sleja “Pārdošana” kā kolonnu joslas, tāpēc no šī saraksta noņemiet gadu.

- 8. solis: Pēc tā noņemšanas mums X gadi ir jāparādās gadiem. Tātad labajā pusē noklikšķiniet uz pogas Rediģēt.

- 9. solis: Tagad kā atsauci atlasiet Gadu diapazonu.

- 10. solis: Noklikšķiniet uz Labi, lai atgrieztos iepriekšējā logā. Atkal noklikšķiniet uz pogas Labi, lai pabeigtu diagrammas izveidi. Tagad mums ir gatava diagramma.

- 11. solis: Mums ir jāmaina diagrammas virsraksts uz pārdošanas salīdzinājumu gadu no gada. Lai mainītu diagrammas nosaukumu, veiciet dubultklikšķi uz diagrammas nosaukuma un ievadiet savu diagrammas nosaukumu.

- 12. darbība: pievienojiet datu etiķetes. Datu etiķetes ir tikai katras datu joslas faktiskie skaitļi. Tagad katrā joslā parādīsim datu etiķetes.
Ar peles labo pogu noklikšķiniet uz vienas no joslas un atlasiet Pievienot datu etiķetes.

Tagad mēs varam redzēt katras etiķetes datu etiķetes.

- 13. solis: Nākamā lieta skaistināšanas procesā ir režģlīniju noņemšana. Režģa līnijas Excel ir maza pelēka krāsa diagrammas diagrammas apgabalā.

Lai tos izdzēstu, atlasiet režģa līniju un nospiediet dzēšanas taustiņu, mums būs diagramma bez režģlīnijām.

- 14. darbība. Mainiet diagrammas fontu krāsu uz melnu. Cilnē Sākums atlasiet diagrammu un melnā fonta krāsu.

- 15. solis: Tā kā šajā diagrammā ir tikai viens datu kopums, noņemiet leģendu no diagrammas.

- 16. darbība: cilnē MĀJAS noklusējuma kolonnu joslas krāsu var mainīt uz jebkuru no krāsām, kā vēlaties. Atlasiet joslu un nospiediet izvēlēto krāsu.

Atceramās lietas
Šie ir diagrammas izveides procesi. Šeit ir daži punkti, kas šeit jāatceras.
- Tas aptvers visas lietas, kas jums jāzina par Excel diagrammu izveidi. Excel līdz Excel 2007 versijai ir savs vedņa rīks, kas iesācējiem būtu vadījis diagrammu izveidi programmā Excel. Bet no Excel 2007 versijām viņi ir izslēdzuši diagrammas vedni un integrējuši izsmalcinātu lentes interfeisu, kas ir daudz labāks nekā tradicionālais diagrammu vednis.
- Sadaļā SELECT DATA mēs varam atlasīt un izdzēst nevēlamas lietas.
- Ja Excel jums nedod pareizu X asi, jums jāievēro 8. un 9. darbība.
- Rādīt leģendas tikai divu vai vairāku vienumu gadījumā. Atsevišķa vienuma gadījumā noņemiet leģendu.