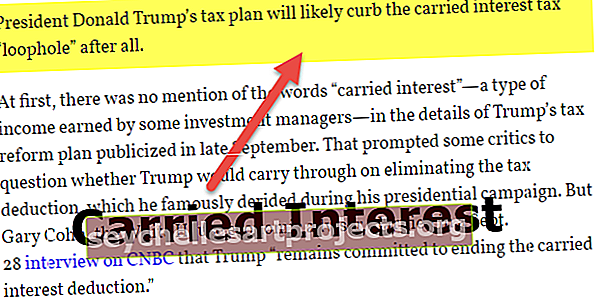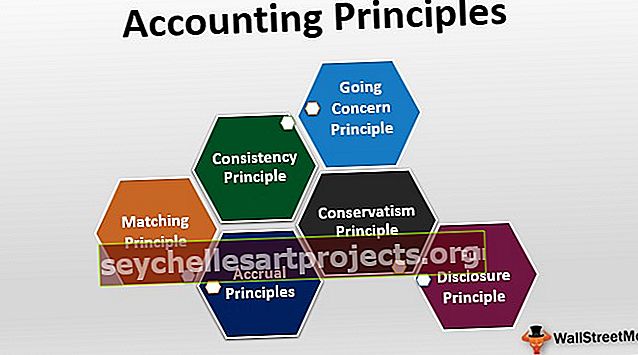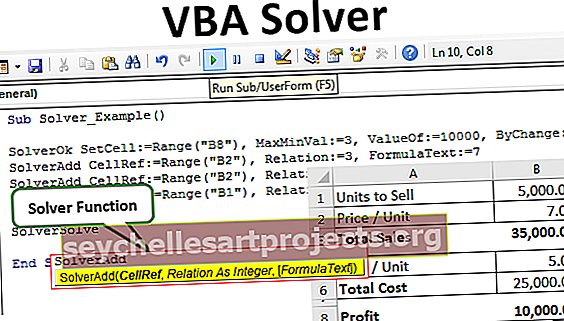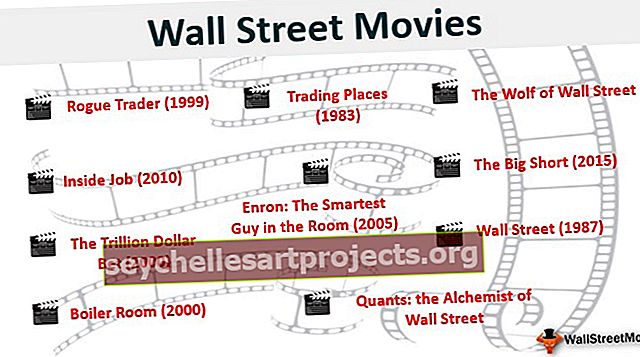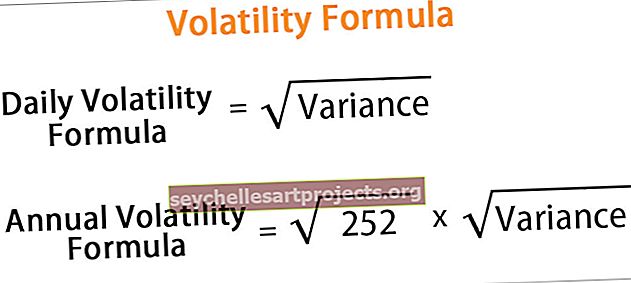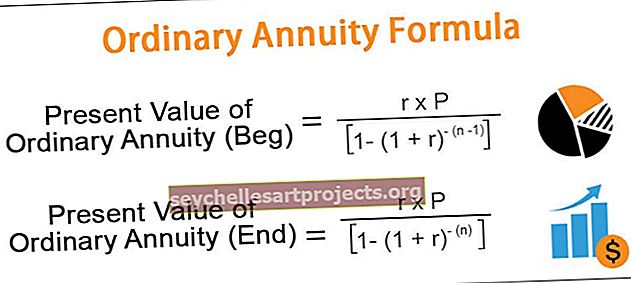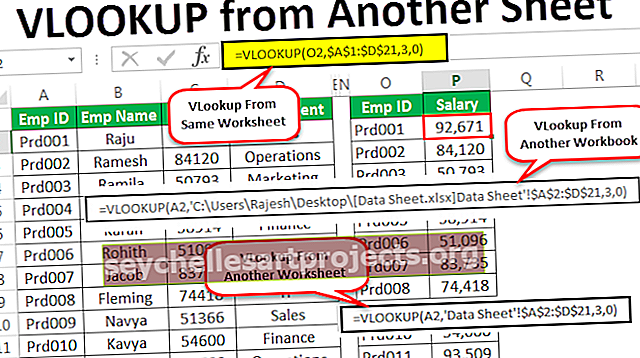Top 6 vienkāršākās metodes teksta pārsvītrošanai programmā Excel (piemēri)
Excel pārsvītrotais teksts
Teksts ar pārsvītrojumu excel nozīmē līniju, kas iet starp tekstiem Excel šūnā. Lai to izdarītu, mēs varam izmantot jebkuras šūnas formāta opciju, ar peles labo pogu noklikšķinot uz tās un iespējot iespēju vai izvēles rūtiņu svītrošanai, kas novilks līniju tekstam, lai to izdarītu, ir arī īsinājumtaustiņš, kas ir CTRL + 5.
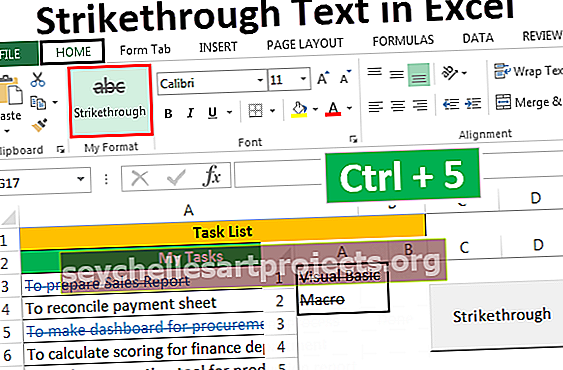
6 dažādas metodes teksta pārsvītrošanai programmā Excel
- Teksta pārsvītrošana, izmantojot īsinājumtaustiņu
- Teksta pārsvītrošana, izmantojot formatēšanas opcijas
- Pārbīdīšanas pogas pievienošana ātrās piekļuves rīkjoslai
- Pogas Pārbīdīšana pievienošana lentei
- Teksta pārsvītrošana, izmantojot nosacīto formatēšanu
- Pogas pievienošana pārsvītrošanai, izmantojot VBA
Tagad apspriedīsim katru no metodēm ar piemēru -
Šo pārsvītroto teksta Excel veidni varat lejupielādēt šeit - pārsvītrojuma teksta Excel veidne1. metode - Teksta pārsvītrošana, izmantojot īsinājumtaustiņu

Tagad pieņemsim, ka mums ir projekts. Projekta darbības ir norādītas zemāk esošajā attēlā.

Veicot katru soli, mēs vēlamies pārcelt šo soli, tāpēc soļi ir tik vienkārši.
- Atlasiet vienu vai vairākas šūnas, izmantojot taustiņu Shift ar bultiņu Uz augšu, Uz leju, Pa kreisi un Pa labi, un nospiediet Ctrl + 5.

- Mūsu piemērā mums nav prasība izcelt tikai kādu vērtības vērtību šūnā, pretējā gadījumā vispirms ir jāiet rediģēšanas režīmā konkrētajai šūnai, veicot dubultklikšķi uz šūnas vai izmantojot taustiņu F2 un pēc tam atlasiet tekstu un pēc tam nospiediet Ctrl + 5.
- Nospiediet F2, lai pārietu uz rediģēšanas režīmu, vai veiciet dubultklikšķi uz šūnas.

- Nospiediet Ctrl + 5, lai pārsvītrotu tekstu.

- Nospiediet Enter, lai izietu no rediģēšanas režīma.

2. metode - formāta opciju izmantošana
- Pieņemsim, ka mums ir šādi dati soļiem. Veicot katru darbību, mēs vēlamies pārcelt vērtību.

Darbības ir šādas:
- 1. solis - atlasiet vienu vai vairākas šūnas, uz kurām mēs vēlamies lietot pārsvītrojumu.

- 2. solis - nospiediet īsinājumtaustiņu Ctrl + 1, vai arī mēs varam ar peles labo pogu noklikšķināt uz atlasītās (-ajām) šūnas (-ēm) un uznirstošajā izvēlnē izvēlieties 'Formatēt šūnas' .

- 3. solis - Dialoglodziņā “Formatēt šūnas” mums jādodas uz cilni Fonts un sadaļā Efekti jāatzīmē opcija Pārvilkšana, pēc tam noklikšķiniet uz Labi, lai saglabātu izmaiņas un aizvērtu dialoglodziņu.

Tagad jūs varat redzēt rezultātu, kā parādīts zemāk esošajā attēlā.

3. metode - pievienojot pogu Pārsvītrošana ātrās piekļuves rīkjoslai
Vienu reizi ir iestatīta pogas Pārsvītrošana ātrās piekļuves rīkjoslā, un tad, kad nepieciešams, mēs varam izmantot pogu no QAT (Ātrās piekļuves rīkjosla).
Lai pogu pievienotu QAT, rīkojieties šādi:
- 1. solis - ar peles labo pogu noklikšķiniet uz jebkuras lentes vietas un uznirstošajā izvēlnē izvēlieties Pielāgot ātrās piekļuves rīkjoslu .

- 2. solis - 'Excel opcijas " dialoglodziņš. Tagad izvēlieties "Komandas, kuru nav lentē" uz "Izvēlieties komandas no".

- 3. solis - sarakstā izvēlieties “Pārsvītrot” un noklikšķiniet uz pogas “Pievienot” , lai ātrās piekļuves rīkjoslai pievienotu komandu pogu.

- 4. solis - augšu un uz leju bultiņas pogas labajā pusē, var izmantot, lai mainītu stāvokli pogas pārsvītrots. Mēs esam mainījuši pogas “Pārsvītrojums” pozīciju uz QAT 4. vietu. Noklikšķiniet uz Labi .

- 5. solis - Mēs varam uzzināt komandu “Pārsvītrošana” QAT 4. vietā. Tā kā komanda atrodas 4. pozīcijā, mēs varam arī izmantot Alt + 4 kā īsinājumtaustiņa Excel taustiņu, lai atlasītajam tekstam piemērotu pārsvītrojuma formātu.

4. metode - pogas Pārbīdīšana pievienošana lentei
Komanda Pārbīdīšana pēc noklusējuma nav pieejama MS Excel lentē. To pašu mēs varam uzzināt tikai dialoglodziņā “Formatēt šūnas” . Tomēr mēs varam pievienot to pašu komandu arī lentē. Lai to izdarītu, ir jāveic šādas darbības:
- 1. solis - ar peles labo pogu noklikšķiniet jebkurā lentes vietā un uznirstošajā izvēlnē izvēlieties Pielāgot lenti Excel.

- 2. solis - Izvēlieties "komandas nav lentē" par "Izvēlies komandas no" un izvēlieties "pārsvītrojumu" no saraksta "

- 3. solis - pirms lentē pievienojat komandu Pārsvītrošana, vispirms izveidojiet grupu, izmantojot “Jauna grupa”. Lai izveidotu jauno grupu, rīkojieties šādi:
- Atlasiet cilni, zem kuras vēlaties izveidot grupu. (Mūsu gadījumā cilne ir cilne Sākums.)
- Noklikšķiniet uz “Jauna grupa”.
- Pārdēvējiet grupu, izmantojot “Pārdēvēt”.

- 4. solis - Tagad pievienojiet komandu “Pārsvītrot” sadaļā Jauna grupa (Mans formāts).

- 5. solis - mēs varam mainīt grupas pozīciju, izmantojot augšupvērsto un lejupvērsto bultiņu pogu dialoglodziņa labajā pusē, pēc tam noklikšķiniet uz Labi .

- Tagad mēs varam redzēt jaunu grupu "My Format" zem cilnes Sākums .

- Pieņemsim, ka mums ir jāformatē daļa teksta ar pārsvītrojumu.

Lai svītrotu vērtības, veiciet tālāk norādītās darbības.
- Atlasiet šūnas, kas mums ir nepieciešams, lai formatētu tad izvēlieties 'pārsvītrot " komandu no " My Formāts " grupā zem cilnes Sākums .

5. metode - izmantojot nosacītu formatēšanu, lai automātiski pārsvītrotu
Mēs varam pārvilkt tekstu, izmantojot excel nosacītu formatēšanu.
Pieņemsim, ka mums ir uzdevumu saraksts, kas mums jāizpilda. Mēs varam atjaunināt uzdevuma statusu kā “Gatavs”, uzdevuma vērtība tiks formatēta, izmantojot Strikethrough, un fonta krāsa tiks automātiski mainīta uz zilu.

Lai to izdarītu, ir jāveic šādas darbības:
- 1. solis - atlasiet šūnas, lai formatētu.

- 2. solis - dodieties uz cilni Sākums, no grupas “Stili” izvēlieties “Nosacījuma formatēšana”, pēc tam Excel nolaižamajā sarakstā izvēlieties “Jauns noteikums” .

- 3. solis - izvēlieties “Izmantot formulu, lai noteiktu, kuras šūnas formatēt” .

- 4. solis - laukam “Formatēt vērtības, kur šī formula ir patiesa” , norādiet = $ B3 = ”Gatavs” un iestatiet formātu, kā norādīts zemāk.

- 5. solis - noklikšķiniet uz Labi, lai atvērtu dialoglodziņus “Format Cells” un “New Formatting Rules” .

Tagad, kad mēs atjauninām uzdevuma statusu kā “Gatavs” . Vērtība ir formatēta.

6. metode - pogas pievienošana pārsvītrošanai, izmantojot VBA
Mēs varam arī izveidot komandu pogu tam pašam, izmantojot VBA.
Darbības ir šādas:
- Solis 1 - Izvēlieties "Command pogu" no "Ievietot" pieejamo komandu "Kontrole" grupā zem izstrādātāju cilnes Excel .

- 2. solis - izveidojiet komandas pogu un mainiet rekvizītus .


- Solis 3 - Klikšķiniet uz "View Code" no "Kontrole" grupā pēc slēgšanas dialoglodziņa Rekvizīti. (Pārliecinieties, vai ir atlasīta poga un aktivizēts “Design Mode” .)

- 4. solis - sarakstā izvēlieties “Pārsvītrot” un ielīmējiet šo kodu.


- 5. solis - saglabājiet failu ar .xlsm
Tagad pieņemsim, ka mēs vēlamies pārvilkt divas šūnas (A1 un A2). Mēs varam darīt to pašu, atlasot šūnas un nospiežot komandas pogu (Pārliecinieties, vai “Design Mode” ir deaktivizēts).

Atlasiet šūnas un noklikšķiniet uz pogas.