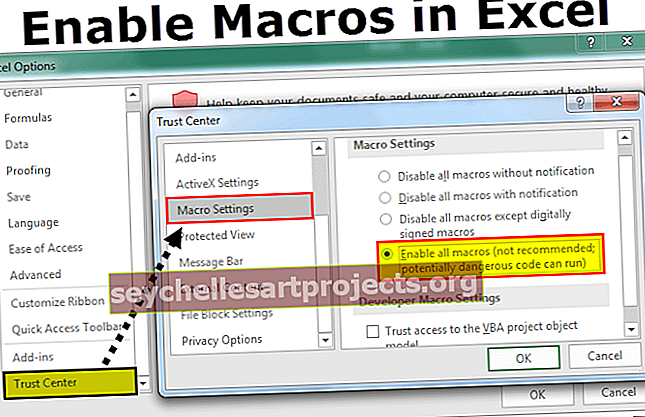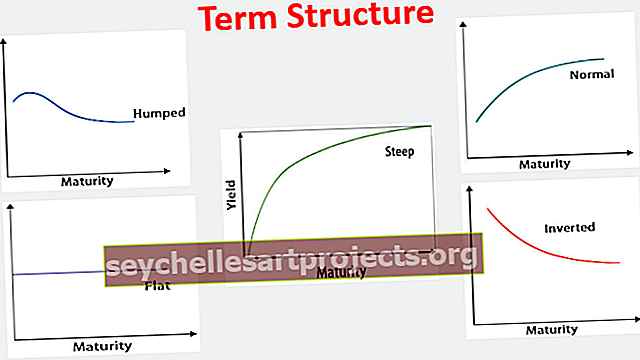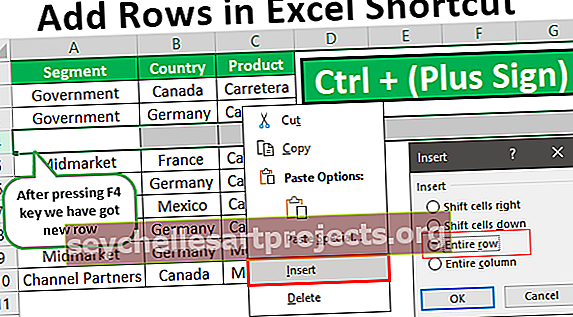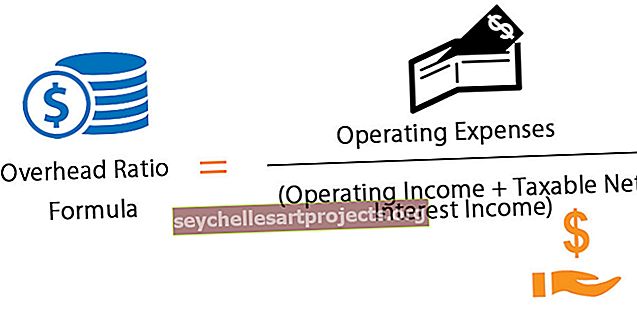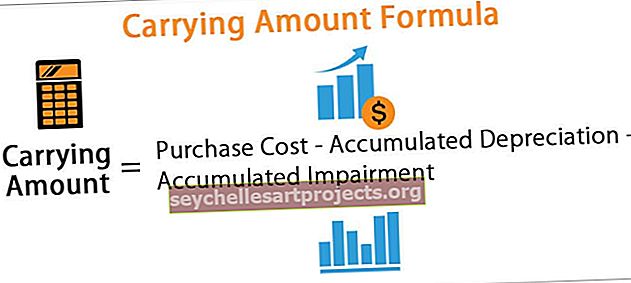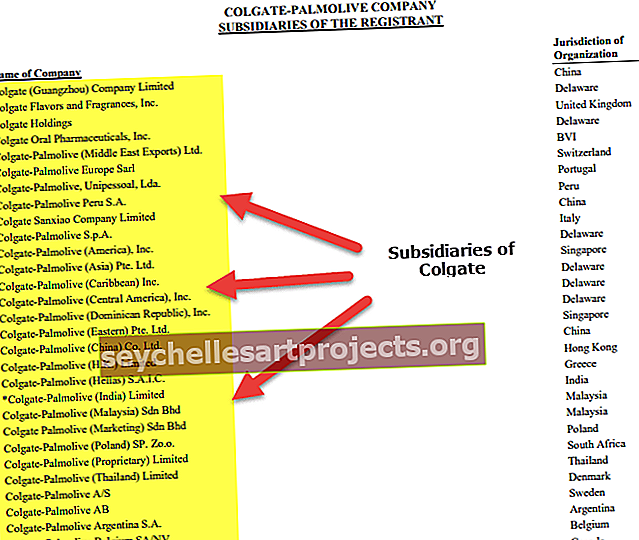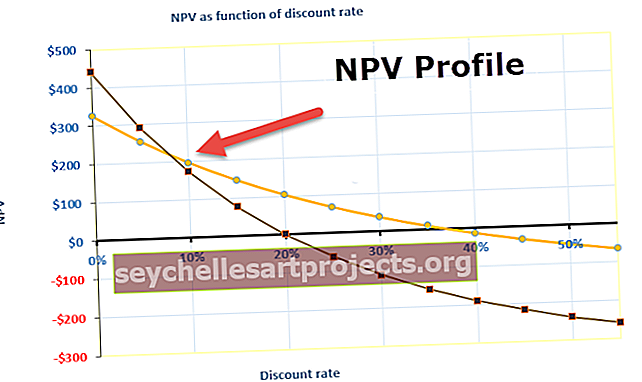Daļa programmā Excel | Kā formatēt un izmantot frakciju skaitļus programmā Excel?
Excel pēc noklusējuma frakcionētās vērtības tiek rādītas decimāldaļās, frakcijas excel ir skaitļu formāti, kur frakcijas tiek rādītas kā faktiskās frakcijas, nevis decimāldaļas, tām var piekļūt no Excel formāta cilnes un pēc tam no kategoriju saraksta var izvēlēties daļu, un tagad mūsu skaitļi būs frakciju formātā, nevis decimāldaļā.
Daļskaitlis programmā Excel
Mēs visi ar Excel darbojamies ar skaitļiem, mēs veidojam dažus Excel formāta numurus, lai tie izskatītos labāk un lasāmāk. It īpaši, ja mēs strādājam ar decimāldaļskaitļiem, mēs parasti uzturam divus ciparus aiz komata, lai skaitli pareizi nolasītu.
Piemēram, ja vēlaties šūnā rādīt 1,5, mums jāsaglabā vismaz viens cipars aiz komata, lai lasītu, ka tas ir 1,5 vai arī tas tiks rādīts kā 2.
Nu, mēs visi zinām šo tehniku jau agri, apgūstot Excel. Ja atceraties matemātikas stundu savā skolā, matemātikas skolotājam ir jābūt mācītam par daļām.
Ir alternatīva metode, kā decimāldaļskaitļus rakstīt daļās. Piemēram, tā vietā, lai rakstītu 0,5, mēs varam rakstīt ½, tā vietā, lai rakstītu 0,25, mēs varētu rakstīt ¼, mēs varam rakstīt 0,75 kā ¾. Jā, mēs izmantojam šo tehniku arī izcilībai.
Mēs neredzam šāda veida formatēšanas paņēmienu skaitu izcilībā. Bet tā vietā, lai parādītu skaitli kā 1,5, mēs varam parādīt kā 1 ½.
Mēs varētu redzēt šāda veida skaitļus parasti akciju tirgus cenās. Akciju tirgus nozarē jums ir jādzird, kā cilvēki ņem tādu daļu kā “Co, A iegādājās ¼ (vienu ceturtdaļu) akciju, Co, C pārdeva savas 2/3 (divas trešdaļas) akciju citam uzņēmumam.
Tā kā šāda veida daļskaitļu veidi programmā Excel netiek parādīti regulāri, mēs šo rakstu par sadaļu Skaitļi programmā Excel. Izskatiet visu šo rakstu un uzziniet par daļskaitļiem Excel.
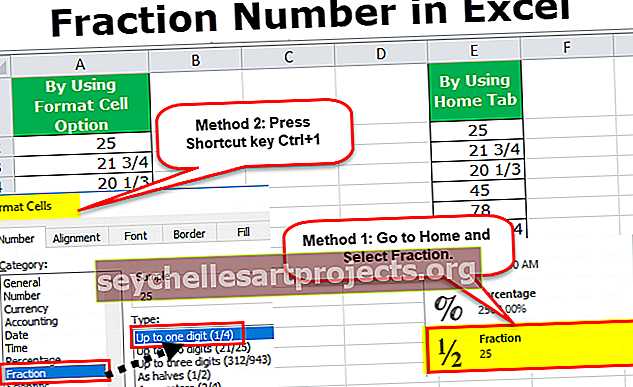
Kā formatēt skaitļus kā frakcijas programmā Excel?
Programmā Excel mēs varam formatēt skaitļus kā daļas vairākos veidos. Mēs varam formatēt skaitļus kā frakcijas divos veidos, izmantojot cilnes Sākums skaitļa formātu, bet otrajā - opciju Formatēt šūnu.
Jūs varat lejupielādēt šo frakciju Excel veidnē šeit - frakciju Excel veidnē1. metode - formatēšana, izmantojot cilni Sākums
Man ir maz skaitļu no šūnas A1 līdz A10 ar cipariem aiz komata. Pārvērsim tos daļās, izmantojot cilni Sākums.

Atlasiet visus skaitļus no A1 līdz A10.

Dodieties uz cilni Sākums un sadaļā Numurs noklikšķiniet uz nolaižamās izvēlnes Skaitļa formāts.

Šajā nolaižamajā sarakstā atlasiet opciju Daļa.

Tagad tas pārvērsīs visus decimāldaļskaitļus daļās.

2. metode - formatēšana, izmantojot opciju Formatēt šūnu
Ņemiet tos pašus skaitļus no iepriekšējā piemēra, kur man ir dati no šūnas A1 līdz A10 ar decimālzīmēm. Pārvērsim tos daļās, izmantojot opciju Formatēt šūnu.
1. solis: atlasiet šūnas no A1: A10
2. solis: Ar peles labo pogu noklikšķiniet uz šūnām un atlasiet Formatēt šūnas.

2.1. Solis: nevis ar peles labo pogu noklikšķiniet un atlasiet Formatēt šūnas, varat nospiest īsinājumtaustiņu Ctrl +1. Jūs redzēsiet zem loga.

Zem šī loga atlasiet Daļa. Šeit mēs redzēsim visu veidu frakciju variantus. Atlasiet pirmo.

Lai pabeigtu procedūru, noklikšķiniet uz Labi. Tagad decimāldaļu vietā mēs redzēsim daļu skaitļus.

Kā programmā Excel izmantot frakciju skaitļus?
Tagad mēs praktiski izskatīsim frakciju skaitļu izmantošanu. Mēs sagatavosim Biriyani sagatavošanai nepieciešamo sastāvdaļu sarakstu. Zemāk ir Biriyani nepieciešamās sastāvdaļas.
Izveidosim veidni Excel lapā.

Tagad mums ir daudzums kolonnā C. Virtuves terminoloģijā decimāldaļskaitļi parasti lieta. Mums tad jāparāda daļēji.
Pielietojiet kādu no iepriekš minētajām 2 metodēm.

Tagad tas faktiski ir virtuves terminoloģijā.
Atceramās lietas
- Mēs varam izveidot daļu līdz 3 cipariem.
- Formulas joslā mēs varam redzēt faktisko decimāldaļu.
- Ja reizināt 1/4 ar 2, rezultāts būs ½.
- Mēs varam parādīt frakcijas divējādi: viens kā 4, ti, ¼, 2/4, ¾, un otrs kā 8, ti, 2/8, 4/8, 6/8.