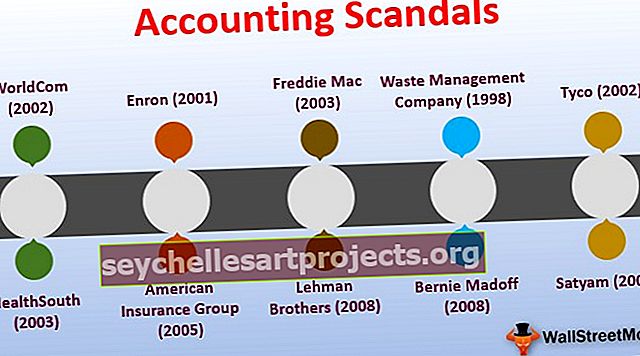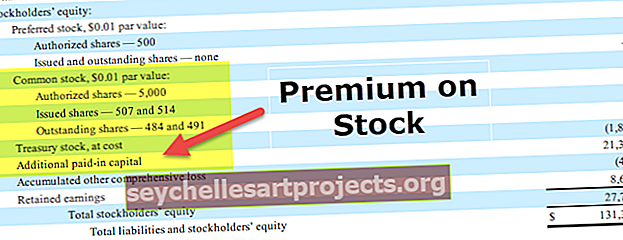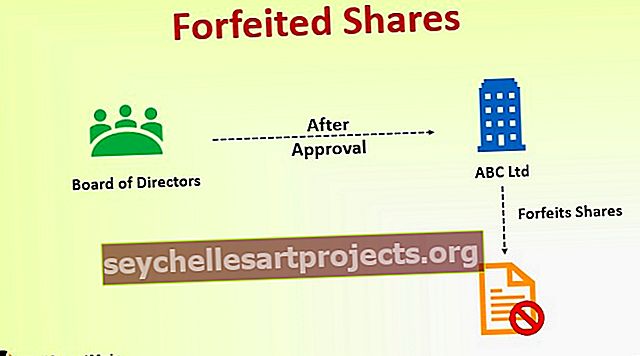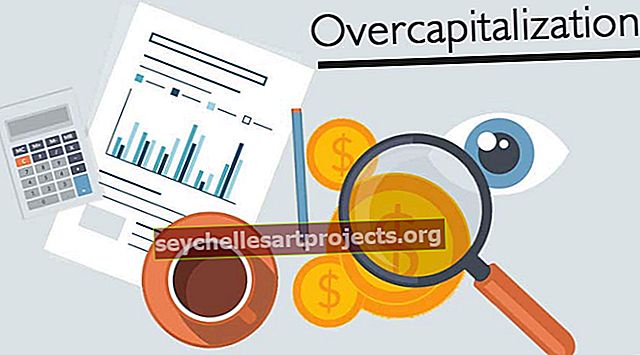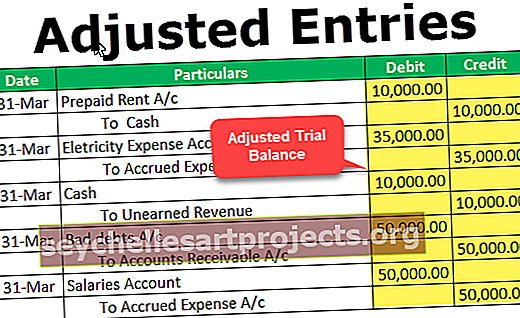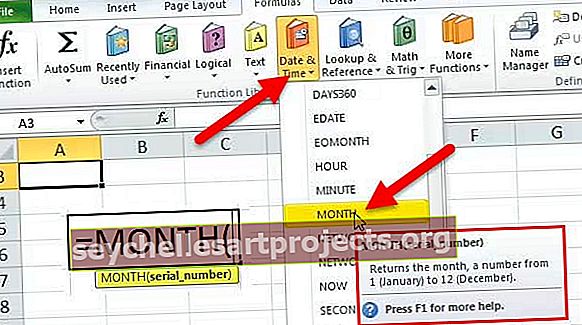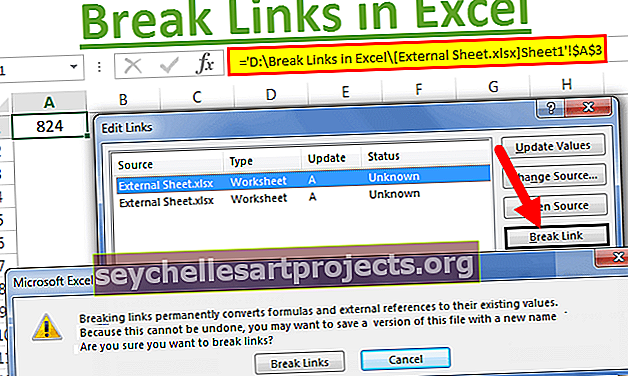Vairāki IF programmā Excel | Kā programmā Excel izmantot vairākus IF? | Piemēri
Vairāku IF Excel funkcija
Vairāki IF vai Nested If in excel ir IF paziņojumi cita IF paziņojuma iekšpusē. Mēs varam iekļaut papildu IF paziņojumus Excel normālās IF formulas argumentos 'value_if_true' un 'value_if_false'. Kad mums vienlaikus jāpārbauda vairāk nekā viens nosacījums un jāatgriež dažādas vērtības, programmā Excel mēs izmantojam Nested IF vai Multiple IF.
Paskaidrots
Excel datos ir situācijas, kad mums ir jāizmanto vairāk nekā viens vai divi nosacījumi, lai uzzinātu konkrētus datus, niecīgi izmantojot If funkciju vai ja funkcija ar loģisku funkciju var nebūt noderīga, lai mēs varētu izmantot vairākus If paziņojumus Excel viens if priekšraksts, ligzdotā if paziņojumā, ja nosacījums ir izpildīts, tiek parādīts rezultāts, bet, ja nosacījums nav izpildīts, tad nākamais, ja izpilda paziņojumu.
Formula 'IF' tiek izmantota, ja mēs vēlamies pārbaudīt nosacījumu un atgriezt vienu vērtību, ja nosacījums ir izpildīts, un citu vērtību, ja tas nav izpildīts.
Katrs nākamais IF tiek iekļauts iepriekšējā IF argumentā 'value_if_false'. Tātad ligzdotā IF Excel formula darbojas šādi:

Sintakse
IF (nosacījums1, rezultāts1, IF (nosacījums2, rezultāts2, IF (nosacījums3, rezultāts3, ……… ..)))
Piemēri
Šo Multiple Ifs Excel veidni varat lejupielādēt šeit - Multiple Ifs Excel veidne1. piemērs
Ja mēs vēlamies uzzināt, kā students gūst vārtus eksāmenā. Ir divi studenta eksāmenu rādītāji, un mēs kopējo punktu skaitu (divu punktu summu) definējam kā “labi”, “vidēji” un “slikti”. Rezultāts būtu “labs”, ja tas ir lielāks vai vienāds ar 60, “vidējs”, ja tas ir no 40 līdz 60, un “slikts”, ja tas ir mazāks vai vienāds ar 40.
Pieņemsim, ka pirmais rezultāts tiek saglabāts B slejā, otrais C slejā.

Šī formula liek Excel atgriezt “Laba”, “Vidēja” vai “Slikta”:
= IF (D2> = 60, “labi”, IF (D2> 40, “vidēji”, “slikti”))

Šī formula atgriež rezultātu, kā norādīts zemāk:

Velciet formulu, lai iegūtu rezultātus pārējām šūnām.

Mēs varam redzēt, ka šajā gadījumā pietiek ar vienu ligzdotu IF funkciju, jo mums jāiegūst tikai 3 rezultāti.
2. piemērs
Pieņemsim, ka mēs vēlamies pārbaudīt vēl vienu nosacījumu iepriekš minētajos piemēros: kopējais rādītājs 70 un vairāk tiek klasificēts kā “Lielisks”.
= IF (D2> = 70, “Excellent”, IF (D2> = 60, “Good”, IF (D2> 40, “Average”, “Bad”)))

Šī formula atgriež rezultātu, kā norādīts zemāk:

Izcili:> = 70
Labi: Starp 60 un 69
Vidēji: no 41 līdz 59
Slikti: <= 40
Velciet formulu, lai iegūtu rezultātus pārējām šūnām.

Ja nepieciešams, mēs varam pievienot vairākus nosacījumus “Ja” līdzīgā veidā.
3. piemērs
Ja mēs vēlamies pārbaudīt dažus dažādu nosacījumu kopumus, tad šos nosacījumus var izteikt, izmantojot loģisko OR & AND, ligzdojot funkcijas IF paziņojumu iekšienē un pēc tam ievietojot IF apgalvojumus savā starpā.
Piemēram, ja mums ir divas kolonnas, kurās ir norādīts mērķu skaits, ko darbinieks veicis divos ceturkšņos: 1. un 2. ceturksnis, un mēs vēlamies aprēķināt darbinieka snieguma prēmiju, pamatojoties uz lielāku mērķa skaitli.

Mēs varam izveidot formulu ar loģiku:
- Ja Q1 vai Q2 mērķis ir lielāks par 70, darbinieks saņem 10% piemaksu,
- ja kāds no tiem ir lielāks par 60, darbinieks saņem 7% prēmiju,
- ja kāds no tiem ir lielāks par 50, tad darbinieks saņem 5% prēmiju,
- ja kāds no tiem ir lielāks par 40, tad darbinieks saņem 3% prēmiju, citādi nekādu prēmiju.
Tātad, vispirms mēs uzrakstām dažus OR apgalvojumus, piemēram, (B2> = 70, C2> = 70), un pēc tam tos ievietojam IF funkciju loģiskos testos šādi:
= IF (OR (B2> = 70, C2> = 70), 10%, IF (OR (B2> = 60, C2> = 60), 7%, IF (OR (B2> = 50, C2> = 50) ), 5%, IF (OR (B2> = 40, C2> = 40), 3%, ””))))

Šī formula atgriež rezultātu, kā norādīts zemāk:

Velciet formulu, lai iegūtu pārējo šūnu rezultātus.

4. piemērs
Pieņemsim, ka mēs vēlamies pārbaudīt vēl vienu nosacījumu iepriekš minētajā piemērā kā:
- Ja gan Q1, gan Q2 mērķi ir lielāki par 70, darbinieks saņem 10% prēmiju
- ja abi ir lielāki par 60, tad darbinieks saņem 7% prēmiju
- ja abi ir lielāki par 50, tad darbinieks saņem 5% prēmiju
- ja abi ir lielāki par 40, tad darbinieks saņem 3% prēmiju
- Citādi, prēmiju nav.
Tātad, mēs vispirms uzrakstām dažus AND teikumus, piemēram, (B2> = 70, C2> = 70), un pēc tam tos ligzdojam: IF funkciju testi ir šādi:
= IF (UN (B2> = 70, C2> = 70), 10%, IF (UN (B2> = 60, C2> = 60), 7%, IF (UN (B2> = 50, C2> = 50) ), 5%, IF (UN (B2> = 40, C2> = 40), 3%, ””))))

Šī formula atgriež rezultātu, kā norādīts zemāk:

Velciet formulu, lai iegūtu rezultātus pārējām šūnām.

Atceramās lietas
- Funkcija Vairāki IF novērtē loģiskos testus secībā, kādā tie parādās formulā, un, tiklīdz viens nosacījums tiek novērtēts kā patiess, turpmākie nosacījumi netiek pārbaudīti.
- Piemēram, ja ņemam vērā iepriekš minēto otro piemēru, Excel ligzdotā IF formula novērtē pirmo loģisko testu (D2> = 70) un atgriež vērtību “Excellent”, jo zemāk esošajā formulā ir izpildīts nosacījums:
= IF (D2> = 70, “Lieliski”, IF (D2> = 60, “Labi”, JA (D2> 40, “Vidēji”, “Slikti”))
Tagad, ja mēs mainām IF funkciju secību programmā Excel šādi:
= IF (D2> 40, “vidēji”, IF (D2> = 60, “labi”, IF (D2> = 70, “lieliski”, “slikti”))
Šajā gadījumā formula pārbauda pirmo nosacījumu, un tā kā 85 ir lielāks vai vienāds ar 70, arī šī nosacījuma rezultāts ir patiess, tāpēc formula neatgriezenisko apstākļu pārbaudīšanas vietā atgriezīs “Vidējs”, nevis “Izcils”.
Pareiza kārtība

Nepareiza kārtība

Piezīme: Ja mainītu IF funkcijas secību programmā Excel, mainītos rezultāts.
- Novērtējiet formulas loģiku - lai redzētu vairāku IF nosacījumu pakāpenisku novērtēšanu, mēs varam izmantot funkciju “Novērtēt formulu”, kas Excel programmā Formula auditēšanas grupas cilnē Formula ir izcila. Noklikšķinot uz pogas Novērtēt, tiks parādītas visas novērtēšanas procesa darbības.
- Piemēram, otrajā piemērā ligzdotās IF formulas pirmā loģiskā testa novērtējums notiks kā D2> = 70; 85> = 70; Patiesība; Izcili

- Iekavu līdzsvarošana : ja iekavas nesakrīt pēc skaita un secības, tad vairāku IF formula nedarbosies.
- Ja mums ir vairāk nekā viena iekavu kopa, tad iekavu pāri tiek iekrāsoti dažādās krāsās tā, lai atvērošās iekavas sakristu ar noslēdzošajām.
- Turklāt, aizverot iekavas, tiek izcelts atbilstošais pāris.
- Pret cipariem un tekstu jāizturas atšķirīgi : vairāku / ligzdotu IF formulā teksts vienmēr jāpievieno pēdiņās.
- Vairāki IF bieži var kļūt apgrūtinoši : vienā paziņojumā ir grūti pārvaldīt tik daudz patiesu un nepatiesu apstākļu un aizvērošās iekavas. Vienmēr ir labi izmantot citus rīkus, piemēram, IF funkciju vai VLOOKUP, ja programmā Excel ir grūti uzturēt vairākus IF.