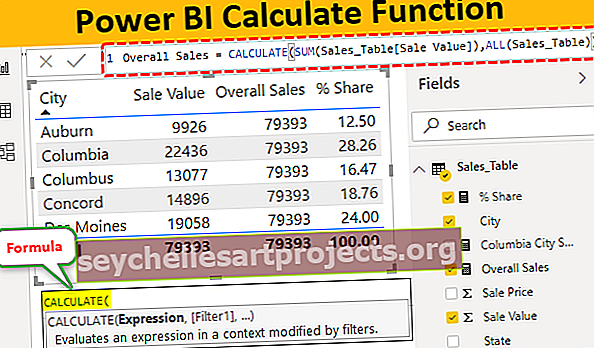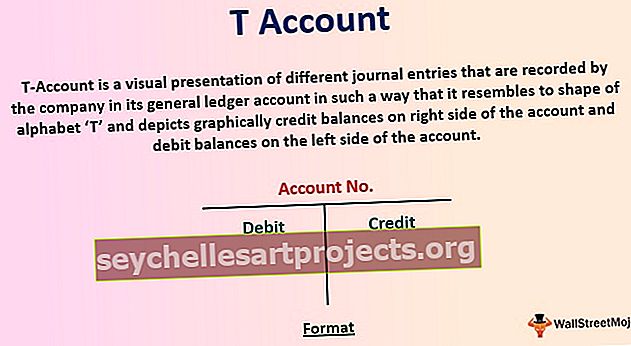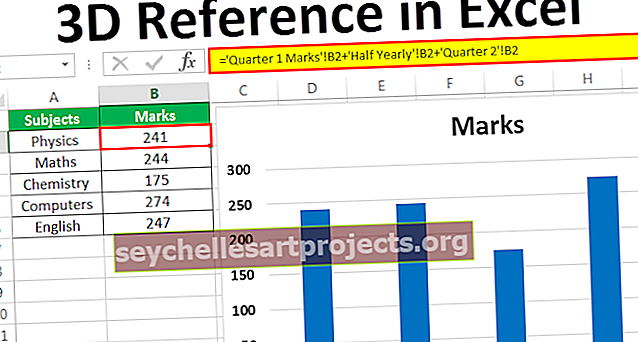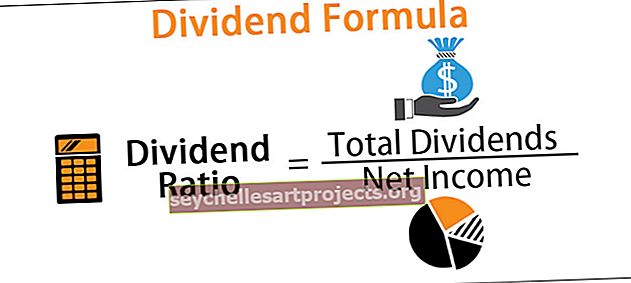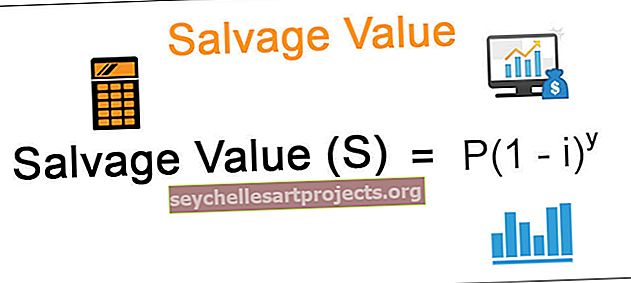Paslēpt formulu programmā Excel 13 vienkārši soļi, lai paslēptu Excel formulu (piemērs)
Kā paslēpt formulas programmā Excel?
Formulu paslēpšana Excel ir metode, kad mēs nevēlamies, lai formula tiktu parādīta formulu joslā, kad noklikšķinām uz šūnas, kurā ir formulas, lai to izdarītu, mēs varam vienkārši formatēt šūnas un atzīmēt slēpto izvēles rūtiņu un pēc tam aizsargāt darblapa, tas novērsīs formulas parādīšanos cilnē Formula tikai formulas rezultāts būs redzams.
13 vienkārši soļi, lai paslēptu formulu programmā Excel (ar piemēru)
Sapratīsim soļus, lai paslēptu formulas programmā Excel ar piemēriem.
Šo Hide Formula Excel Template varat lejupielādēt šeit - Hide Formula Excel Template1. darbība: atlasiet visu darblapu, nospiežot īsinājumtaustiņus Ctrl + A.

2. solis: Tagad jebkura no šūnu tiesībām noklikšķiniet un atlasiet Formatēt šūnas vai nospiediet Ctrl + 1.

3. solis: Kad iepriekšminētā opcija ir atlasīta, tā atvērs zemāk esošo dialoglodziņu un atlasīs Aizsardzība.

4. solis: Kad cilne Aizsardzība ir atlasīta, noņemiet atzīmi no opcijas Bloķēts .

Tas atbloķēs visas darblapas šūnas. Atcerieties, ka tas atbloķēs aktīvās darblapas šūnas visās atlikušajās darblapās, kuras paliek tikai bloķētas.
5. solis: Ja novērojat, tiklīdz es esmu atbloķējis šūnas, Excel man paziņos par kļūdu kā Neaizsargāta formula.

6. solis: atlasiet tikai formulas šūnas un bloķējiet to. Manā darblapā man ir trīs formulas, un es esmu atlasījis visas trīs formulas.

7. solis: Atveriet Format Cell un atlasiet cilni Aizsardzība un atzīmējiet opciju Locked and Hidden.

Piezīme. Ja Excel darblapā ir daudz formulu, kuras vēlaties atlasīt, izvēlieties katru no tām.
- 8. solis: Nospiediet F5 (īsinājumtaustiņš, lai pārietu uz Īpašo) un atlasiet Īpašais .

- 9. solis: tas atvērs zemāk esošo dialoglodziņu. Atlasiet Formulas un noklikšķiniet uz Labi. Tas darblapā atlasītu visas formulas šūnas.

Tagad tā ir atlasījusi visas formulas šūnas visā darblapā.
- 10. solis: Kad formulas šūnas ir atlasītas, bloķētas un paslēptas. Aizsargājiet lapu. Atveriet cilni Pārskatīšana un Aizsargājiet lapu.

- 11. solis: programmā Excel noklikšķiniet uz Protect Sheet, tiks atvērts dialoglodziņš. Atlasīt tikai Atlasiet bloķētās šūnas un atlasiet atbloķētās šūnas. Uzmanīgi ievadiet paroli. Tā kā jūs nevarat rediģēt šīs šūnas, ja esat aizmirsis paroli.

- 12. solis: noklikšķiniet uz Labi. Tas atkal lūgs apstiprināt paroli. Vēl vienu reizi ievadiet to pašu paroli.

- 13. solis: noklikšķiniet uz Labi. Tagad jūsu Excel formulas un bloķētas un aizsargātas ar paroli. Ja nevarat rediģēt paroli bez paroles. Ja mēģināsiet rediģēt formulu, excel parādīs jums šādu brīdinājuma ziņojumu. Un arī formulas josla neko nerāda.

Atceramās lietas
- Visizplatītākais formulu slēpšanas veids ir konkrētās šūnas bloķēšana un darblapas aizsardzība ar paroli.
- Pats pirmais, kas mums jādara, ir “atbloķēt visas aktīvās darblapas šūnas”. Jums noteikti jābrīnās, kāpēc jums ir jāatslēdz visas darblapas šūnas, kur jūs pat nesākāt šūnu bloķēšanas procesu darblapā.
- Iemesls, kāpēc mums vispirms ir jāatslēdz, ir Excel, pēc noklusējuma, ieslēdzot Excel bloķēto šūnu. Šajā brīdī mēs joprojām varam rediģēt un manipulēt ar šūnām, jo mēs vēl neesam aizsargājuši lapu ar paroli.
- Dialoglodziņu Iet uz īpašu var atvērt, nospiežot F5 saīsni.
- Ctrl + 1 ir īsinājumtaustiņš, lai atvērtu formatēšanas opcijas.
- Rūpīgi atcerieties paroli, pretējā gadījumā nevarat aizsargāt darblapu.
- Formulas var rediģēt tikai ar paroli zināma persona.