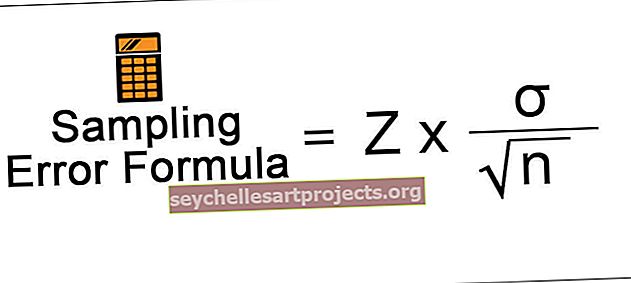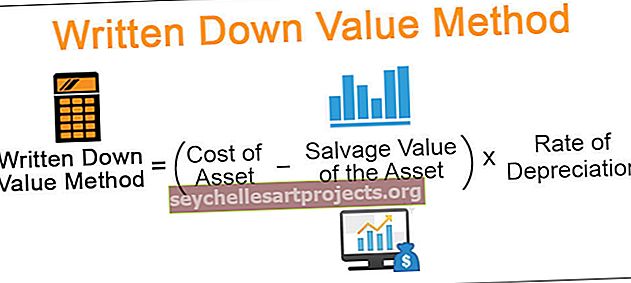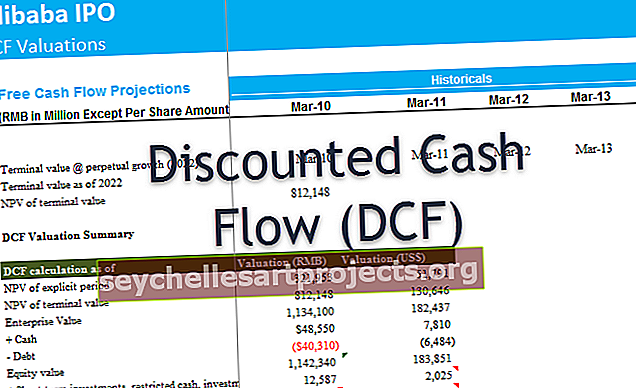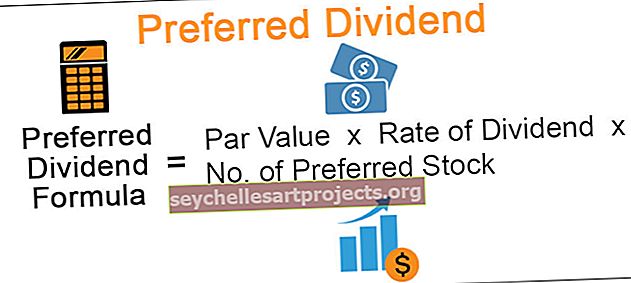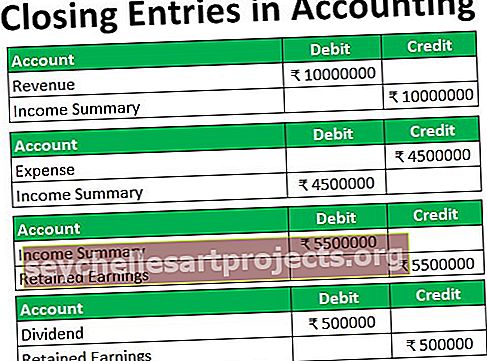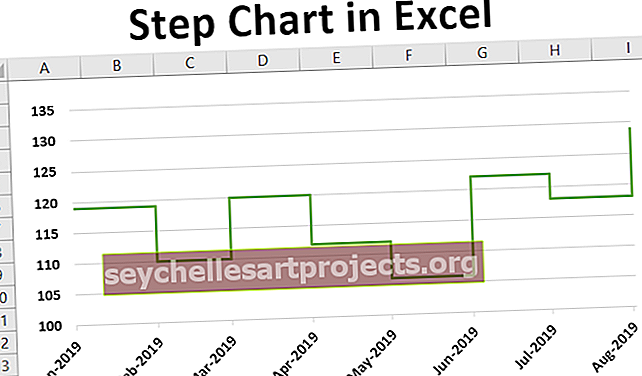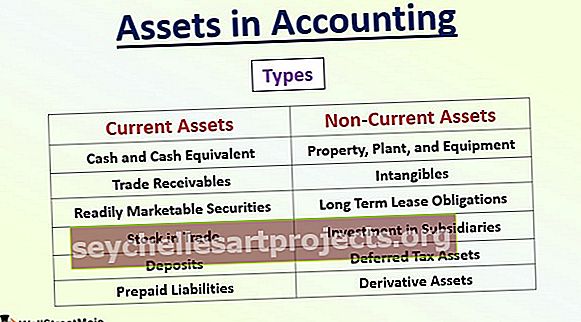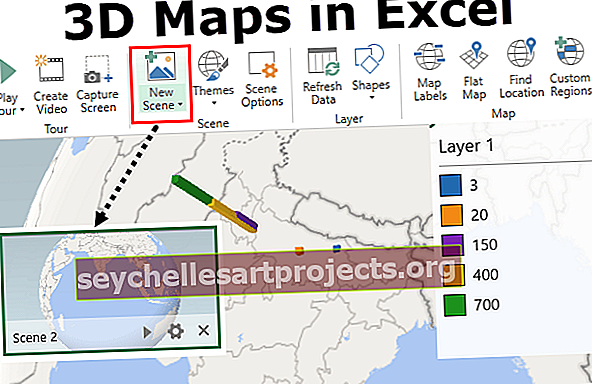Power BI Aprēķināt | Kā izmantot Dax funkcijas aprēķināšanu?
Power BI Aprēķināt funkciju
CALCULATE ir bieži izmantotā DAX funkcija Power BI, kaut arī CALCULATE neko nevar izdarīt, šī funkcija darbojas kā bāzes funkcija, lai dažādos scenārijos izmantotu citas DAX funkcijas. Piemēram, ja vēlaties izmantot filtru un atrast vidējo pārdošanas apjomu vienai konkrētai pilsētai, mēs varam izmantot funkciju CALCULATE, lai lietotu filtru un saņemtu aprēķinus.
Tātad funkcija CALCULATE novērtē lietotāja sniegto izteicienu ar visiem izmantotajiem filtriem. Zemāk ir funkcijas CALCULATE sintakse.

- Izteiksme: tas nav nekas cits kā tas, kas mums ir jāizpilda. Piemēram, ja mums jāiegūst kopējais pārdošanas apjoms.
- 1. filtrs: pamatojoties uz sniegto izteiksmi , kāds ir filtrs, kas mums jāpielieto. Piemēram, lai iegūtu izteiksmes rezultātu, 1. filtrs būs jebkura konkrēta pilsēta.
- 2. filtrs: pamatojoties uz sniegto izteiksmi , kas ir otrais filtru kopums, kas mums jāpielieto. Piemēram, konkrētajā pilsētā, konkrētajā PIN koda reģionā.
Šajā rakstā mēs iepazīsimies ar vienu no svarīgākajām un bieži izmantotajām DAX funkcijām Aprēķināt programmā Power BI.
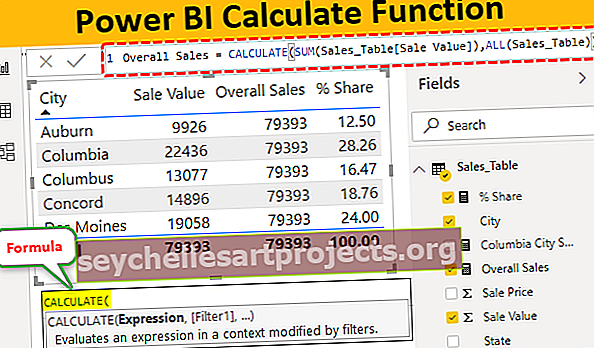
Dax aprēķina funkcijas Power BI piemēri
Tālāk ir sniegti Dax Calculate funkcijas piemēri.
1. piemērs
Zemāk ir dati, kurus mēs izmantosim, lai parādītu funkciju CALCULATE Power BI. Tos pašus datus varat izmantot, lejupielādējot Excel darbgrāmatu no šīs saites.
Šo Power BI Calculate Excel Template var lejupielādēt šeit - Power BI Excel Template aprēķināšana
Datu tabulu var tieši augšupielādēt Power BI failā, es jau esmu augšupielādējis tabulu Power BI Desktop failā.

Tagad mēs eksperimentēsim ar funkciju CALCULATE, lai iegūtu dažādus rezultātu kopumus.
Ierašanās vienā konkrētā pilsētas pārdošanas apjomā
Tagad, piemēram, pieņemsim, ka jums ir jāizveido “Jauns mērs”, kas parāda vienu konkrētu pilsētu, piemēram, “Kolumbija”. Šeit mums jāizmanto funkcija CALCULATE, lai lietotu aprēķinus, ar peles labo pogu noklikšķiniet uz tabulas un izvēlieties opciju “New Measure”.

- Piešķiriet šim pasākumam nosaukumu “Columbia City Sales”.

- Tagad atveriet funkciju CALCULATE.

- Pirmā iespēja ir izteiksme , šajā piemērā mums jāpievieno pilsētas “Columbia” kopsumma, tāpēc atveriet funkciju SUM.

- Kolonnas nosaukums , kas mums ir nepieciešams, lai summa ir "Realizācijas vērtība Kolonna", lai izvēlētos attiecīgo kolonnu.

- Tagad SUM funkcija kopā saskaita “pārdošanas vērtību”, bet argumentā Filtrs ir jāpiemin, kurai pilsētai mums jāiegūst pārdošanas summa, tāpēc atveriet funkciju FILTER.

- Tabula , ka mēs ar to ir "Sales galda", lai, pirmkārt, izvēlēties tabulas nosaukumu.

- Par filtrs, mums ir nepieciešams, lai izvēlētos kolonnu "City" un dot kritērijus kā "Columbia".

Labi, mēs esam pabeiguši divas iekavas un nospiediet taustiņu Enter, lai iegūtu jauno mēru.

- Velciet Kolumbijas pilsētu uz laukiem, lai redzētu jauno mēru.

Labi, tagad šis rādītājs norāda tikai pilsētas “Columbia” kopējo pārdošanas apjomu.

Jūs varat arī pārbaudīt “Columbia” pilsētas kopējo summu programmā Excel.

Šādi mēs varam izmantot funkciju CALCULATE, lai iegūtu dažāda veida rezultātus.
2. piemērs
Tagad pieņemsim, ka pilsētai “Columbia” ir vajadzīga tikai štata “South Carolina” pārdošanas vērtība, tāpēc šoreiz jāpielieto divi filtri.
- Turpinot iepriekšējo DAX funkciju, aizveriet tikai vienu kronšteinu un atveriet citu filtra funkciju.

- Vēlreiz miniet tabulu, uz kuru mēs atsaucamies.

- Šoreiz mums jāpielieto filtrs kolonnai “Valsts”, jāizvēlas kolonna un jānorāda kritēriji kā “Dienvidkarolīna”.

- Dienvidkarolīnas štata pārdošanas vērtība ir parādīta zemāk.

Tagad mūsu jaunais kopējais apjoms būs 15099, ti, tā ir pārdošanas vērtība Dienvidkarolīnas štatā pilsētā Kolumbija.

3. piemērs
Tagad, piemēram, jūs vēlaties atrast katras pilsētas procentuālo daļu no kopējā pārdošanas apjoma, tas tiek darīts, izmantojot šo formulu.
% Daļa = izpārdošana pilsētā / kopējais pārdošanas apjoms * 100
Bet viena problēma ir tā, ka Excel nav elastīgi jāizmanto ar šūnu atsaucēm, tagad ideja ir iegūt kopējo pārdošanas apjomu salīdzinājumā ar visām pilsētas summām.
- Tāpēc mums ir jāizveido vēl viens mērs, un tas ir šāds.

- Tagad vispirms ievietojiet vizuālo tabulu.

- Šajā tabulā vizuāli vispirms pievienojiet pilsētas nosaukuma un pārdošanas vērtības kolonnas.

- Kā redzat iepriekš, katras pilsētas kopējais lielums ir 79393. Tagad velciet un nometiet jauno mēru kolonnu “Kopējais pārdošanas apjoms”.


- Kā redzat katrā pilsētā, mums ir vērtība “Kopējais pārdošanas apjoms”. Tagad, izmantojot šos divus mērus, mēs varam izveidot jaunu mērījumu, lai iegūtu procentuālo daļu. Izmantojiet šo funkciju, lai iegūtu jauno mēru.

- Tagad velciet un nometiet šo jauno rādītāju tabulā, lai iegūtu katras pilsētas% daļu.

Šeit jums ir kolonnas% daļa. Šādi izmantojot funkciju CALCULATE DAX, mēs varam saņemt izteiksmes, pamatojoties uz dažādiem filtriem un nosacījumiem.
Piezīme: Power BI Calculate Function failu var lejupielādēt arī no tālāk esošās saites, un var apskatīt galīgo izvadi.
Šo Power BI funkciju aprēķināšanas veidnes lejupielādi varat lejupielādēt šeit - Power BI funkciju aprēķināšanas veidnes izveideAtceramās lietas
- Funkcija CALCULATE jaudā bi tiek izmantota, lai iegūtu dažādus rezultātus, pamatojoties uz apstākļiem.
- CALCULATE vienmēr tiek izmantots kopā ar citām DA jaudas bi jaudas funkcijām, lai veiktu darbu.