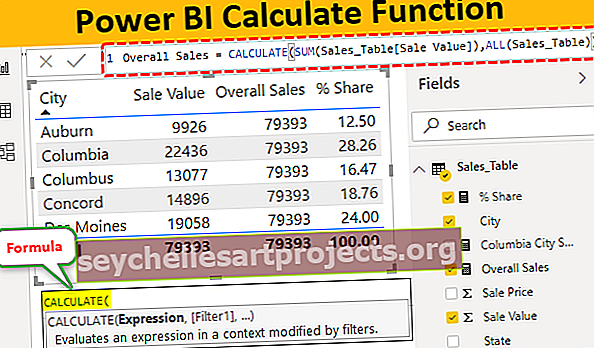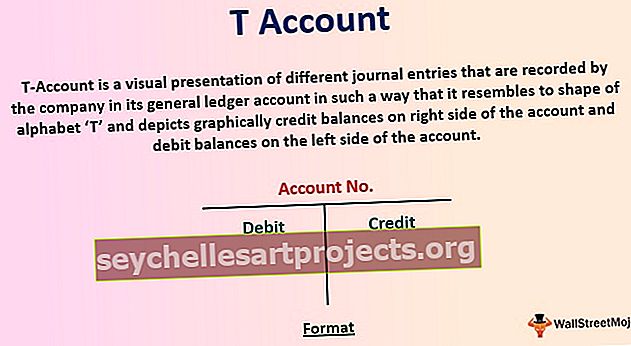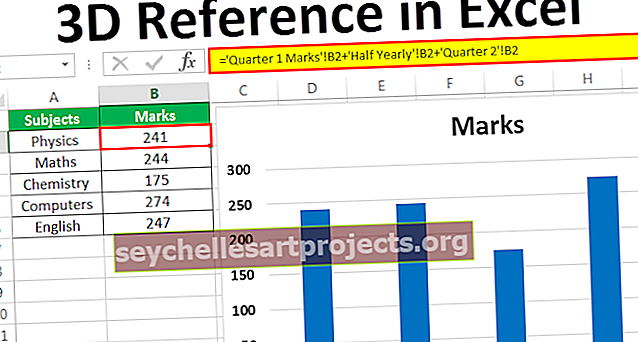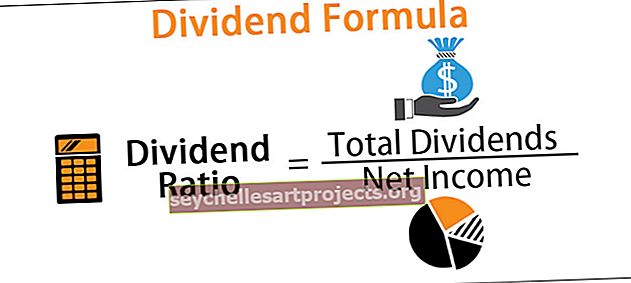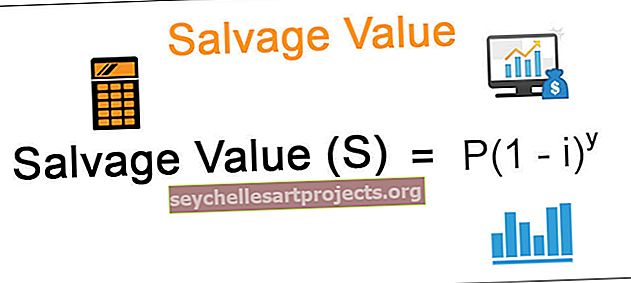Automātiska saglabāšana programmā Excel | Kā ieslēgt automātisko saglabāšanu, izmantojot Excel opciju un VBA
Automātiskās saglabāšanas funkcija programmā Excel
Automātiskā saglabāšana programmā Excel ir funkcija / iespēja, ko izmanto, lai automātiski saglabātu izmaiņas vai darba gaitu. Tas mums palīdzēs samazināt datu zudumu riska ietekmi uz jebkuru sistēmas avāriju. Šo funkciju mēs varam atrast cilnes Opcijas sadaļā Saglabāt, ja mēs ievadīsim laiku kā 5 minūtes excel automātiski saglabās mūsu darbgrāmatas ik pēc piecām minūtēm.
Kā programmā Excel ieslēgt automātisko saglabāšanu? (Soli pa solim)
Parasti automātiskā saglabāšana programmā Excel ir iespējota pēc noklusējuma. Apskatīsim, kā programmā Excel ieslēgt automātiskās saglabāšanas opcijas.
- -1. Solis: dodieties uz izvēlni Fails. Noklikšķiniet uz Opcijas

- -2. Solis: Excel opcijas parādīsies ar daudzām iespējām pārvaldīt atbilstoši mūsu nepieciešamībai. Noklikšķiniet uz opcijas “Saglabāt” - tas prasīs, lai pielāgotu saglabātās darbgrāmatas.

- 3. solis - šajā logā mēs varam redzēt, ka ir iespējota opcija “Automātiskās atkopšanas informācijas saglabāšana ik pēc __ minūtēm”. Šeit mēs paziņojam Excel, lai saglabātu darbgrāmatu par katrām n minūtēm (n varētu būt jebkurš skaitlis, kas laikā apzīmē minūtes minūtes). Pēc noklusējuma programmai Excel būs nepieciešamas 10 minūtes, lai veiktu automātisko atkopšanu, taču mēs varam mainīt šo laiku atbilstoši mūsu prasībām, piemēram, 1,2,3 minūtes un tā tālāk.

- 4. solis - ja to iespējojat un nevarēja saglabāt, tas tiks saglabāts šajā ceļā “ C: \ Users \ aa \ AppData \ Roaming \ Microsoft \ Excel \” (šis ceļš katram ir atšķirīgs, jo tas tiek atkopts)
excel autosave atrašanās vieta būs atšķirīga. Es lūdzu visus pārbaudīt šo automātiskās saglabāšanas vietu Excel opcijās - Saglabāt.

Varam arī mainīt mapi, lai saglabātu dublējumkopijas, “AutoRecover file location” ievadot citu ceļu.
- 5. solis - mēs varam izvēlēties noteiktu formātu, kad darbgrāmatas tiek automātiski saglabātas, atlasot formātu pieejamo Excel formātu sarakstā.

Pēc noklusējuma formāts būtu “Excel darbgrāmata (* xlsx)”. jo to izmantoja lielākā daļa lietotāju. Un arī pārliecinieties, vai ieslēdzam “Saglabāt pēdējo automātiski saglabāto Excel versiju, ja es aizvēršu, nesaglabājot”.
- 6. solis - mēs varam arī izvairīties no darbgrāmatu saglabāšanas vienā diskā, iespējojot “Saglabāt datorā pēc noklusējuma” šādi:

Līdz šim mēs bijām iemācījušies, kā programmā Excel ieslēgt automātisko saglabāšanu, laiks, kas jāpiešķir periodiskai uzdevuma veikšanai, un daudzas citas iespējas, kuras mēs saņēmām.
Kā atgūt automātiski saglabāto failu?
Tagad redzēsim, kā atgūt failu, kas tiek automātiski saglabāts. Kā jūs varat novērot faila ceļu, ko mums bija norādījis “AutoRecover file location”, kopējiet ceļu.
1. solis - Tagad atveriet Microsoft Explorer, joslas augšdaļā mums jāielīmē ceļš, kuru mēs esam nokopējuši no “AutoRecover file location”, un pēc tam nospiediet taustiņu ENTER.

- 2. solis - tiks parādīts logs ar failiem un mapēm, kas tiek automātiski atkopti. Šajā logā mēs varam noklikšķināt uz faila, kuru mēs vēlamies atgūt, un pēc tam jūs varat saglabāt izmaiņas un saglabāt darbgrāmatu ar jaunu nosaukumu. Kad esat ievadījis ceļu, parādīsies zemāk redzamais logs.

No šejienes mēs varam atgūt failus, kas nav saglabāti, un mūsu darbs un laiks nav velti, iespējojot automātisko saglabāšanu programmā Excel.
Kā ieslēgt automātisko saglabāšanu, izmantojot Visual Basic Application (VBA)
Apskatīsim, kā kods, izmantojot Excel Macro, palīdzēs mums veikt automātisko saglabāšanu Excel darbgrāmatā.
- 1. darbība - savā Excel cilnē Izstrādātājs atveriet “Visual Basic Editor”, kā norādīts tālāk.

- 2. solis. Tāpat kā, noklikšķinot uz “Visual Basic”, mēs varam vizualizēt VBA redaktoru. Šeit mums ir jāraksta kods, lai veiktu automātiskās saglabāšanas darbību.

- 3. solis - šeit mēs neveidosim nevienu moduli mūsu darbības veikšanai, jo tas ir “Notikums”, kurā mēs rakstīsim makro. Notikums ir kaut kas līdzīgs tam, ja mēs atveram darbgrāmatu, tad tas tiks uzskatīts par notikumu, līdzīgi, ja mēs veicām izmaiņas darbgrāmatā, tad tas ir arī notikums, darbgrāmatas aizvēršana arī ir notikums utt.
- 4. solis - automātiskās saglabāšanas darbībai mēs pieņemam “darbgrāmatas aizvēršanu” kā notikumu. Atveriet “ThisWorkbook”, kas atrodas lapas kreisajā pusē, un sāciet rakstīt makro.

- 5. solis - atverot “Šī darba grāmata”, mēs varam redzēt “Vispārīgo” un mainīt to uz “Darbgrāmatu” šādi.

- 6. solis - tāpat kā tad, kad mēs maināmies uz darbgrāmatu, tā dod iespēju rakstīt makro notikumā “Workbook_Open ()”. Ir saraksts ar deklarācijām, kuras mēs varam izmantot, lai izveidotu notikumu labajā pusē. Šeit mēs veiksim uzdevumu automātiskajai saglabāšanai programmā Excel, tāpēc mums ir jāmaina pasākums uz “Beforclose”.

- 7. solis - atlasiet “BeforeClose” un sāciet rakstīt automātiskās saglabāšanas kodu programmā Excel.

- 8. solis - “ThisWorkbook.Save” automātiski saglabās darbgrāmatu un saglabās to kā makro iespējotu darbgrāmatu, lai palaistu kodu šādi:

- 9. solis - saglabājiet šo darbgrāmatu kā iespējotu makro un aizveriet darbgrāmatu. Tad mēs varam novērot, ka displeja brīdinājums, lūdzot saglabāt vai nesaglabāt, netiks parādīts, bet parādīsies kāds cits brīdinājuma signāls, kas ir šāds:

10. solis - noklikšķinot uz Labi, darbgrāmata ar izmaiņām tiks automātiski saglabāta. Mēs varam arī atspējot šo brīdinājumu, izmantojot VBA kodu, kas vienkāršā veidā automātiski saglabā darbgrāmatu.
Apskatīsim, kā tas darbojas:

Šie brīdinājuma ziņojumi tiks nosūtīti caur lietojumprogrammu, tāpēc mēs izmantosim “Application.DisplayAlerts = False”. Tas nozīmē, ka jebkura displeja trauksme netiks parādīta, tiklīdz šī rinda būs iekļauta kodā. Bet ir svarīgi arī iekļaut rindu “Application.DisplayAlerts = True”, jo tas palīdz, kad parādās kaut kas svarīgs displeja brīdinājums.
Tagad mēģiniet veikt izmaiņas un aizvērt darbgrāmatu. Mēs varam novērot, ka neviens no displeja brīdinājumiem netiks parādīts, bet izmaiņas tiks saglabātas. Šī darbība mums palīdzēs saglabāt darbu, kaut arī negaidīti aizveram darbgrāmatu, to nesaglabājot.
Atceramās lietas
- Automātiskā saglabāšana programmā Excel ir lieliska funkcija, kas ietaupa laiku un datus, periodiski tos saglabājot.
- Tiklīdz mēs iespējojam automātisko saglabāšanu programmā Excel, mēs nevaram aizvērt bez saglabāšanas, kas var maldināt, lai gan mēs nevēlamies faktiski saglabāt datus.
- Tas vienmēr uzrauga lietotāja darbu un atjaunina satura izmaiņas, lai koplietotu punktu vai vienu disku.
- Tas arī ļauj vairākiem cilvēkiem vienlaikus rediģēt dokumentu.