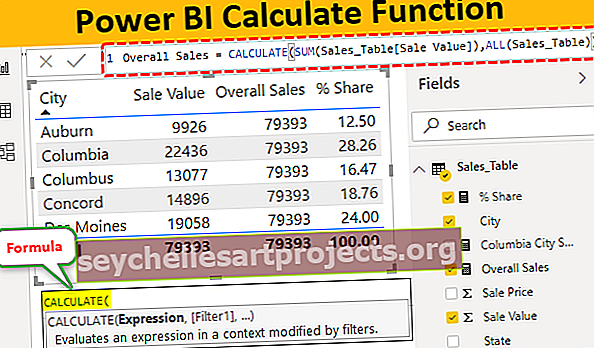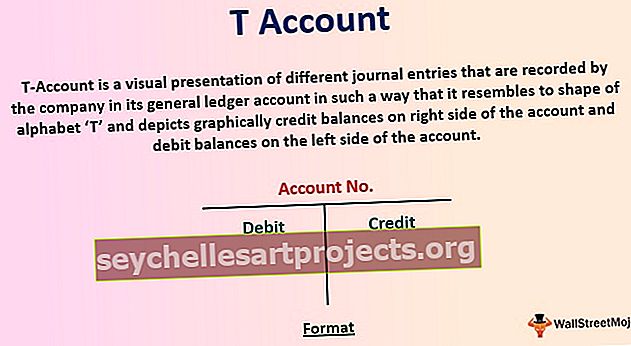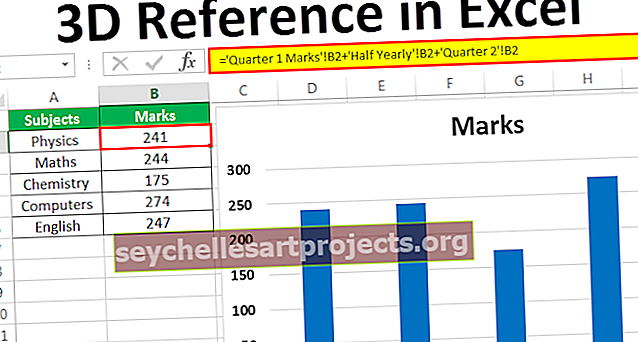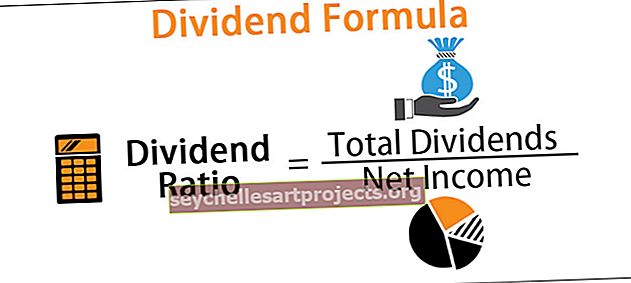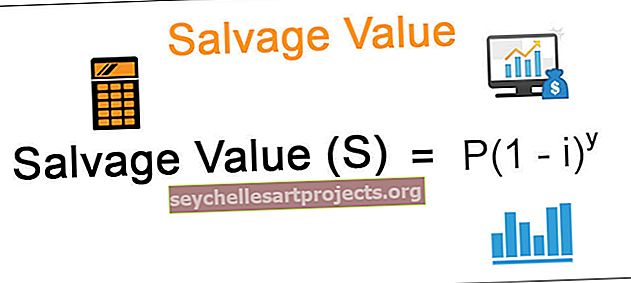Eksponenti programmā Excel | Kā programmā Excel izmantot eksponentus? (2 metodes)
Eksponenti programmā Excel Formula
Eksponenti programmā Excel ir tā pati eksponenciālā funkcija Excel, piemēram, matemātikā, kur skaitlis tiek palielināts līdz cita skaitļa jaudai vai eksponentam, eksponentus izmanto ar divām metodēm, no kurām viena ir, izmantojot Excel darblapā jaudas funkciju, kurā ņemti divi argumenti kā viens skaitlis un cits kā eksponents, vai arī mēs varam izmantot eksponenta simbolu no tastatūras.

Kā lietot eksponentus Excel formulā?
Šīs ir metodes, ar kurām var izmantot eksponentus Excel formulā.
Šo Exponents Excel veidni varat lejupielādēt šeit - Exponents Excel veidne1. metode - barošanas funkcijas izmantošana
Šeit uzzināsim, kā izmantot jaudas funkciju programmā Excel. Tā ir viena no funkcijām / formulām, kas pieejama programmā Excel.
Tāpat kā citas formulas, arī jaudas formulai jāsākas ar zīmi “=”.
Funkcijas Power formula ir.

- Numurs: tas ir bāzes numurs.
- Spēks: Tas ir eksponents.
Tālāk ir sniegti vienkāršie jaudas funkcijas izmantošanas piemēri.

Rezultāts ir parādīts zemāk.

Pirmās rindas pamatskaitlis ir 6 un eksponents kā 3, kas ir 6 x6 x 6, un rezultāts ir 216, kuru var atvasināt, izmantojot Excel jaudas funkciju.
Formulā bāzes numuru un eksponentus var izmantot tieši šūnu atsauces vietā. (Kā parādīts zemāk esošajā piemērā).
Šeit pirmajā rindā 5 reizina divreiz, ti, 5 x 5.

Rezultāts ir 25.

Šo jaudas funkciju var izmantot, lai uzzinātu kvadrātsakni, kuba sakni vai skaitļa n-to sakni. Kvadrātveida saknes atrašanai izmantotie eksponenti ir (1/2), kuba saknes ir (1/3) un n-tā sakne ir (1 / n). N-tais skaitlis nozīmē jebkuru norādīto skaitli. Zemāk sniegti daži piemēri.
Šajā tabulā pirmajai rindai ir bāzes numurs, piemēram, 49, kas ir kvadrātsakne 7 (7 x 7) un 125 ir kuba sakne no 5 (5 x5 x5), un 244 ir 6. sakne no 2,5 (2,5 x 2,5) x 2,5 x 2,5 x 2,5 x 2,5).

Rezultāti ir doti zemāk.

Zemāk sniegts piemērs, kā izmantot Excel šūnas atsauci kvadrātsaknei Excel un kuba saknē.

Izvades slejā tiek parādīti rezultāti.

Pirmajā tabulā pirmajā rindā tiek atrasts kvadrātsakne, otrā rinda ir paredzēta kuba saknei, bet trešā rinda ir skaitļa n-tā sakne.
2. metode - bāzes jaudas izmantošana
Izmantojot simbolu “Caret”, jaudas funkciju var izmantot, izmantojot bāzes numuru un eksponentu. Tas ir stenogrāfs, ko izmanto jaudas funkcijai.
Šo simbola simbolu varat atrast tastatūrā cipara 6 taustiņā (^). Turiet Shift kopā ar 6, lai izmantotu šo simbolu. Pielietojiet formulu “= Base ^ Exponent”.
Kā iepriekš paskaidrots iepriekšējos jaudas funkcijas piemēros, formulu, izmantojot kareti, var izmantot, lai ņemtu šūnu atsauces vai ievadot bāzes numuru un eksponentu ar kareti.
Zemāk esošajā tabulā parādīts šūnu atsauču izmantošanas piemērs ar (^).

Rezultāts parādīts zemāk:

Izmantojot bāzes numuru un eksponentu, izmantojot (^), parādīts zemāk esošajā tabulā.

Rezultāts parādīts zemāk:

Pielikuma operatoru var izmantot, lai uzzinātu kvadrātsakni, kuba sakni un n-to sakni skaitlim, kur eksponenti ir (1/2), (1/3), (1 / n). [Kā parādīts zemāk esošajās tabulās].
1. tabula:

Tagad rezultāts ir parādīts zemāk:

2. tabula:

Tagad rezultāts ir parādīts zemāk:

3. metode - EXP funkcijas izmantošana
Vēl viens eksponenta aprēķināšanas veids ir funkcijas EXP izmantošana. Šī ir viena no Excel funkcijām.
Formulas sintakse ir.

Šeit skaitlis attiecas uz “e” bāzes numuru un eksponents ir dotais skaitlis. Tas ir e no norādītā skaitļa spēka. Šeit “e” ir nemainīgā vērtība, kas ir 2,718. Tātad e vērtība tiks reizināta ar eksponenta (norādītā skaitļa) reizēm.

Šeit jūs varat redzēt, ka formulā dotais skaitlis ir 5, kas nozīmē “e” vērtību, ti, 2,718 tiek reizināts 5 reizes un rezultāts ir 148,413.
4. metode - uz tekstu balstītu eksponentu izmantošana
Lai rakstītu vai izteiktu eksponentus, mums jāizmanto eksponenti, kuru pamatā ir teksts. Lai to izdarītu,
1. solis - atlasiet šūnas, kurās vēlaties ievadīt eksponenta vērtību. Mainiet atlasīto šūnu formātu uz “Teksts”.
To var izdarīt, atlasot šūnas un cilnes “Sākums” nolaižamajā sarakstā sadaļas “Numurs” nolaižamajā sarakstā izvēloties opciju vai ar peles labo pogu noklikšķiniet uz atlasītajām šūnām un atlasiet opciju “Formatēt šūnas”, lai atlasītu opciju Teksts cilnē “Numurs”.

2. solis - Tagad ievadiet gan bāzes numuru, gan eksponentu šūnā blakus blakus bez atstarpes
- Atlasiet tikai eksponenta numuru (kā parādīts zemāk).

3. solis - ar peles labo pogu noklikšķiniet uz šūnas un atlasiet opciju Formālās šūnas.

4. solis - uznirstošajā logā kategorijā Efekti atzīmējiet izvēles rūtiņu Superscript in excel. Noklikšķiniet uz Labi.
(Programmā Excel mums ir opcija, ko sauc par augšrakstu vai apakšindeksu, lai parādītu matemātiskās vērtības vai formulas).

5. solis - noklikšķiniet uz Enter, un jūs varat redzēt rezultātu, kā norādīts zemāk.

Visi šie ir piemēri, kā eksponentus var izteikt programmā Excel. Šo eksponentu parādīšanas teksta režīmu var izmantot arī citu matemātisko formulu vai vērtību parādīšanai.
Zemāk parādīts, kā eksponentus var izmantot Excel formulā

Atceramās lietas
- Ikreiz, kad skaitlis tiek parādīts kā eksponenta spēka bāze, tas tiks parādīts tikai kā teksts, un to nevar ņemt vērā, veicot skaitliskus aprēķinus
- Ja formulā dotais eksponents ir liels skaitlis, parādītais rezultāts būs zinātniskā vai eksponenciālā apzīmējumā. (Piemērs: = 10 ^ 100 dod rezultātu kā 1E + 100)
- Virsraksts (pēc spēka) ir programmā Excel pieejama opcija, lai izteiktu eksponentus un citas matemātiskās formulas
- Excel funkcijās atstarpju pievienošana starp vērtībām neko nemaina. Lai ērti lasītu, starp cipariem varat pievienot atstarpi.