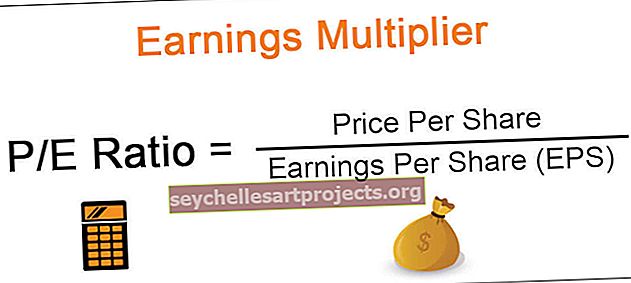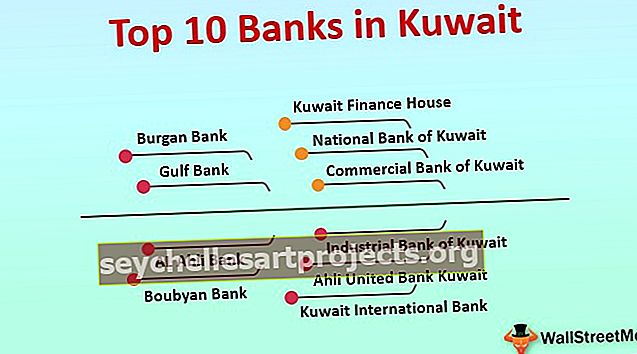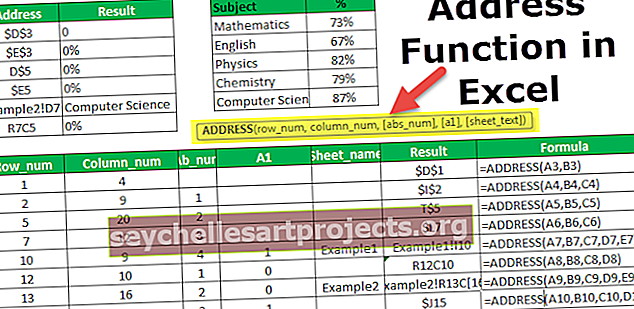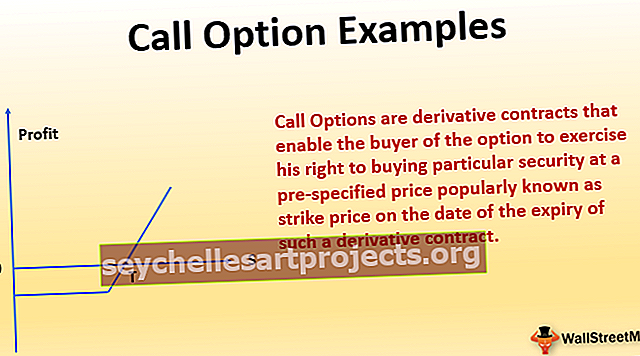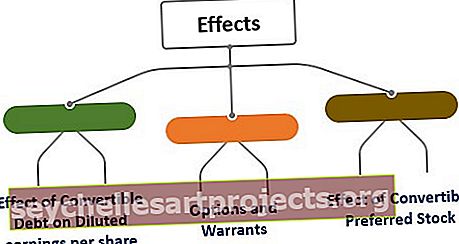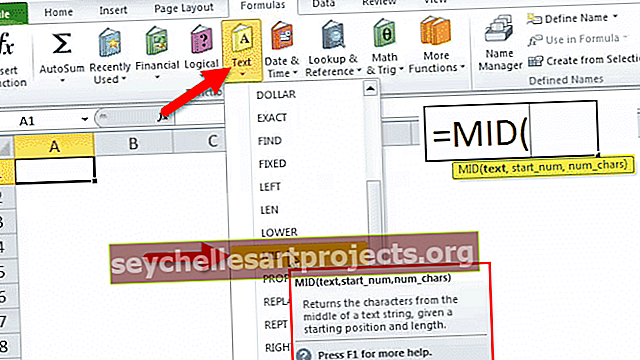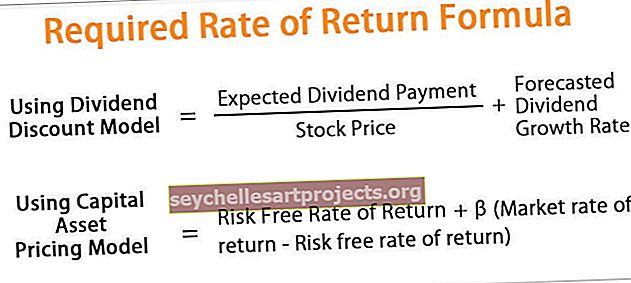Teksts Excel formulā | Kā pievienot tekstu Excel formulas šūnā?
Formula ar tekstu programmā Excel
Excel ir lielisks rīks, lai veiktu visu analīzi un pabeigtu pārskatu. Bet dažreiz tikai ar aprēķinu nevar nodot ziņojumu lasītājam, jo katram lasītājam ir savs veids, kā aplūkot ziņojumu. Daži cilvēki var saprast skaitļus, tikai skatoties uz tiem, dažiem vajadzīgs zināms laiks, lai iegūtu patieso stāstu, citiem tas vispār nav saprotams. Viņiem vajag pilnīgu un skaidru skaidrojumu visam.
Šo tekstu Excel formulas veidnē varat lejupielādēt šeit - teksts programmā Excel formulas veidneLai visu lietotāju novirzītu uz to pašu lapu, lasot pārskatu, formulai varam pievienot teksta komentārus, lai pārskats būtu viegli lasāms.
Apskatīsim, kā mēs varam pievienot tekstu Excel formulās.
# 1 - pievienojiet jēgpilnus vārdus, izmantojot tekstu Excel formulā
Bieži vien programmā Excel mēs veicam tikai aprēķinus, un mēs neuztraucamies par to, cik labi viņi nodod ziņojumu lasītājam. Piemēram, apskatiet zemāk redzamos datus.

Aplūkojot iepriekš minēto attēlu, ir ļoti skaidrs, ka mums jāatrod pārdošanas vērtība, reizinot vienības ar vienības cenu.
Lietojiet vienkāršu tekstu Excel formulā, lai iegūtu katra pārdevēja kopējo pārdošanas vērtību.

Parasti procesu mēs pārtraucam šeit, vai ne?
Kā būtu, ja aprēķinu parādītu, jo Andersona kopējā pārdošanas vērtība ir 45 657.
Jā, tas izskatās kā pilnīgs teikums, lai nodotu lietotājam skaidru ziņojumu. Labi, iesim un izveidosim teikumu kopā ar formulu.
1. solis: mēs zinām formējamā teikuma formātu. Pirmkārt, mums jāparādās tirdzniecības personas vārdam. Tātad atlasiet šūnu A2 šūna.

2. solis: Tagad mums ir vajadzīga vārda kopējā pārdošanas vērtība aiz pārdevēja vārda. Lai ķemmētu šo teksta vērtību, mums pēc pirmās šūnas atlasīšanas ir jāievieto ampersanda (&) operators.

3. solis: Tagad mums jāveic aprēķins, lai iegūtu pārdošanas vērtību. Uzvelciet vairāk (un) un parakstiet un izmantojiet formulu kā B * C2.

4. solis: Tagad nospiediet taustiņu Enter, lai pabeigtu formulu kopā ar mūsu pašu teksta vērtībām.

Viena no šīs formulas problēmām ir tā, ka pārdošanas numuri nav pareizi formatēti. Tā kā jums nav tūkstoš atdalītāju, tas būtu licis skaitļiem izskatīties pareizi.
Nav jāuztraucas. Mēs varam formatēt skaitļus ar TEXT Excel formulā.
Rediģējiet formulu un aprēķina daļai izmantojiet funkciju Excel TEXT, lai formatētu skaitļus, kā parādīts zemāk esošajā attēlā.

Tagad mums ir pareizs skaitļu formāts kopā ar pārdošanas vērtībām. TEXT Excel formulā, lai aprēķinu (B2 * C2) formatētu formātā ###, ###
# 2 - Pievienojiet jēgpilnus vārdus formulu aprēķiniem ar TIME formātu
Labi, mēs esam redzējuši, kā pievienot mūsu formulas teksta vērtībām, lai nodotu skaidru ziņojumu lasītājiem vai lietotājiem. Tagad mēs pievienosim teksta vērtības citam aprēķinam, kas ietver laika aprēķinus.
Man ir dati par lidojuma izlidošanas un ielidošanas laiku. Man jāaprēķina katra lidojuma kopējais ilgums.

Es ne tikai parādu kopējo ilgumu, bet arī parādīt ziņojumu, piemēram, šī lidojuma numura DXS84 kopējais ilgums ir 10:24:56
Šūnā D2 sāk formulu. Mūsu pirmā vērtība ir Lidojuma numurs, ievadiet to divkāršās pēdiņās.

Nākamā vērtība, kas mums jāpievieno, ir lidojuma numurs, kas jau atrodas šūnā A2. Ievadiet simbolu un atlasiet šūnu A2.

Nākamā lieta, kas mums jādara, ir pievienot teksta kopējo ilgumu, ievadiet vēl vienu & simbolu un ievadiet šo tekstu pēdiņās.

Tagad nāk formulas vissvarīgākā daļa. Mums jāveic aprēķins, lai iegūtu kopējo ilgumu. Pēc tam, kad simbols & simbols ievadīs formulu kā C2 - B2.

Mūsu pilnais aprēķins ir pabeigts. Lai iegūtu rezultātu, nospiediet taustiņu Enter.

Ak, pakārt, mēs saņēmām kopējo ilgumu kā 0,433398, kas nav pareizajā formātā. Lietojiet funkciju TEXT, lai veiktu aprēķinu un formatētu to uz TIME.

# 3 - Pievienojiet jēgpilnus vārdus formulu aprēķiniem ar datuma formātu
Funkcija TEXT var veikt formatēšanas uzdevumu, kad mēs pievienojam teksta vērtības, lai iegūtu pareizu ciparu formātu. Tagad mēs redzēsim datuma formātā.
Zemāk ir ikdienas pārdošanas tabula, kurā mēs regulāri atjauninām vērtības.

Man ir jā automatizē virsraksts, jo dati tiek pievienoti, ti, pēdējais datums ir jāmaina atbilstoši tabulas pēdējai dienai.
1. darbība: atveriet formulu A1 šūnā kā “Konsolidētie pārdošanas dati no”.

2. solis: Ievietojiet & simbolu un lietojiet TEXT Excel formulā, un TEXT funkcijas iekšpusē izmantojiet MIN funkciju, lai iegūtu vismazāko datumu no šī saraksta. Un formatējiet to kā “dd-mmm-yyyy”

3. solis: Tagad ievadiet vārdu “ uz ”

4. solis: Visbeidzot, lai tabulā iegūtu jaunāko datumu, lietojiet MAX formulu un formatējiet to kā datumu, Excel formulā izmantojot TEXT.

Atjauninot tabulu, tā automātiski atjauninās arī virsrakstu.
Lietas, kuras jāatceras formula ar tekstu programmā Excel
- Mēs varam pievienot teksta vērtības atbilstoši savām vēlmēm, izmantojot funkciju CONCATENATE Excel vai ampersanda (&) simbolā.
- Lai iegūtu pareizu ciparu formātu, izmantojiet funkciju TEXT un norādiet ciparu formātu, kuru vēlaties parādīt.