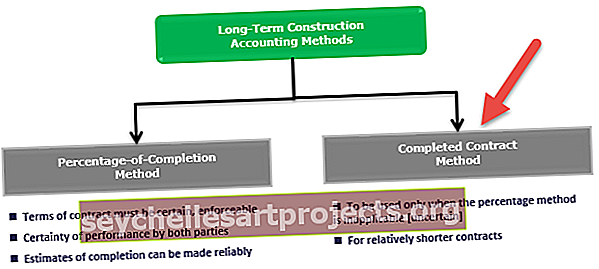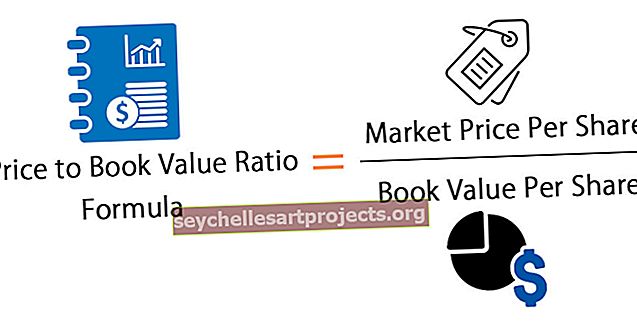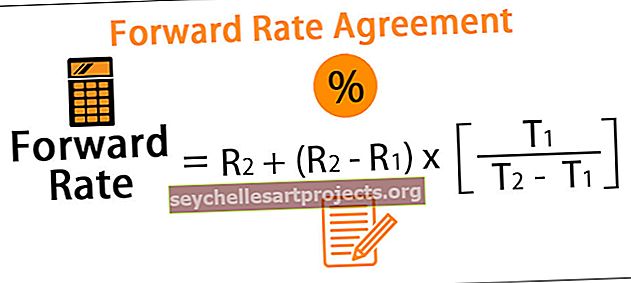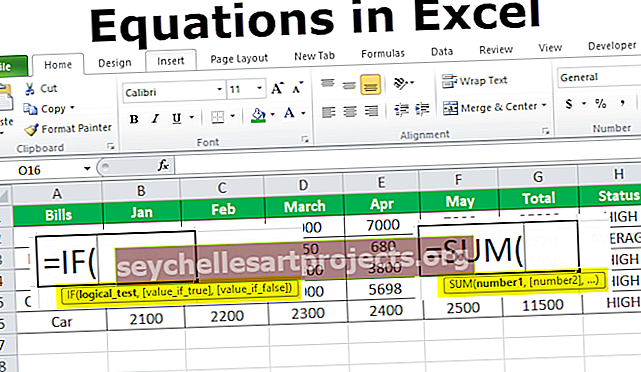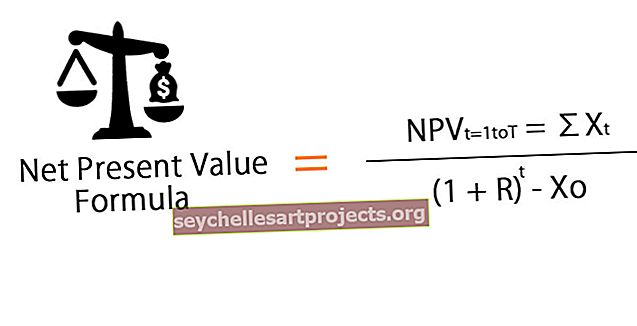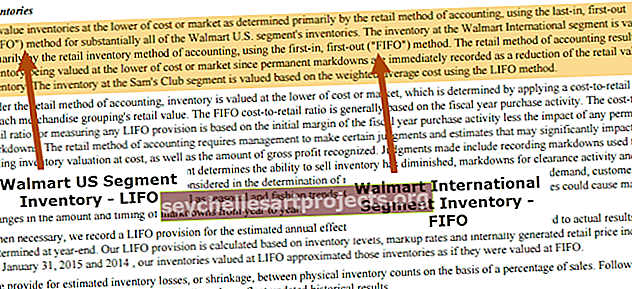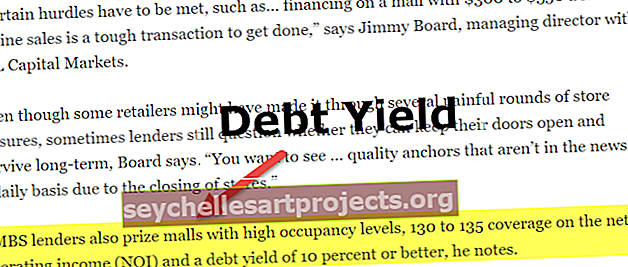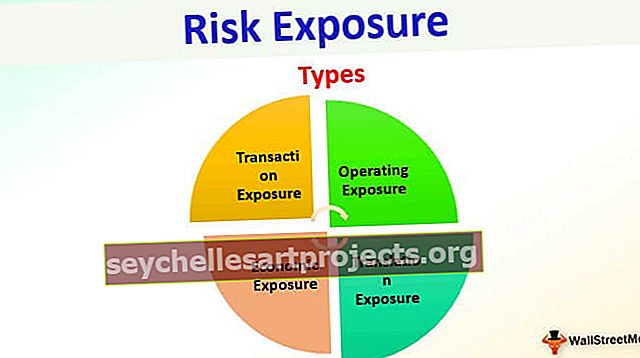Pretī konkatenātam programmā Excel | 2 galvenās metodes konkatenāta maiņai
Kas ir pretējs konkatenātam programmā Excel?
Mūsu agrākajā rakstā “Savienot virknes programmā Excel” mēs redzējām, kā vairāku šūnu vērtības apvienot vienā ar dažādiem praktiskiem piemēriem. Vai esat kādreiz domājuši par to, kas būtu pilnīgs pretstats konkatenātam Excel?
Jā, mēs varētu rīkoties pretēji konkatenātam excel. Mums ir vairākas metodes, kā veikt šo darbu, un šajā rakstā mēs iepazīstināsim jūs ar vienu šūnu datu sadalīšanas vairākās šūnās procesu.
Kā programmā Excel rīkoties pretēji konkatenātam?
Tālāk ir sniegti Excel piemēri, kas ir pretēji konkatenātam.
Jūs varat lejupielādēt šo Excel veidnes pretstatu šeit - Pretī Excel savienojuma veidnei1. metode - sadaliet vērtības, izmantojot teksta funkcijas
Viens no populārākajiem veidiem, kā vienu šūnu vērtību sadalīt vairākās šūnās, ir Excel teksta funkciju izmantošana. Populāras teksta funkcijas ir “Kreisā funkcija, Labā funkcija un MID funkcija Excel”. Piemēram, ja jums ir pilns darbinieku vārds, mēs varam sadalīt vārdus uz vārdu un uzvārdu.
Šajā piemērā es izmantoju zemāk minētos datus.

Mums šeit ir pilns kriketa dalībnieku vārds. Mums vispirms šeit ir jāizvelk pirmais vārds, to var izdarīt, programmā Excel izmantojot LEFT.
Funkcija LEFT vien šeit nevar paveikt darbu, jo, izvēloties sadalāmo vērtību, mums jānorāda rakstzīmju skaits, kas jāizvelk no atlasīto datu kreisās puses. Šajā piemērā visu kriketa vārdu vārdiem ir atšķirīgs rakstzīmju skaits, tāpēc mums ir jāizmanto funkcija Atrast Excel
Izmantojot Find, mēs varam atrast atstarpes rakstzīmju pozīciju izvēlētajā vērtībā. Piemēram, nosaukumā “Sachin Tendulkar” atstarpes rakstzīmju pozīcija ir 7, tātad 7 - 1 = 6, tas ir vajadzīgais rakstzīmju skaits no nosaukuma “Sachin Tendulkar” kreisās puses.

Rakstzīmju skaita argumentā atveriet funkciju ATRAST.

Atrast tekstu ir tas, kas mums jāatrod, šajā piemērā jāatrod atstarpes raksturs, tāpēc nodrošiniet vietu divkāršās pēdiņās.

Teksts ietvaros nozīmē, kurā tekstā mums jāatrod telpa, tāpēc tas ir mūsu pilns vārds, ti, A2 šūna.

Pēdējam parametram nav nozīmes, tāpēc ignorējiet to. Tātad tagad funkcija ATRAST atstās atstarpes rakstzīmju pozīciju kā 7, bet mums nav nepieciešama atstarpes rakstzīme, tāpēc funkcijai ATRAST piemērojiet -1.

Aizveriet kronšteinu un nospiediet ievadīšanas taustiņu. Oho !! Mēs saņēmām vārdu.

Velciet formulu uz pārējām šūnām.

Tagad mēs redzēsim, kā iegūt otro vai uzvārdu. Atvērt funkciju RIGHT excel.

Rakstzīmju skaita argumentā mēs nevaram manuāli ievadīt numuru. Arī šeit mums ir jāizmanto divas citas funkcijas, lai iegūtu rakstzīmju skaitu.
Šeit mums jāizmanto funkcija FIND & LEN programmā Excel.
LEN funkcija atgriezīs kopējo rakstzīmju skaitu izvēlētajā vērtībā, un FIND atgriezīs atstarpes rakstzīmju pozīciju. Tātad, LEN - FIND ir vajadzīgo rakstzīmju skaits no labās puses.

Mēs saņēmām uzvārdu.

Velciet formulu uz citām šūnām, lai iegūtu rezultātu.

Piemēram, nosaukumā “Virat Kohli” kopējais rakstzīmju skaits, ieskaitot nulli, ir 11, bet atstarpes - 5. Tātad 11 - 5 = 6, tātad kopējais mums vajadzīgo rakstzīmju skaits no labās puses ir 6, ti, “Kohli” .

Tātad, līdzīgi šim, mēs varam rīkoties pretēji konkatenātam programmā Excel. Mēs varam rīkoties pretēji savienošanai ar citu metodi, piemēram, “Teksts uz kolonnu”.
2. metode - pretstatā savienojumam caur tekstu kolonnā
Šis ir labākais vienkāršās procedūras piemērs. Šī metode neietver nekādas sarežģītas formulas. Mēs to redzēsim zemāk esošajā piemērā.

Iepriekš minētajiem datiem jābūt zemāk norādītajā formātā.

Izskatās, ka tas ir ļoti ellīgs uzdevums, vai ne ???
Bet faktiskais darbs ir vieglāk, nekā mēs pieņemam. Izmantojot vienu kopīgu lietu, kas ir šo datu apvienošana, mēs varam attiecīgi sadalīt. Šajā gadījumā kopīgais, kas apvieno dažādas kolonnas vienā, ir komats (,).
Vispirms atlasiet datus.

Iet uz Dati> Teksts uz kolonnas Excel, vai arī jūs varat nospiest Excel īsinājumtaustiņš ALT + A + E .


Mēs redzēsim zem loga, kad noklikšķināsim uz Teksts kolonnā.

Atlasot “Norobežots”, noklikšķiniet uz “Nākamais”.

Tagad nākamajā logā mums jāizvēlas atdalītājs, ti, kopīgais, kas apvieno visas kolonnas vienā. Šajā gadījumā izvēlieties “Comma”.

Noklikšķiniet uz Tālāk un nākamajā logā noklikšķiniet uz Pabeigt. Mēs iegūsim pretējo konkatenātam.

Tātad, līdzīgi šim, mēs varam izmantot funkcijas un Teksts kolonnā Excel, lai rīkotos pretēji konkatenātam.