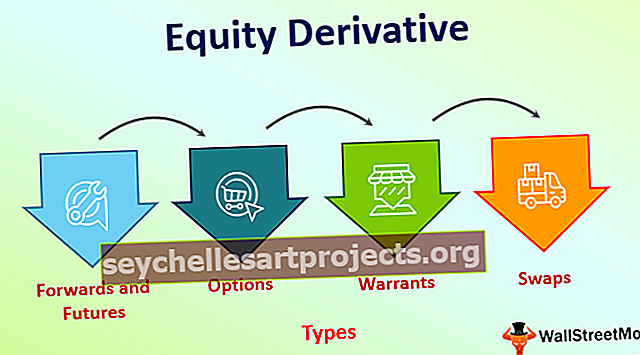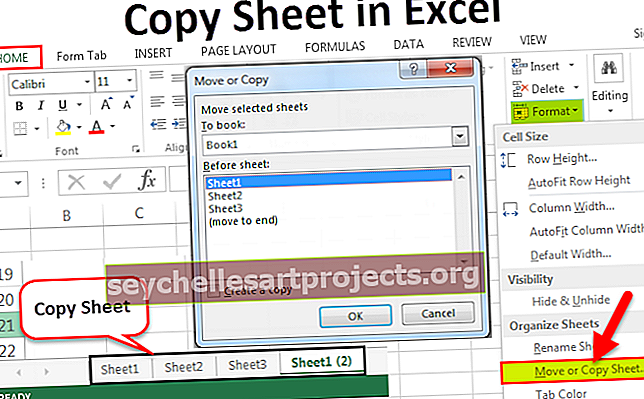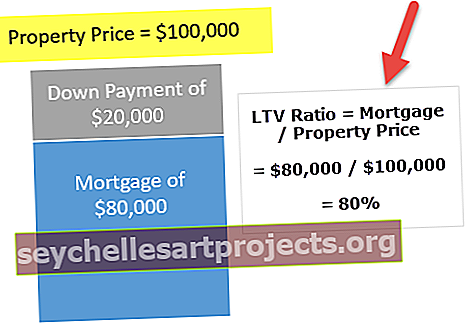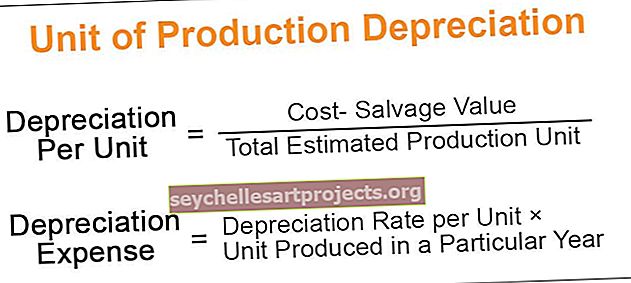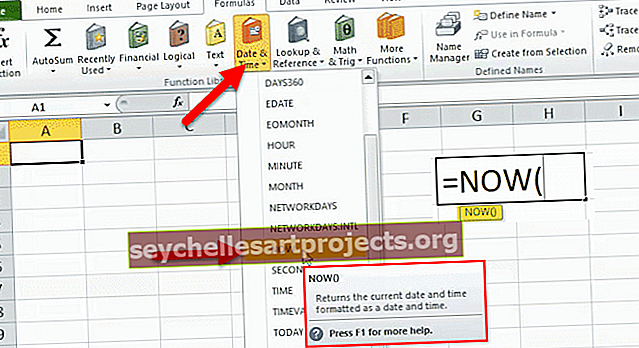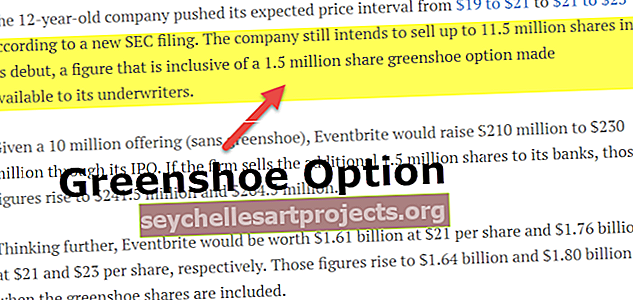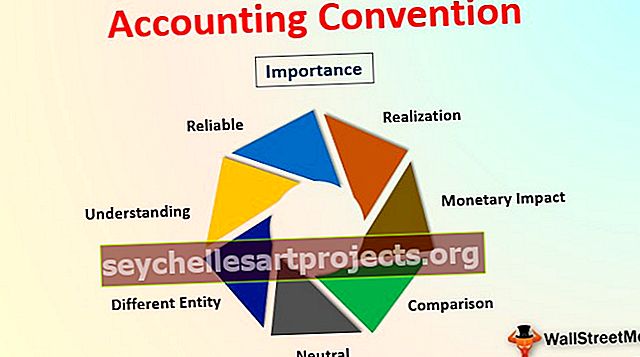Kā pievienot ūdenszīmi programmā Excel? | 13 vienkārši soļi (ar piemēru)
Ūdenszīme ir attēls uz datu fona, parasti pēc noklusējuma programmā Excel nav iebūvētas funkcijas vai pogas, lai ievietotu ūdenszīmi Excel darblapā, tas ir jādara manuāli no cilnes Ievietot galvenes un kājenes sadaļas un tad mēs atradīsim iespēju attēlam vai attēlam, no kura mēs varam ievietot attēlu ūdenszīmei un formatēt to.
Kā pievienot ūdenszīmi programmā Excel? (13 vienkārši soļi)
Veiciet darbības, lai programmā Excel pievienotu ūdenszīmi -
- 1. solis: Atveriet tukšo darbgrāmatu, lai pievienotu un izveidotu ūdenszīmi.

- 2. solis: Dodieties, lai ievietotu skatu, teksta kolonnā izvēlieties vārdu mākslas opciju. Vienmēr atlasiet tikai pienācīgas krāsas.

- 3. solis: Noklikšķiniet uz ievietot vārdu, lodziņā redzēsiet tik daudz krāsainu alfabētu. Izvēlieties pēc savas izvēles.

- 4. solis: Noklikšķiniet uz jebkura krāsu vārda, kuru vēlaties. Tas uzzīmēs vienu tekstlodziņu ar to pašu, kuru jūs izvēlējāties

- 5. solis: ierakstiet tekstu, kuru vēlaties izmantot ūdenszīmes izveidošanai lapā.
- 6. solis: Tagad jūsu ūdenszīmes attēls ir gatavs, tā izmērs ir jāpagriež un jāpagriež, lai tas izskatās labi un reprezentabli.
- 7. solis: Noklikšķiniet uz labās pogas un kopējiet uzrakstīto attēlu.

- 8. solis: Ielīmējiet attēlu uz vārda kā attēlu, un jūs varat arī viegli mainīt attēla izmēru vārdam.

- 9. solis: Ar peles labo pogu noklikšķiniet uz attēla un saglabājiet to datorā kā attēlu.

Tagad jūsu grāmatzīme ir gatava to pievienot Excel darbgrāmatā.
- 10. solis: dodieties uz ievietošanu un atlasiet opciju, lai programmā Excel pievienotu galvenes un kājenes opciju.

- 11. solis: Kad noklikšķināt uz galvenes un kājenes, tas ļauj Excel lapu citā formātā:

- 12. solis: Noklikšķiniet uz attēla, lai pievienotu attēlu Excel lapai:

- 13. solis: ievietojiet attēlu, tagad Excel varēs redzēt attēlu kā ūdenszīmi:

Ieguvumi
- Attēli, kas tīmeklī ir skaidri redzami, izmantojot datu koplietošanas vietnes vai fotogrāfijas, var tikt pakļauti zādzību un netraucētas lietošanas riskam. Persona var izmantot jūsu attēlu bez jūsu piekrišanas un sagraut datus vai izmantot attēlu īpaša iemesla dēļ, par kuru tas nebija paredzēts. Ūdenszīme mudina jūs aizsargāt savus datus. Uzlabotajiem attēliem un fotogrāfijām varat pievienot nepārprotamu ūdenszīmi, lai nodrošinātu licencētus jauninājumus.
- Ūdenszīme saglabās jūsu vienuma unikalitāti vietnē, un tas papildus atšķir datu īpašnieku. Ūdenszīme var būt jūsu autortiesības, kas ir obligāti nepieciešamas, jo tas varētu runāt, piemēram, ar jūsu marķējumu; organizācijas logotips.
- Ūdenszīmes attēlam vajadzētu būt droši mazāka izmēra nekā galvenā vienuma attēlam. Ūdenszīmju modulis attiecīgi samazināsies līdz pārsūtāmā attēla apjomam, nezaudējot attēla kvalitāti.
- Bāzes attēla ūdenszīmes modulis arī saglabās pirmo vienuma attēlu. Jūs varat lejupielādēt attēlu ikreiz ar vienu klikšķi.
Kā formatēt un mainīt ūdenszīmi?
Formāts
- Kad esat pievienojis ūdenszīmes attēlu darbgrāmatai, ja vēlaties mainīt grāmatzīmes izmēru vai mainīt tā atrašanās vietu, varat to izdarīt. Jūs to varat arī noņemt, ja to vairs neprasāt.
- Pārvietojiet ūdenszīmi
Ļoti izplatīta lieta ir tā, ka pievienotā grāmatzīme tiks pārvietota darblapas augšdaļā, ūdenszīmi ir ļoti viegli pārvietot.
- Dodieties uz galvenes sadaļas lodziņu Excel lentes rīkjoslā.
- Novietojiet rādītāju & [Picture] priekšā, kā parādīts zemāk, un nospiediet ievadīšanas taustiņu, kamēr ūdenszīme tiek iegūta vēlamajā vietā.
Mainīt izmērus
- Dodieties uz INSERT un vēlreiz izvēlieties opciju Header & Footer.
- Labajā pusē esošajā grupā Header & Footer Elements atlasiet opciju Formatēt attēlu.
- Tagad jūs varat viegli mainīt ūdenszīmes lielumu pēc nepieciešamības.
Padomi, kas jāatceras, ievietojot ūdenszīmi programmā Excel
- Ūdenszīmes var apskatīt drukas priekšskatījumā, lappuses izkārtojuma skatā un drukātajā darblapā, kad paņēmāt lapas izdruku. Normal skatā nevar redzēt ūdenszīmes, kuras lielākā daļa izmanto, strādājot programmā Excel 2010, 2013 un 2016.
- Vienā sadaļā nevarēsit pievienot vairāk kā vienu ūdenszīmi.
- Vissvarīgākais padoms ir tas, ka ūdenszīmi noteikti pievienojiet darblapai, jo tā neietekmēs jūsu datus. Dažreiz ūdenszīmes pievienošana noved pie jūsu datu neredzamības.