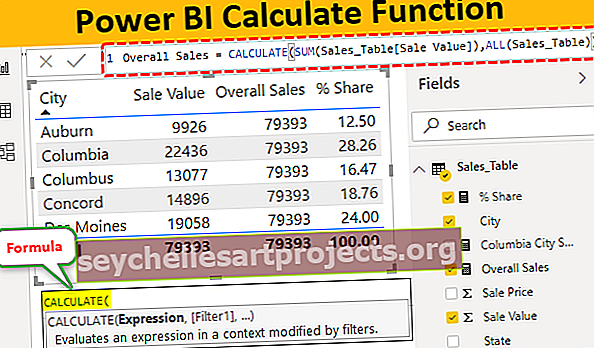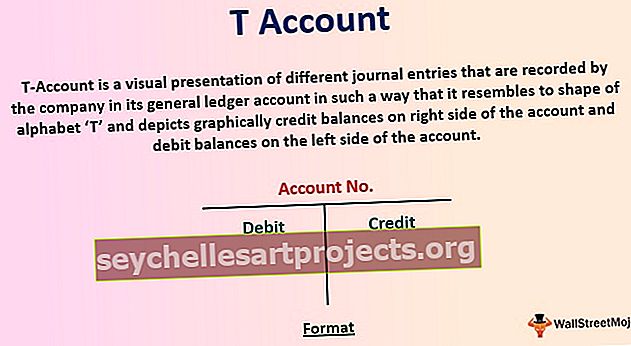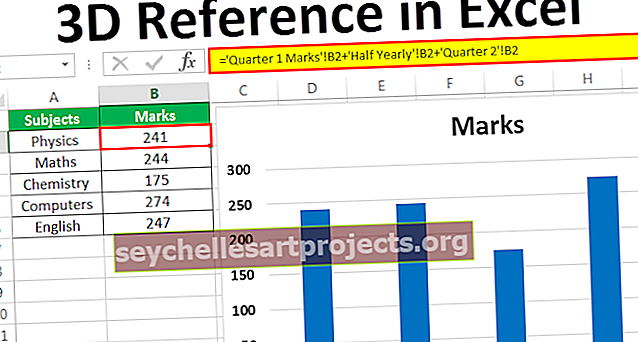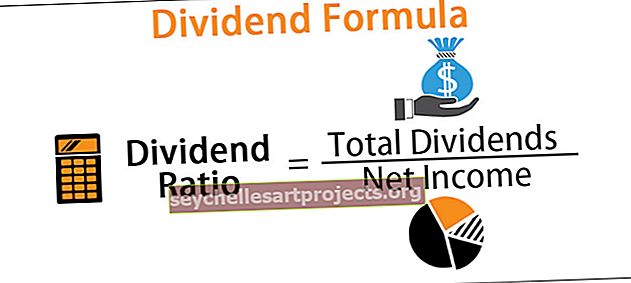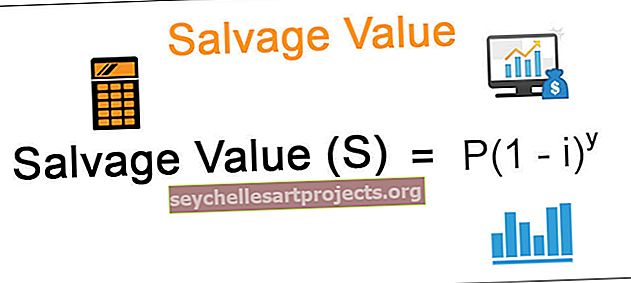Darblapas cilne programmā Excel | Kā strādāt ar Excel darblapu cilnēm?
Darblapas cilne programmā Excel
Darblapas cilnes programmā Excel ir taisnstūrveida cilnes, kas redzamas Excel darbgrāmatas apakšējā kreisajā stūrī, aktīvajā cilnē tiek parādīta rediģēšanai pieejamā aktīvā darblapa, pēc noklusējuma var būt atvērtas trīs darblapas cilnes, un darblapā mēs varam ievietot vairāk cilnes, izmantojot pogu plus līdz ciļņu beigām mēs varam arī pārdēvēt vai izdzēst jebkuru no darblapu cilnēm.
Darblapas ir Excel programmatūras platforma. Šīm darblapām ir atsevišķas cilnes, un katrā Excel failā tajā jābūt vismaz vienai darblapai. Mums ir daudz ko citu darīt ar šīm Excel darblapu cilnēm.
Darblapas cilne ir atrodama katras Excel darblapas cilnes apakšdaļā.
Šajā rakstā mēs iepazīsimies ar darblapu cilnēm par to, kā pārvaldīt darblapas, pārdēvēt, dzēst, paslēpt, paslēpt, pārvietot vai kopēt, pašreizējās darblapas kopiju un daudzas citas lietas.
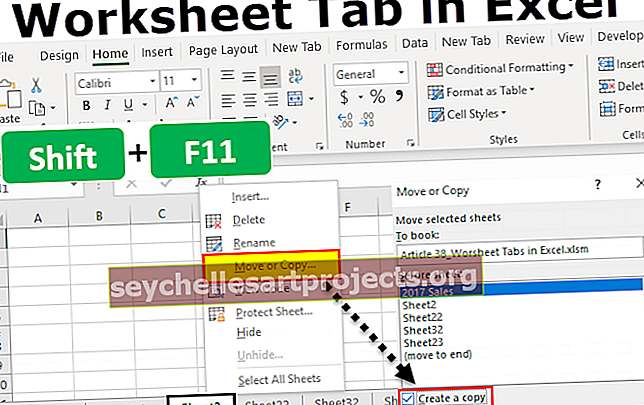
# 1 Mainīt darblapu skaitu pēc noklusējuma izveido programmu Excel
Ja esat novērojis, kad vispirms atverat Excel failu, Excel jums piešķir 3 darblapas ar nosaukumu Sheet1, Sheet2 un Sheet3.

Mēs varam modificēt šo noklusējuma iestatījumu un iestatīt paši. Veiciet tālāk norādītās darbības, lai modificētu iestatījumus.
- 1. darbība: dodieties uz FILE.

- 2. darbība: dodieties uz sadaļu OPTIONS.

- 3. darbība: sadaļā Vispārīgi pārejiet , veidojot jaunas darbgrāmatas.

- 4. solis: Šajā sadaļā iekļaujiet šīs daudzas lapas:

- 5. solis: Šeit jūs varat modificēt, cik Excel darblapu cilnes jāiekļauj, veidojot jaunu darbgrāmatu.

- 6. solis: noklikšķiniet uz Labi. Katru reizi, kad atvērsit jaunu darbgrāmatu, mums būs 5 izcilības darblapu cilne.

# 2 Izveidojiet pašreizējās darblapas kopiju
Kad strādājat Excel failā, noteiktā brīdī vēlaties iegūt pašreizējās darblapas kopiju. Pieņemsim, ka zemāk ir darblapas cilne, ar kuru pašlaik strādājat.

- 1. darbība: ar peles labo pogu noklikšķiniet uz darblapas un atlasiet Pārvietot vai Kopēt.

- 2. solis: Zemāk esošajā logā noklikšķiniet uz izvēles rūtiņas Izveidot kopiju.

- 3. solis: noklikšķiniet uz Labi, mums būs jauna lapa ar tiem pašiem datiem. Jaunais darblapas nosaukums būs 2017. gada izpārdošana (2) .

# 3 - Izveidojiet pašreizējās darblapas kopiju, izmantojot īsinājumtaustiņu
Izmantojot šo īsinājumtaustiņu, mēs varam arī izveidot pašreizējās lapas kopiju.
- 1. darbība: atlasiet lapu un turiet taustiņu Ctrl.

- 2. solis: Pēc vadības taustiņa turēšanas turiet peles taustiņa kreiso pogu un velciet uz labo pusi. Mums tagad būtu kopijas lapa.

# 4 - Izveidojiet jaunu Excel darblapu
- 1. solis: Lai izveidotu jaunu darblapu, jums ir jānoklikšķina uz pluszīmes ikonas pēc pēdējās darblapas.

- 2. solis: noklikšķinot uz ikonas PLUS, pašreizējās darblapas labajā pusē būs jauna darblapa.

# 5 - Izveidojiet jaunu cilni Excel darblapa, izmantojot īsinājumtaustiņu
Mēs varam arī izveidot jaunu Excel darblapas cilni, izmantojot īsinājumtaustiņu. Īsinājumtaustiņš darblapas ievietošanai ir Shift + F11.
Nospiežot šo taustiņu, jaunā darblapas cilne tiks ievietota pa kreisi no pašreizējās darblapas.
# 6 - dodieties uz pirmo darblapu un pēdējo darblapu
Pieņemsim, ka mēs strādājam ar darbgrāmatu, kurā ir daudz darblapu. Mēs regulāri pārvietojamies starp lapām. Ja vēlaties pāriet uz pēdējo un pirmo darblapu, mums jāizmanto zemāk minētā tehnika.

Lai nonāktu pie pirmās darblapas, turiet vadības taustiņu un noklikšķiniet uz bultiņas simbola, lai pārietu uz pirmo lapu.

# 7 - Pārvietojieties starp darblapām
Pārskatīt visas darbgrāmatas darblapas ir grūts uzdevums, ja pārvietojaties manuāli. Mums ir īsinājumtaustiņš, lai pārvietotos starp darblapām.
Ctrl + Page Up: Tas pārietu uz iepriekšējo darblapu.
Ctrl + Page Down: Pāriet uz nākamo darblapu.

# 8 - dzēst darblapas
Tāpat kā to, kā mēs varam ievietot jaunas darblapas, tāpat mēs varam izdzēst kā darblapu. Lai izdzēstu darblapu, ar peles labo pogu noklikšķiniet uz vajadzīgās darblapas un noklikšķiniet uz Dzēst.

Ja vēlaties izdzēst vairākas lapas vienlaikus, turiet vadības taustiņu un atlasiet lapas, kuras vēlaties izdzēst.

Tagad var izdzēst visas lapas vienlaikus.
Mēs varam arī izdzēst lapu, izmantojot īsinājumtaustiņu, ti, ALT + E + L.

Ja vēlaties atlasīt visas lapas, ar peles labo pogu noklikšķiniet uz jebkuras darblapas un izvēlieties Atlasīt visas lapas.

Kad visas darblapas ir atlasītas un, ja vēlaties vēlreiz noņemt atlasi, ar peles labo pogu noklikšķiniet uz jebkuras darblapas un izvēlieties Atvienot darblapas.

# 9 - Skatīt visas darblapas
Ja jums ir daudz darblapu un vēlaties atlasīt noteiktu lapu, bet nezināt, kur tieši šī lapa atrodas.
Lai apskatītu visas darblapas, varat izmantot tālāk norādīto tehniku. Ar peles labo pogu noklikšķiniet uz pārvietošanās pogām apakšā.

Zemāk mēs redzēsim visu Excel failu cilnes sarakstu.

Atceramās lietas
- Mēs varam arī paslēpt un paslēpt lapas, ar peles labo pogu noklikšķinot uz lapām.
- ALT + E + L ir īsinājumtaustiņš.
- ALT + E + M ir īsinājumtaustiņš, lai izveidotu kopijas lapu.
- Ctrl + Page Up ir īsinājumtaustiņš, lai atlasītu kreisās puses darblapas.
- Ctrl + Page Down ir īsinājumtaustiņš, lai atlasītu labās puses darblapas.