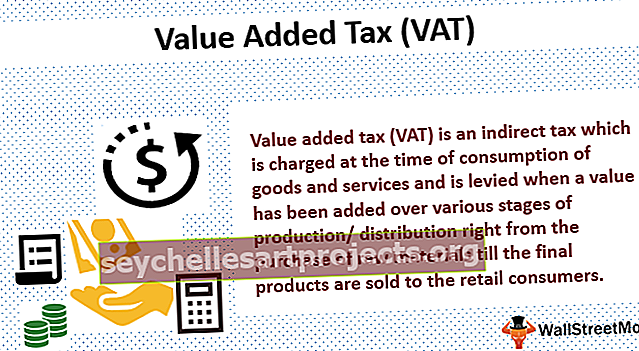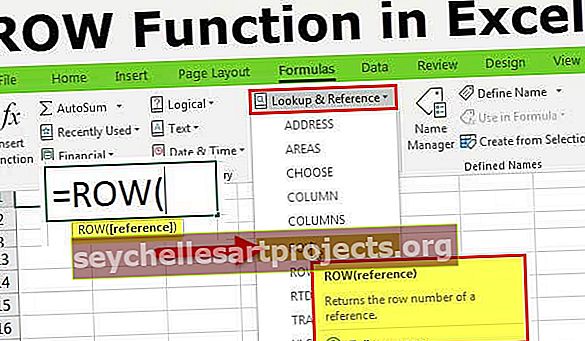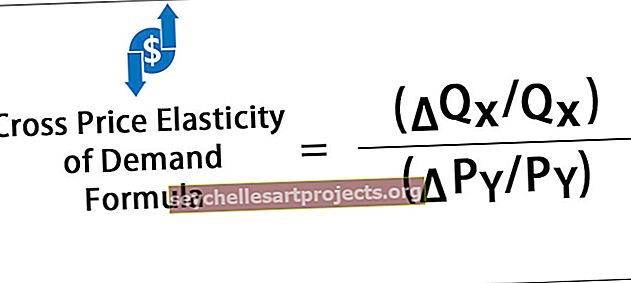Power BI vidējais | Piemēri vidējā līmeņa noteikšanai programmā Power BI
Vidējā funkcija Power BI
Dažas no MS Excel formulām ir tieši iestrādātas arī Power BI, faktiski ir arī formulu grupa, kas ir tieši tāda pati gan ar MS Excel, gan Power BI. Šajā rakstā mēs detalizēti apspriedīsim vienu no Power BI apkopotajām funkcijām, ti, AVERAGE DAX Function.
Ko vidējā funkcija dara programmā Power BI?
Tas ir ļoti vienkārši. Tas apkopos mūsu pieminēto kolonnu un ņems skaitlisko vērtību vidējo vērtību. Piemēram, ja darbinieks 12 mēnešu laikā ir sasniedzis 100 K USD pārdošanas vērtību, tad, izmantojot Excel vidējo rādītāju, mēs varam iegūt vidējo pārdošanas summu šim konkrētajam darbiniekam.
Zemāk ir Power BI DAX funkcijas AVERAGE sintakse.

Kolonna ir vienkārši skaitliskā kolonna, kurai mums jāņem vidējais rādītājs.
Tā kā funkcija AVERAGE vērtēšanai izmanto tikai skaitliskas vērtības, mums jāzina par skaitliskām vērtībām un to uzvedību, tālāk ir norādīti punkti, kas jāpatur prātā kolonnā ar skaitliskām vērtībām.
- Jebkura kolonna, kas satur skaitliskas vērtības, tiek ignorēta, un DAX funkcija atgriež tukšo rezultātu.
- Loģiskie rezultāti, piemēram, TRUE & FALSE, tiek ignorēti, aprēķinot programmā Power BI.
- Tukšās šūnas aprēķinā tiek ignorētas, un aprēķina nolūkos tiek ņemtas vērā šūnas ar 0.
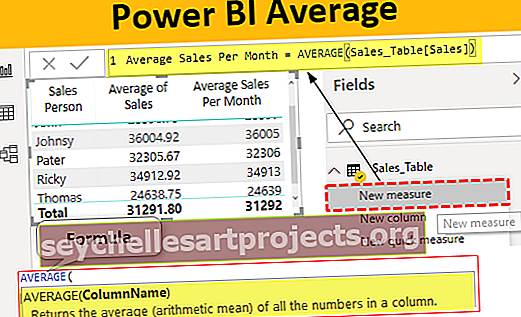
Vidējās funkcijas piemēri programmā Power BI
Tālāk ir sniegti Power BI vidējās funkcijas piemēri. Jūs varat lejupielādēt darbgrāmatu, lai izmantotu to pašu failu, kuru mēs izmantojām šajā piemērā.
Šo Power BI vidējo Excel veidni varat lejupielādēt šeit - Power BI vidējais Excel veidne1. piemērs
Mēs izmantosim tālāk minētos datus, lai parādītu funkciju AVERAGE programmā Power BI. Jūs varat lejupielādēt Excel darbgrāmatu, lai praktizētu kopā ar mums.

Šis datu tabulas nosaukums ir “Sales_Table”, augšupielādējiet iepriekš minēto datu tabulu Power BI failā.

Vispirms ievietojiet tabulas attēlojumu, lai parādītu darbinieka pārdošanas vērtības.

Tagad mēs centīsimies atrast katra darbinieka vidējo pārdošanas vērtību mēnesī. Ar peles labo pogu noklikšķiniet uz tabulas un izvēlieties “Jauns mērs”.

Šim jaunajam pasākumam dodiet nosaukumu “Vidējais pārdošanas apjoms mēnesī”.

Atveriet funkciju AVERAGE tūlīt.

Šai funkcijai AVERAGE mums vienkārši jāizvēlas kolonna, kurai jāņem vidējais rādītājs, tāpēc izvēlieties sleju “Pārdošana”.

Aizveriet kronšteinu un nospiediet taustiņu Enter, lai iegūtu rezultātu. Tagad tabulā ir izveidots mērs.

Velciet un nometiet šo jauno rādītāju esošajā tabulā, lai iegūtu katra darbinieka vidējo pārdošanas apjomu.

Šeit mums ir vidējie pārdošanas apjomi katram darbiniekam.
Vēl viena lieta, kas jums jāzina šeit, ir neieiešana AVERAGE DAX funkcijā, kā arī mēs varam iegūt katra darbinieka vidējo kopsummu.
Pēc slejas “Pārdošana” vilkšanas un nomešanas tabulas laukā vai jebkāda cita vizuāla noklikšķiniet uz slejas “Pārdošana” nolaižamā saraksta lauku sadaļā.

Tiklīdz noklikšķināsit uz šī nolaižamā saraksta, mēs varēsim redzēt šīs opcijas šai kolonnai.

Pašlaik “SUM” ir pašreizējais darbību kopums, tāpēc vienkārši izvēlieties opciju “Vidēji”, lai iegūtu vidējo vērtību, nevis kopējo vērtību summēšanu.

Tiklīdz jūs izvēlaties šo opciju, mūsu attēlā tiek rādītas vidējās vērtības, nevis kopējās pārdošanas vērtības.

2. piemērs
Tagad scenārija situācija, kad jums ir jāizveido vidējais rādītājs Power BI katram atsevišķam darbiniekam, ti, nosacīts vidējais rādītājs. Piemēram, mums jāatrod vidējais rādītājs tikai darbiniekam “Ricky”.
Tātad, to var izdarīt, izmantojot funkcijas CALCULATE un FILTER kopā ar funkciju AVERAGE.
Ar peles labo pogu noklikšķiniet uz tabulas, izvēlieties Jauns mērs un piešķiriet šim pasākumam nosaukumu “Rikija vid.”.

Atveriet funkciju CALCULATE.

Izteiksme ir nekas cits kā aprēķinu veids, kas mums jāveic, šajā gadījumā mums jāveic vidējais aprēķins, tāpēc tagad atveriet funkciju AVERAGE.

Izvēlieties nepieciešamo sleju, kas jāņem vērā vidēji, šajā gadījumā sleju “Pārdošana”.

Tālāk mums jāpielieto funkcija FILTER, lai norādītu, kuram darbiniekam mums jāņem vidējais rādītājs, tāpēc atveriet funkciju FILTER.

Pieminiet tabulas nosaukumu kā “Sales_Table”.

Lai atlasītu filtru izteiksmi, atlasiet sleju “Pārdevējs”.

Lai lietotu filtru vienam konkrētam darbiniekam, ti, “Ricky”, ielieciet vienādības zīmi un ievadiet darbinieka vārdu pēdiņās.

Labi, tas viss aizveriet divas iekavas un nospiediet taustiņu Enter, lai iegūtu rezultātu.

Tagad, lai redzētu, kā vidējais DAX rādītājs, kas darbojas Power BI, vilks un nometīs šo jauno mērījumu esošajā tabulā.

Kā redzat iepriekš, darbiniekam ir jauns “Ricky” rādītājs, kas parāda vidējo vērtību.
Piezīme: Power BI informācijas paneļa failu var lejupielādēt arī no tālāk esošās saites, un var apskatīt galīgo izvadi.
Šo Power BI vidējo veidni varat lejupielādēt šeit - Power BI vidējā veidneAtceramās lietas
- Tukšās šūnas tiek ignorētas, un vidējā aprēķinā tiek ņemtas vērā šūnas ar nulles vērtību.
- Nosacījuma vidējais rādītājs tiek veikts kopā ar funkciju CALCULATE un FILTER.