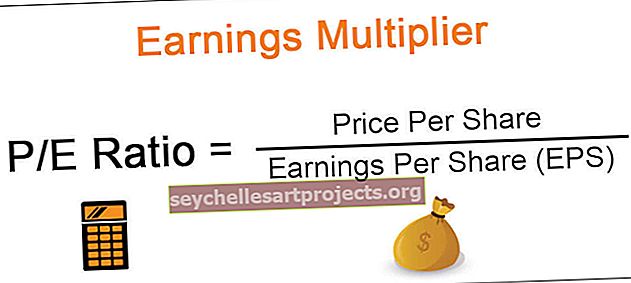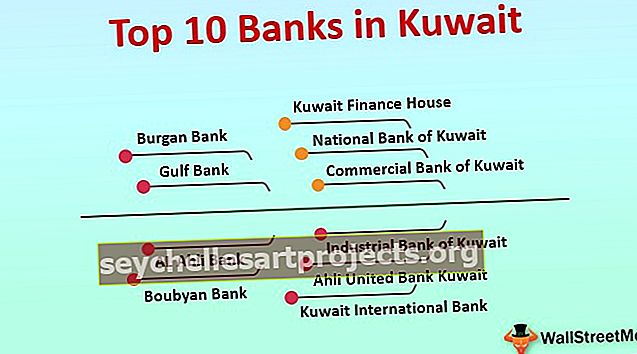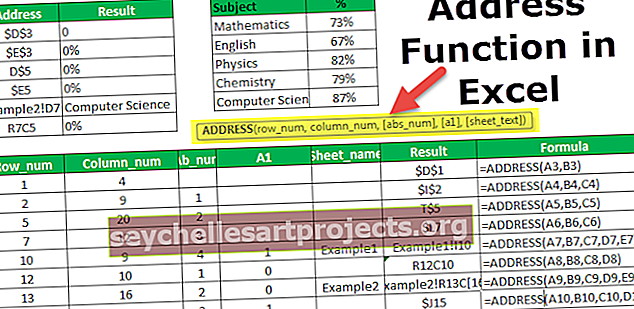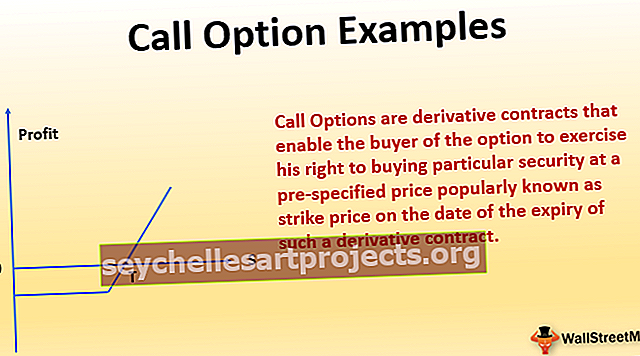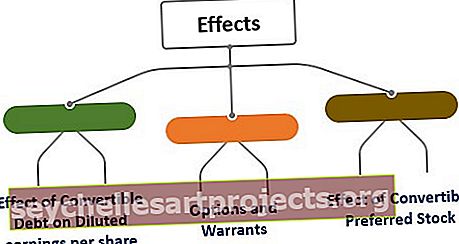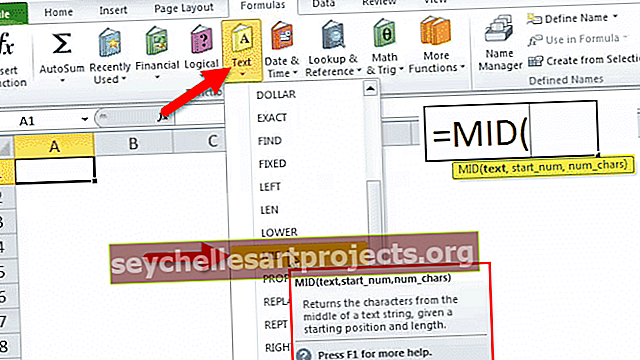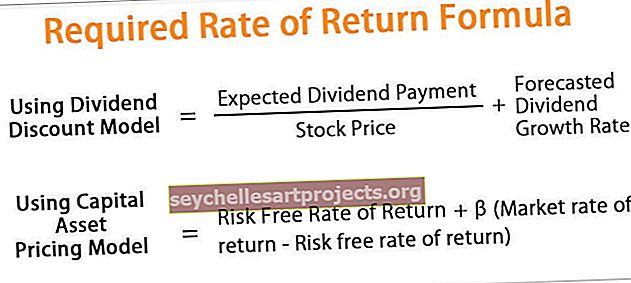Excel VBA lietotāja forma | Kā izveidot interaktīvu Userform?
Excel VBA Userform
Lietotāja forma VBA ir pielāgotas lietotāja definētas veidlapas, kas tiek veidotas, lai ņemtu no lietotāja ieejas formas formā, tai ir dažādas pievienojamo vadīklu kopas, piemēram, tekstlodziņi, izvēles rūtiņu etiķetes utt., Lai palīdzētu lietotājam ievadīt vērtību un tā saglabā vērtību darblapā, katrai lietotāja veidlapas daļai ir unikāls kods.
Userform ir objekts Excel saskarnē un šīs lietotāja formas iekšpusē, lai izveidotu datus no lietotāja, mēs varam izveidot citus noderīgus pielāgotus dialoglodziņus. Kad strādājat ar makro failu, kuru izveidojis vecākais vai kuru var lejupielādēt no interneta, jums ir jābūt redzamam šādai lietotāja formai.

Šajā rakstā mēs parādīsim, kā izveidot līdzīgu lietotāja veidlapu, lai saglabātu lietotāja datus.
Kā izveidot Userform?
Tāpat kā tas, kā ievietojat jaunu moduli, jums ir jānoklikšķina uz pogas IEVADĪT Visual Basic Editor, lai ievietotu Userform.
Šo VBA Userform Excel veidni varat lejupielādēt šeit - VBA Userform Excel veidne

Tiklīdz noklikšķināsiet uz šī, tiks ievietota arī lietotāja veidlapa.

Pirms es jums saku, kā to ieprogrammēt, ļaujiet man parādīt, kā formatēt šo lietotāja formu.
Lietotāja formas formatēšana
Atlasot lietotāja formu, nospiediet taustiņu F4, tas parādīs rekvizītu logu.

Izmantojot šo rekvizītu logu, mēs varam formatēt šo lietotāja formu, mēs varam to nosaukt, mēs varam mainīt krāsu, apmales stilu utt.


Tāpat kā šis, izmēģiniet citas īpašības, lai redzētu lietotāju formu.
Tagad šai lietotāja veidlapai ievietojiet rīkjoslu.

Tagad mēs redzēsim šādu rīkkopu.

Šobrīd lietotāja forma ir vienkārši ievietota, nevis ieprogrammēta. Lai uzzinātu, kā tas darbojas, vienkārši noklikšķiniet uz pogas palaist, mēs redzēsim formu Excel darblapā.

Tagad izmantojat ToolBox zīmēšanas etiķeti.

Etiķetes iekšpusē ievadiet tekstu kā darbinieka vārdu.

Lai šo etiķeti varētu formatēt, izmantojot rekvizītus. Tagad mēs esam ievadījuši tekstu kā “Darbinieka vārds:”. Tagad to varam redzēt rekvizītu loga sadaļā Paraksti.

Ievietojiet vēl vienu etiķeti. Lai ievietotu vēl vienu etiķeti, varat noklikšķināt uz rīkjoslas vai vilkt pašreizējo etiķeti, turot taustiņu Ctrl , jums būs pašreizējās etiķetes kopija.

Tagad mums būs tā pati etiķete.

Mainiet vārdu uz Employee ID.

Tagad līdzīgi ievietojiet vēl vienu etiķeti un nosauciet to par nodaļu.

Tagad no rīkjoslas ievietojiet tekstlodziņu.

Nosauciet šo tekstlodziņu kā EmpName rekvizītu logā.

Tāpat kā šis, ievietojiet vēl divus tekstlodziņus no darbinieka ID un nodaļas. Nosauciet šos tekstlodziņus atbilstoši to virsrakstiem.

Tāpat dariet to departamenta labā.

Tagad no rīkjoslas ievietojiet komandu pogu.

Mainiet komandas pogas nosaukumu uz “SubmitButton” un nomainiet parakstu uz “Submit”.

Ievietojiet vēl vienu pogu un sauciet to par “Atcelt”.

Tagad, lai redzētu palaist, nospiediet palaišanas pogu vai izmantojiet taustiņu F5 un redziet, kā jūsu lietotāja forma izskatās programmā Excel.

Tagad tas nonāk pie formas.
VBA kods
Tagad lietotājs ievadīs tajā datus, tāpēc mums tas ir jāprogrammē, lai saglabātu lietotāja ievadītos datus šajā veidlapā.
Veiciet dubultklikšķi uz pogas IESNIEGT, tas novirzīs jūs uz makro logu ar automātiski izveidotu makro, piemēram, zemāk.

Tajā teikts, ka noklikšķiniet uz SubmitButton. Atcerieties, ka mēs pogai SUBMIT esam devuši nosaukumu kā SubmitButton.

Tātad, kad mēs vēlamies izsaukt šo pogu, mēs to varam saukt ar šo vārdu (poga Iesniegt). Šajā makro iekopējiet un ielīmējiet zemāk esošo kodu.
Kods:
Private Sub SubmitButton_Click () Dim LR As Long LR = Cells (Rows.Count, 1). End (xlUp). Rinda + 1 šūnas (LR, 1). Vērtība = EmpName.Value Cells (LR, 2). Vērtība = EmpID .Value Cells (LR, 3) .Value = Dept.Value EmpName.Value = "" EmpID.Value = "" Dept.Value = "" End Sub

- EmpName.Vērtība šeit EmpName ir tekstlodziņa nosaukums, ko mēs saņēmām, veidojot darbinieka vārda tekstlodziņu.
- EmpID.Value šeit EmpID ir darbinieka ID tekstlodziņa tekstlodziņa nosaukums.
- Nodaļa. Vērtība ir nodaļas tekstlodziņa nosaukums.
Tātad, noklikšķinot uz pogas Iesniegt, tas saglabās vērtības minētajās šūnās.
Veiciet dubultklikšķi uz pogas Atcelt, tas parādīs arī šādu automātisko makro nosaukumu.

Nokopējiet zemāk esošo kodu un ielīmējiet.
Kods:
Privātā apakšnodaļa CancelButton_Click () MyUserForm.Hide End Sub

MyUserForm ir nosaukums, kuru mēs saņēmām userform . MyUserForm.Hide nozīmē, ka, noklikšķinot uz pogas ATCELT, lietotāja forma tiks paslēpta.
Labi, tagad darblapā izveidojiet šādu veidni.

Dzēsiet visas citas darbgrāmatas lapas, izņemot šo veidņu lapu.
Tagad dodieties uz Visual Basic Editor.

Un palaidiet makro, izmantojot F5 taustiņu vai manuāli, mēs redzēsim lietotāja formu priekšā.

Ievadiet darbinieka vārdu, darbinieka ID un nodaļas vārdu.

Tagad, noklikšķinot uz pogas IESNIEGT, tā vērtības tiks saglabātas mūsu izveidotajā veidnē.

Šādi jūs varat turpināt ievadīt vārdus, userform saglabās lietotāja ievadītās vērtības norādītajās šūnās.
Tātad, izmantojot LIETOTĀJA FORMU, mēs faktiski varam izveidot lieliskus projektus, lai iegūtu informāciju no lietotāja.