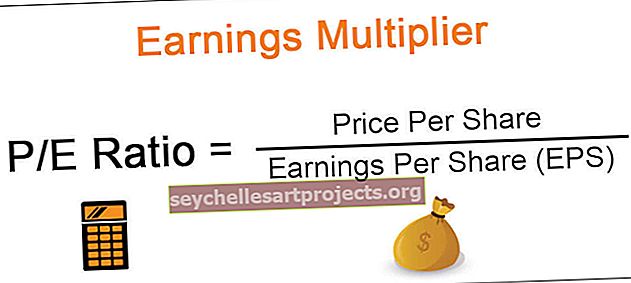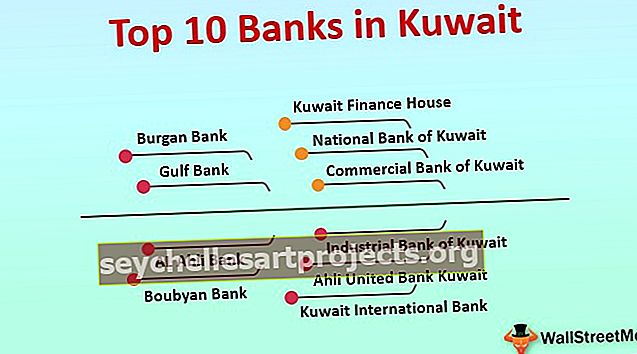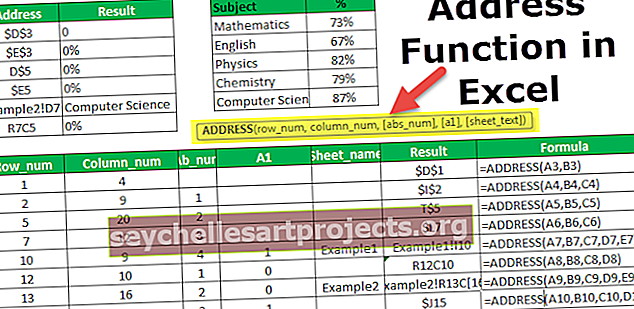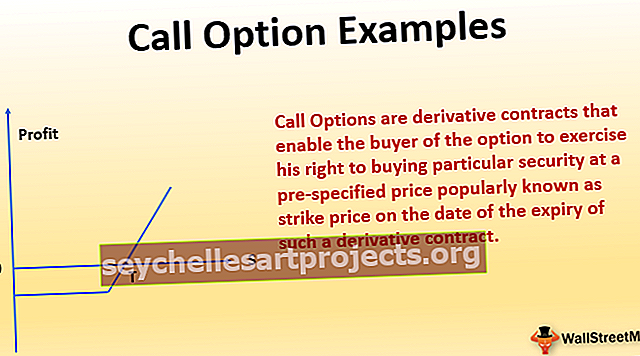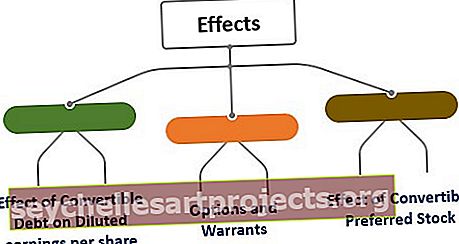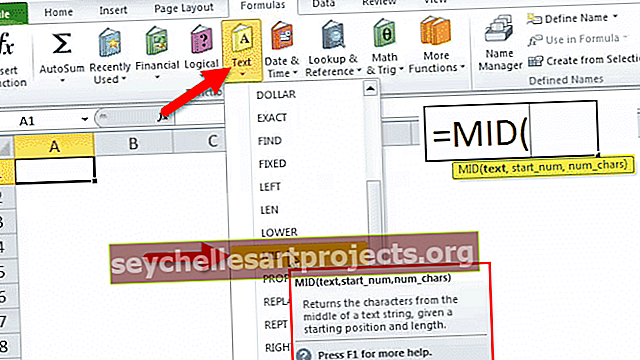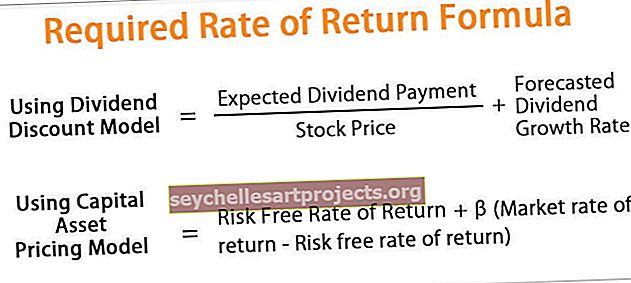Kā ielādēt Excel datu analīzes rīku pakotnes pievienojumprogrammu? (Soli pa solim)
Excel datu analīzes rīks
Datu analīzes rīkpakalpojums excel ir Excel papildinājums, kas ļauj mums veikt datu analīzi un dažādus citus svarīgus aprēķinus. Šis papildinājums programmā Excel pēc noklusējuma nav iespējots, un mums tas ir jāiespējo manuāli no cilnes Faili opciju sadaļā un pēc tam sadaļā pievienojumprogrammas, mēs noklikšķiniet uz Pārvaldīt pievienojumprogrammas, pēc tam pārbaudiet analīzes rīku pakotni, lai to izmantotu programmā Excel.
Datu analīzes rīku pakotnes pievienojumprogrammas ielādes darbības
- 1. solis - noklikšķiniet uz Fails.

- 2. solis - sarakstā noklikšķiniet uz Opcijas .

- 3. solis - Klikšķiniet uz "Add-ins" , un pēc tam izvēlēties "Excel Add-ins" uz "Pārvaldīt" . Noklikšķiniet uz 'Go'.

- 4. solis - "Excel Add-Ins" dialoglodziņš parādīsies ar sarakstu add-ins. Lūdzu, pārbaudiet “Analysis ToolPak” un noklikšķiniet uz “Labi” .

- 5. solis - komanda “Datu analīze” tiks parādīta Excel cilnē “Dati” lentes augšējā labajā stūrī, kā parādīts zemāk.

Programmā Excel Data Analysis ToolPak pieejamo funkciju saraksts
Tālāk ir pieejams Analysis Toolpak Excel pievienojumprogrammas pieejamo funkciju saraksts:
- ANOVA: Viens faktors programmā Excel
- Korelācija programmā Excel
- Rangs un procentile programmā Excel
- Aprakstošā statistika programmā Excel
Tagad sīki apspriedīsim katru no tiem -
# 1 - ANOVA: Viens faktors programmā Excel
ANOVA apzīmē dispersijas analīzi un ir pirmais opciju komplekts, kas pieejams Analysis Toolpak Excel pievienojumprogrammā. Vienā veidā ANOVA mēs analizējam, vai starp trim vai vairākām neatkarīgām grupām vidēji ir statistiskas atšķirības. Nulles hipotēze liek domāt, ka norādīto novērojumu kopumā nav statistiskas nozīmes. Mēs pārbaudām šo hipotēzi, pārbaudot p vērtību.
Ļaujiet mums to saprast ar ANOVA Excel piemēru.
Piemērs
Pieņemsim, ka mums ir šādi dati no eksperimenta, kas veikts, lai pārbaudītu "Vai reibuma laikā var atjaunot paškontroli?" Mēs 44 vīriešus iedalījām 4 vienādās grupās, kurās katrā grupā bija 11 vīrieši.
- A grupa saņēma 0,62 mg / kg alkohola.
- AC grupa saņēma alkoholu plus kofeīnu.
- AR grupa saņēma alkoholu un naudas atlīdzību par sniegumu.
- P grupa saņēma placebo.
Tika reģistrēti rezultāti par balvu stumbra izpildes uzdevumu, kas saistīts ar “kontrolētiem (piepūles) atmiņas procesiem”, un rezultāts ir šāds:

Mums jāpārbauda nulles hipotēze, kas liek domāt, ka visi līdzekļi ir vienādi (nav būtiskas atšķirības).
Kā palaist ANOVA testu?
Lai palaistu ANOVA vienvirziena testu, mums jāveic šādas darbības:
- 1. darbība: noklikšķiniet uz komandas “Datu analīze”, kas pieejama cilnes “Dati” sadaļā “Analīze”.

- 2. solis: Sarakstā atlasiet “Anova: Single Factor” un noklikšķiniet uz “OK”.

- 3. solis: tiek parādīts dialoglodziņš “Anova: Viens faktors” . Mums kā datiem ar kolonnas virsrakstu jāizvēlas ievades diapazons.

- 4. solis: Tā kā atlasē esam ieņēmuši kolonnu virsrakstus, mums ir jāatzīmē izvēles rūtiņa “Iezīmes pirmajā rindā”.

- 5. solis: izejas diapazonam mēs esam izvēlējušies F1. Lūdzu, noklikšķiniet uz Labi .

Tagad mums ir veikta ANOVA analīze.

Jo lielāka ir F statistikas vērtība excel, jo lielāka varbūtība, ka grupām ir dažādi līdzekļi, kas noraida nulles hipotēzi, ka visi līdzekļi ir vienādi. F-statistika, kas ir lielāka par kritisko vērtību, ir ekvivalenta p vērtībai excel, kas ir mazāka par alfa, un abi nozīmē, ka mēs noraidām nulles hipotēzi. Tādējādi tiek secināts, ka starp grupām pastāv būtiska atšķirība.
# 2 - korelācija programmā Excel
Korelācija ir statistikas rādītājs, kas pieejams Analysis Toolpak Excel pievienojumprogrammā, un tas parāda, cik lielā mērā divi vai vairāki mainīgie mainās kopā. Pozitīva korelācija programmā Excel norāda, cik lielā mērā šie mainīgie palielinās vai samazinās paralēli, un negatīva korelācija norāda, cik lielā mērā viens mainīgais palielinās, kamēr otrs samazinās.
Šo Analysis ToolPak Excel veidni varat lejupielādēt šeit - Analysis ToolPak Excel veidnePiemērs
Mums ir šādi dati par reklāmas izmaksām un uzņēmuma pārdošanu. Mēs vēlamies noskaidrot saistību starp abiem, lai mēs varētu atbilstoši plānot savu budžetu un sagaidīt pārdošanas apjomus (noteikt mērķi, ņemot vērā arī citus faktorus).

Kā atrast korelāciju starp diviem mainīgo lielumiem?
Lai uzzinātu korelāciju starp šīm divām mainīgo kopām, mēs sekosim tālāk minētajām darbībām:
- Solis 1: Noklikšķiniet uz "Data Analysis" zem "analīze" grupai pieejamo "Dati".

- 2. solis: Sarakstā izvēlieties “Korelācija” un noklikšķiniet uz “Labi” .

- 3. solis: kā ievades diapazonu izvēlieties diapazonu '$ A $ 1: $ B $ 16' un kā izvades diapazonu $ F $ 1 . Lūdzu, atzīmējiet izvēles rūtiņu “Iezīmes pirmajā rindā” , jo mūsu ievades diapazonā ir sleju virsraksti un citā slejā ir dažādas galvas. Mēs esam izvēlējušies "slejas" par "grupēti pēc" .

- 4. solis: atlasiet izvades diapazonu, pēc tam noklikšķiniet uz Labi.

- Mēs iegūstam rezultātu.

Kā redzam, korelācija starp reklāmas izmaksām (kolonnas virsraksts) un Pārdošana (rindas galva) ir aptuveni +0,86274 kas norāda, ka tiem ir pozitīva korelācija un 86,27%. Tagad mēs attiecīgi varam pieņemt lēmumu par reklāmas budžetu un paredzamo pārdošanas apjomu.
# 3 - rangs un procentile programmā Excel
Procentile excel attiecas uz skaitli, kurā noteikts punktu skaits procentos nokrītas zem šī skaitļa, un tas ir pieejams Analysis Toolpak Excel pievienojumprogrammā. Piemēram, ja konkrētais rezultāts ir 90. procentilē, tas nozīmē, ka students ir ieguvis labākus rezultātus nekā 90% cilvēku, kuri kārtoja testu. Ļaujiet mums to saprast ar piemēru.
Piemērs
Mums ir šādi dati par rādītājiem, ko ieguvis klases skolēns.

Mēs vēlamies uzzināt katra studenta rangu un procentili.
Kā atrast rangu un procentili?
Darbības būtu šādas:
- Solis 1: Noklikšķiniet uz "Data Analysis" zem "analīze" grupai pieejamo "Dati".

- 2. solis: sarakstā noklikšķiniet uz “Ranga un procentiles” un pēc tam noklikšķiniet uz “Labi” .

- 3. solis: kā ievades diapazonu atlasiet “$ B $ 1: B $ B $ 17” un kā izvades diapazonu “$ D $ 1” .

- Step 4: Kā mums ir datu lauka Galva kolonnas, ti, dati tiek sagrupēti kolonnas, mums ir nepieciešams, lai izvēlētos Slejas par "grupēti pēc" .

- Step 5: Mēs esam izvēlēti kolonnas virsraksts arī mūsu ieejas diapazonā, kas ir iemesls, kāpēc mums ir nepieciešams, lai pārbaudītu "Labels pirmajā rindā" pēc tam , noklikšķiniet uz "OK".

- Rezultātu ieguvām kā šādu attēlu.

# 4 - Aprakstoša statistika programmā Excel
Analīzes rīkā Excel pievienojumprogrammā iekļautajā aprakstošajā statistikā par paraugu ir šāda informācija:
- Centrālā tendence
- Nozīmē: To sauc par vidējo.
- Mediāna: Šis ir sadalījuma viduspunkts.
- Režīms: tas ir visbiežāk sastopamais skaitlis.
- Mainīguma mērījumi
- Diapazons: Šī ir atšķirība starp lielākajiem un mazākajiem mainīgajiem.
- Dispersija: tas norādīja, cik tālu ir izplatīti skaitļi.
- Standarta novirze: Cik daudz variāciju pastāv no vidējā / vidējā
- Šķībums: tas norāda, cik simetrisks ir mainīgā lieluma sadalījums.
- Kurtoze: tas norāda sadalījuma maksimumu vai līdzenumu.
Piemērs
Zemāk mums ir atzīmes, kuras ieguva studenti ekonomikas priekšmetā. Mēs vēlamies uzzināt aprakstošu statistiku.

Lai to izdarītu, ir jāveic šādas darbības:
- 1. darbība: noklikšķiniet uz komandas “Datu analīze”, kas pieejama sadaļā “Dati” grupā “Analīze ”.

- 2. solis: sarakstā izvēlieties 'Aprakstošā statistika' un noklikšķiniet uz 'Labi'.

- 3. solis: kā ievades diapazonu izvēlieties “$ A $ 1: $ A $ 15” , sadaļā “ Grouped By” izvēlieties “Columns ” , atzīmējiet izvēles rūtiņu “Labels in first row” ,

- 4. solis: kā izvades diapazonu izvēlieties '$ C $ 1' un pārliecinieties, vai esam atzīmējuši izvēles rūtiņu 'Kopsavilkuma statistika' . Noklikšķiniet uz Labi.

Tagad mums ir mūsu aprakstošā statistika par datiem.