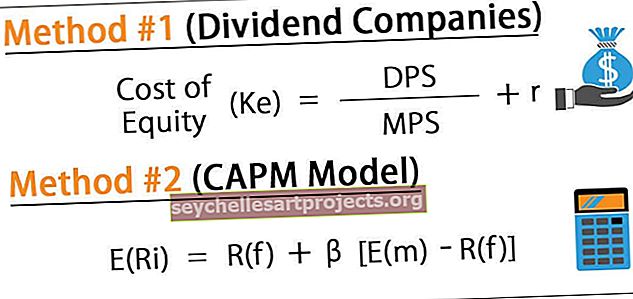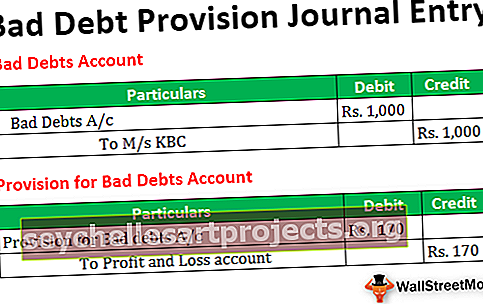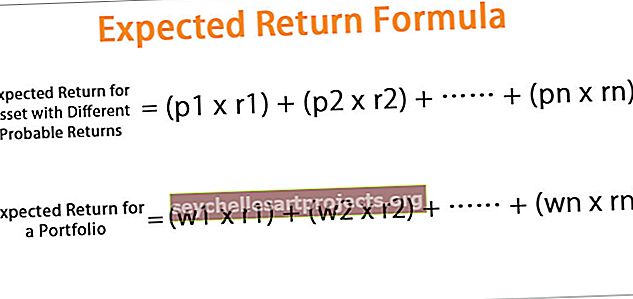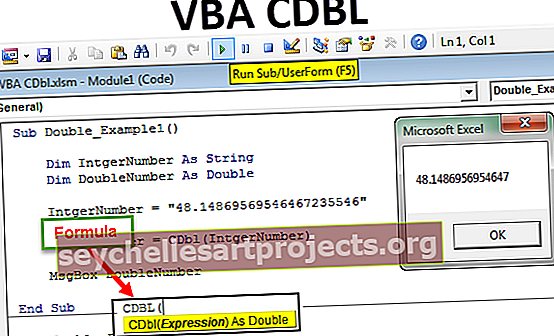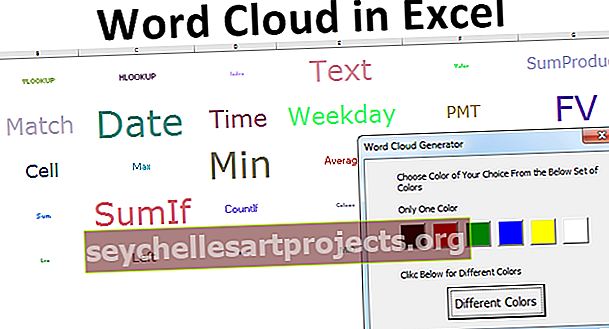Vārdu mākonis programmā Excel Kā izveidot Word Cloud ar Excel VBA?
Vārdu mākonis ir pazīstams arī kā Tag cloud in excel, kas ir teksta vizuāls attēlojums Excel dažādās krāsās vai formātos, vārdu mākonī darba attēlojuma biežumu nosaka vārda fonts, tas tiek veikts, izmantojot viedās mākslas un formu iezīme.
Kas ir Word mākonis programmā Excel?
Vārdu mākonis ir vārdu kolekcija, kas tiek parādīta vizualizācijas veidā programmā Excel. Es ceru, ka programmā Excel esat redzējuši dažus no labākajiem informācijas paneļiem ar skaitļiem un radošām vizualizācijām. Informācijas paneļi svārstās no stilīgiem fontiem ar pievilcīgām krāsām ar dažiem super stuff attēliem. Viens no savdabīgajiem informācijas paneļiem, kuru noteikti esat redzējis ar “Word Cloud” . Izskatās, ka tas ir sarežģīts programmatūras lejupielādēts attēls, taču tas nav lejupielādēts no jebkuras vietas, drīzāk izveidots ar Excel VBA kodēšanu. Jā!!! Jums ir taisnība, ka to ir izveidojis VBA kodējums, un šajā rakstā mēs parādīsim, kā ar Excel izveidot šādu vārdu mākoni.
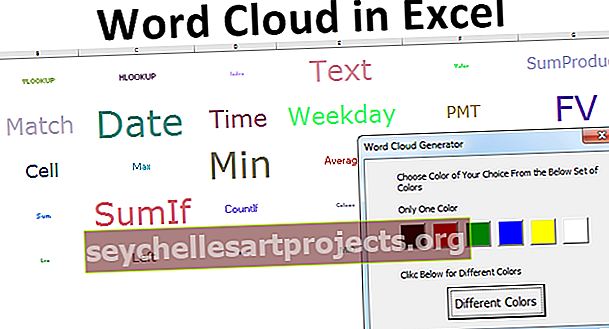
Kā izveidot Word mākoni programmā Excel?
Šo Word Cloud Excel veidni varat lejupielādēt šeit - Word Cloud Excel veidneLai programmā Excel izveidotu vārdu mākoni, mums ir nepieciešami vārdu dati un kādas krāsas mums vajadzīgas šiem vārdiem. Pieņemsim, ka jūs veidojat 30 Excel formulu vārdu mākoni. Tāpēc darblapā izveidojiet 30 Excel formulu sarakstu.

Pirmajā kolonnā ierakstiet iepriekš minētās formulas darblapai.
Kad B kolonnā esat uzrakstījis iepriekš minētos formulu nosaukumus, visām 30 formulām izmantojiet funkciju RANDBETWEEN šādi un saglabājiet apakšējo vērtību kā 1 un augšējo vērtību - 250.

Kad dati ir gatavi, mums jādodas uz Visual Basic redaktoru. VBA izveidojiet lietotāja veidlapu, piemēram, zemāk.

Tagad mums ir jākonfigurē lietotāja forma VBA, šeit katrai pogai mums jāraksta kods. Zemāk ir katras pogas kods.
Veiciet dubultklikšķi uz pogas “Dažādas krāsas” no iepriekš minētās lietotāja veidlapas un pievienojiet zemāk esošo kodu.

Kods:
Privāta apakšnodaļa CommandButton1_Click () ColorCopeType = 0 Izlādēt mani 'Tas ir paredzēts citai krāsai Beigu apakšdaļa

Pēc tam veiciet dubultklikšķi uz pogas Melnā krāsa un pievienojiet zemāk esošo kodu.

Kods:
Privāta apakšnodaļa CommandButton2_Click () ColorCopeType = 1 Izlādēt mani 'Tas ir paredzēts melnai krāsai Beigu apakšdaļa

Līdzīgi visām pārējām pogām pievienojiet zemāk esošos kodus.
Kods:
Privāts apakšgrupas CommandButton3_Click () ColorCopeType = 2 Izkraut mani "Tas ir paredzēts sarkanai krāsai Beigt Sub Privāto apakšgrupu CommandButton4_Click () ColorCopeType = 3 Izlādēt mani" Tas ir paredzēts zaļai krāsai Beigas Sub Privātā apakšgrupa CommandButton5_Click () ColorCopeType = 4 Izlādēt mani "Tas ir paredzēts zila krāsa End Sub Private Sub CommandButton6_Click () ColorCopeType = 5 Mani izkraut 'Šis ir dzeltenai krāsai End Sub Privāts Sub CommandButton7_Click () ColorCopeType = 6 Izkraut mani' Tas ir baltai krāsai End Sub
Kad būsim konfigurējuši kodu, mainīgais būs jādeklarē augšpusē esošajā modulī.

Tagad mums ir jāuzraksta kods, lai izveidotu garu vārdu mākoni. Zemāk ir kods.
Kods:
Sub word_cloud () Dim WordCloud As Range Dim x As Integer, y as Integer Dim ColumnA as Range, column B as Range Dim WordCount As Integer Dim ColumCount as Integer, RowCount As Integer Dim WordColumn As Integer, WordRow As Integer Dim plotarea As Range, c As Range, d As Range, e As Range, f As Range, g As Range Dim z As Integer, w As Integer Dim plotareah1 As Range, plotareah2 As Range, manekens As Range Dim q As Integer, v As Integer Dim RedColor As Integer , GreenColor kā vesels skaitlis, BlueColor kā vesels skaitlis UserForm1.Show WordCount = -1 Iestatiet WordCloud = Sheets ("Word Cloud"). Diapazons ("B2: H7") ColumnCount = WordCloud.Columns.Count RowCount = WordCloud.Rows.Count par katru A kolonna A izklājlapās ("Formulu saraksts"). Diapazons ("A: A") Ja kolonnaA.Value = ""Pēc tam izejiet citam citam WordCount = WordCount + 1 beigas, ja nākamā kolonnaA Atlasiet lietu WordCount Case WordCount = 0 līdz 20 WordColumn = WordCount / 5 Case WordCount = 21 to 40 WordColumn = WordCount / 6 Case WordCount = 41 to 40 WordColumn = WordCount / 8 Case WordCount = 80 līdz 9999 WordColumn = WordCount / 10 End Atlasiet WordRow = WordCount / WordColumn x = 1 Iestatiet c = Sheets ("Word Cloud"). Diapazons ("A1"). Offset ((RowCount / 2 - WordRow / 2), (ColumnCount / 2 - WordColumn / 2)) Iestatiet d = Sheets ("Word Cloud"). Diapazons ("A1"). Offset ((RowCount / 2 + WordRow / 2), (ColumnCount / 2 + WordColumn / 2)) Set plotarea = Sheets ("Word Cloud"). Diapazons (Sheets ("Word Cloud"). Šūnas (c.Row, c.Column), Sheets ("Word Cloud"). Cells (d.Row, d.Column) ) Katram e plotarea e.Value = Sheets ("Formulu saraksts"). Diapazons ("A1 "). Nobīde (x, 0). Vērtība e.Font.Size = 8 + Loksnes (" Formulu saraksts "). Diapazons (" A1 "). Nobīde (x, 0). Nobīde (0, 1). Vērtība / 4 Atlasiet Case ColorCopeType lietu 0 RedColor = (255 * Rnd) + 1 GreenColor = (255 * Rnd) + 1 BlueColor = (255 * Rnd) + 1 Case 1 RedColor = 0 GreenColor = 0 BlueColor = 0 Case 2 RedColor = 255 GreenColor = 0 BlueColor = 0 gadījums 3 RedColor = 0 GreenColor = 255 BlueColor = 0 Case 4 RedColor = 0 GreenColor = 0 BlueColor = 255 Case 5 RedColor = 255 GreenColor = 255 BlueColor = 100 Case 6 RedColor = 255 GreenColor = 255 BlueColor = 255 Beigas Atlasiet e.Font.Color = RGB (RedColor, GreenColor, BlueColor) e.HorizontalAlignment = xlCenter e.VerticalAlignment = xlCenter x = x + 1 Ja e.Value = "" Tad izejiet no beigas, ja nākamā e plotarea.Columns.AutoFit Beigu apakšnodaļaFormulu saraksts "). Diapazons (" A1 "). Nobīde (x, 0). Ofsets (0, 1). Vērtība / 4 Atlasiet lielo burtu ColorCopeType gadījums 0 RedColor = (255 * Rnd) + 1 GreenColor = (255 * Rnd) + 1 BlueColor = (255 * Rnd) + 1 Case 1 RedColor = 0 GreenColor = 0 BlueColor = 0 Case 2 RedColor = 255 GreenColor = 0 BlueColor = 0 Case 3 RedColor = 0 GreenColor = 255 BlueColor = 0 Case 4 RedColor = 0 GreenColor = 0 BlueColor = 255 Case 5 RedColor = 255 GreenColor = 255 BlueColor = 100 Case 6 RedColor = 255 GreenColor = 255 BlueColor = 255 End Select e.Font.Color = RGB (RedColor, GreenColor, BlueColor) e.HorizontalAlignment = xlCenter e. VerticalAlignment = xlCenter x = x + 1 Ja e.Value = "" Tad izejiet no beigām Ja nākamais e plotarea.Columns.AutoFit End SubFormulu saraksts "). Diapazons (" A1 "). Nobīde (x, 0). Ofsets (0, 1). Vērtība / 4 Atlasīt lielo burtu ColorCopeType gadījums 0 RedColor = (255 * Rnd) + 1 GreenColor = (255 * Rnd) + 1 BlueColor = (255 * Rnd) + 1 Case 1 RedColor = 0 GreenColor = 0 BlueColor = 0 Case 2 RedColor = 255 GreenColor = 0 BlueColor = 0 Case 3 RedColor = 0 GreenColor = 255 BlueColor = 0 Case 4 RedColor = 0 GreenColor = 0 BlueColor = 255 Case 5 RedColor = 255 GreenColor = 255 BlueColor = 100 Case 6 RedColor = 255 GreenColor = 255 BlueColor = 255 End Select e.Font.Color = RGB (RedColor, GreenColor, BlueColor) e.HorizontalAlignment = xlCenter e. VerticalAlignment = xlCenter x = x + 1 Ja e.Value = "" Tad izejiet no beigām Ja nākamais e plotarea.Columns.AutoFit End SubVērtība / 4 Atlasīt korpusu ColorCopeType Case 0 RedColor = (255 * Rnd) + 1 GreenColor = (255 * Rnd) + 1 BlueColor = (255 * Rnd) + 1 Case 1 RedColor = 0 GreenColor = 0 BlueColor = 0 Case 2 RedColor = 255 GreenColor = 0 BlueColor = 0 Case 3 RedColor = 0 GreenColor = 255 BlueColor = 0 Case 4 RedColor = 0 GreenColor = 0 BlueColor = 255 Case 5 RedColor = 255 GreenColor = 255 BlueColor = 100 Case 6 RedColor = 255 GreenColor = 255 BlueColor = 255 Beigas Atlasiet e.Font.Color = RGB (RedColor, GreenColor, BlueColor) e.HorizontalAlignment = xlCenter e.VerticalAlignment = xlCenter x = x + 1 If e.Value = "" Tad Exit For End If Next e plotarea.Columns. AutoFit End SubVērtība / 4 Atlasīt lietu Case ColorCopeType Case 0 RedColor = (255 * Rnd) + 1 GreenColor = (255 * Rnd) + 1 BlueColor = (255 * Rnd) + 1 Case 1 RedColor = 0 GreenColor = 0 BlueColor = 0 Case 2 RedColor = 255 GreenColor = 0 BlueColor = 0 Case 3 RedColor = 0 GreenColor = 255 BlueColor = 0 Case 4 RedColor = 0 GreenColor = 0 BlueColor = 255 Case 5 RedColor = 255 GreenColor = 255 BlueColor = 100 Case 6 RedColor = 255 GreenColor = 255 BlueColor = 255 Beigas Atlasiet e.Font.Color = RGB (RedColor, GreenColor, BlueColor) e.HorizontalAlignment = xlCenter e.VerticalAlignment = xlCenter x = x + 1 If e.Value = "" Tad Exit For End If Next e plotarea.Columns. AutoFit End SubAutoFit End SubAutoFit End SubHorizontalAlignment = xlCenter e.VerticalAlignment = xlCenter x = x + 1 Ja e.Value = "" Tad iziet uz Beigt Ja Nākamais e plotarea.Columns.AutoFit End SubHorizontalAlignment = xlCenter e.VerticalAlignment = xlCenter x = x + 1 Ja e.Value = "" Tad iziet uz Beigt Ja Nākamais e plotarea.Columns.AutoFit End Sub
Nokopējiet un ielīmējiet iepriekš minēto kodu savā modulī. Darblapa, kurai ir formulu saraksts, jānosauc kā “Formulu saraksts”. Pēc tam programmā Excel ievietojiet jaunu darblapu un nosauciet to par “Word Cloud”.
Nesen ievietotajā loksnē noregulējiet tālummaiņu līdz 40% un rindas augstumu - 85.
Tātad, tagad izpildiet kodu VBA, nospiežot pogu F5, jūs redzēsiet krāsu, kas izvēlas lietotāja formu.

Izvēlieties krāsu atbilstoši savai vēlmei, ja nevēlaties vienu krāsu, izvēlieties opciju “Dažādas krāsas”. Mēs saņemsim vārdu mākoni lapā “Word Cloud”.

Šādi izmantojot VBA kodēšanu, mēs varam izveidot Word Cloud.