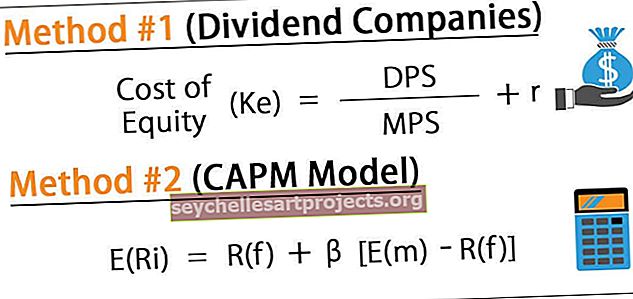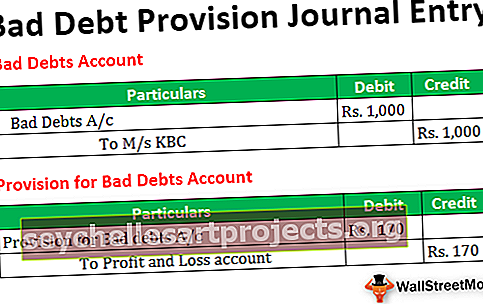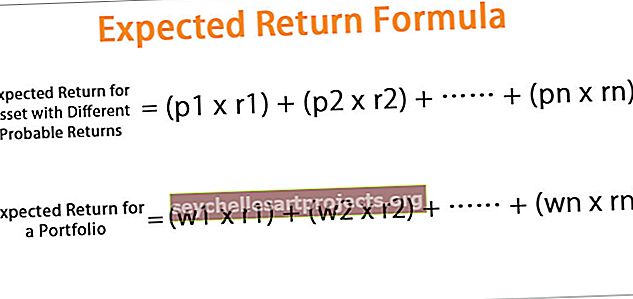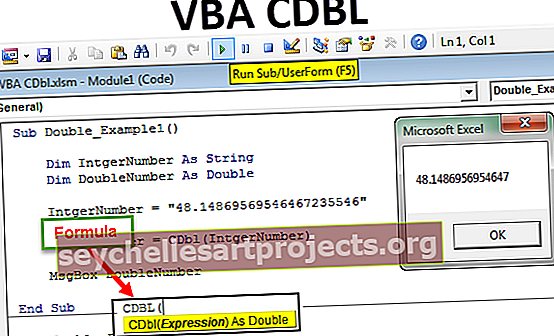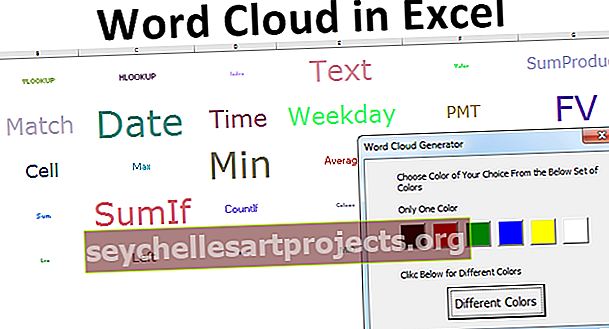Stacked diagramma programmā Excel Stacked Chart izveides darbības (piemēri)
Stacked diagramma programmā Excel (kolonna, josla un 100% sakrauta)
Excelā sakrautā diagramma ir trīs veidu, sakrauta kolonnu diagramma, sakrauta joslu diagramma un 100% sakrauta kolonnu diagramma un 100% sakrauta joslu diagramma, sakrautās diagrammās datu sērijas ir sakrautas viena virs otras konkrētām asīm, sakrautajā kolonnu diagrammā sērijas tiek sakrauti vertikāli, savukārt joslā sērijas ir sakrautas horizontāli.
Būtībā ir četras sakrautas diagrammas iespējas:
- Stacked Bar
- Sakrauta kolonna
- 100% sakrauts josla
- 100% kolonna.
Ir iespēja 2-D un 3-D, kas jāizvēlas atbilstoši prezentācijas stila vajadzībām un prasībām.
Apskatīsim katru no tiem detalizēti ar piemēru -
Kā programmā Excel izveidot kaudzes diagrammu? (ar piemēriem)
Šo Stacked Chart Excel veidni varat lejupielādēt šeit - Stacked Chart Excel Template1. piemērs - sakrauta kolonnu diagramma
- 1. solis - atlasiet visus datus, par kuriem mums jāizveido sakrautā diagramma, piemēram, zemāk:

- 2. solis - noklikšķiniet uz Ievietot un pēc tam noklikšķiniet uz Ievietot kolonnu vai joslu diagrammu, piemēram, zemāk:

- 3. solis - noklikšķinot virs viena, tiks parādīts viens lodziņš, lai atlasītu:

- 4. solis - Pārliecinieties, vai atlasām Stacked Column only no 2-D vai zemāk esošajā lodziņā:

- 5. solis - pēc atlasīšanas mums ir līdzīgi rezultātam Stacked Area Chart:

Tāpat, ja mums ir jāizveido 3D formāts, mums no 3D kolonnas jāizvēlas zemāk esošais:

Pēc noklikšķināšanas uz apļa, rezultāts būs rezultāts, kas ir nekas cits kā 3D kolonnas formāts:

2. piemērs - sakrauta joslu diagramma
Iepriekš ir 2-D un 3-D kolonnu piemēri, tagad mēs to redzēsim arī sakrauto joslu diagrammas formātā.
Tālāk ir norādītas darbības, kas atšķiras no iepriekš minētajām.
- Tātad, tā vietā, lai atlasītu opciju kolonnā 2-D un 3-D, mums ir jāizvēlas 2-D un 3-D sakrauta joslu diagramma, piemēram, zemāk:

Zemāk redzams datu rezultāts:

Šeit mēs varam redzēt atšķirību, nē. ir horizontāli, un Q1, Q2 ... ir parādīti vertikāli. Tas ir otrādi 2-D kolonnā. Ja mēs izvēlamies 3-D sakrautu joslu diagrammu, tā būtu tāda pati, bet 3-D formātā. Tātad, mēs varam analizēt no augšas un secināt dažādos rezultātus, ja mums ir jāmeklē maksimālais nē. kurā Pune kurā ceturksnī. Vispirms skatiet diagrammā norādīto Pune krāsu, kas ir zila. Tagad mums jāskatās, kurā ceturksnī zilā josla ir vislielākā, tāpēc tā ir Q4 un nē. ir 26, ja mēs skatāmies uz datiem. Tādējādi tas palīdz ātri pieņemt lēmumu.
3. piemērs - 100% sakrauta diagramma
Ir arī cita veida sakrauta diagramma, kas ir 100% sakrauta diagramma, kurā josla būtu 100%, iepriekš minētajos piemēros joslas vai kolonnas garums ir tikai kopējais datu apjoms, bet šeit josla vai kolonna būtu 100% un krāsaina daļa atbilst datiem, piemēram, zemāk:

Rezultātam mums jāizvēlas zemāk esošais:

To pašu, tāpat kā iepriekš, mēs varam izveidot arī 3D kolonnai, 2-D joslai un 3-D joslai, kā arī atlasot trešo no augšas.
- 3D kolonna (100% sakrauta kolonna):

- 2-D josla (100% sakrauta diagramma):

- 3-D josla (100% sakrauta diagramma):

Kad izmantot sakrauto diagrammu?
- Daļa līdz veselumam: Izmantojot stieņa Stacked, mēs varam precizēt atšķirību no daļas uz visu, un mēs varam redzēt, uz ko norāda diagramma.
- Salīdzinājumi: sakrautā diagramma tiek izmantota, lai salīdzinātu dotos datus, piemēram, vērtības, produkciju vai daudzus citus.
- Aptaujas rezultāti: lai parādītu aptaujas rezultātus, sakārtotā diagramma tiek izmantota, lai uzzinātu atšķirības un izcelšanu.
- Klasifikācija: sakrautā diagramma tiek izmantota arī, lai parādītu klasifikāciju noteiktā laika periodā. Kolonna un diagramma parāda datus pēc to garuma un atšķir tos pēc citas krāsas.
Kad neizmantot sakrauto diagrammu?
Šādās situācijās mums jāizvairās no sakrautās diagrammas izmantošanas:
- Dziļāka analīze: Jāizvairās, ja no diagrammas ir jāveic padziļināta analīze, jo tā ir vēlama ātrai lēmumu pieņemšanai.
- Daudz datu: jāizvairās no sakrautas diagrammas izmantošanas, ja ir daudz datu, jo pēc daudz variantu redzēšanas ir ļoti grūti analizēt.
Atceramās lietas
- Var mainīt joslas vai kolonnas krāsu, noklikšķinot ar peles labo pogu un izvēloties pareizo opciju atbilstoši vajadzībām un prasībām.
- Diagrammas nosaukumu var pievienot arī, lai labāk izprastu vai diferencētu datus.
- Veidi būtu pareizi jāizvēlas, veidojot sakrautu diagrammu, lai rezultāts un analīze būtu jāveic.