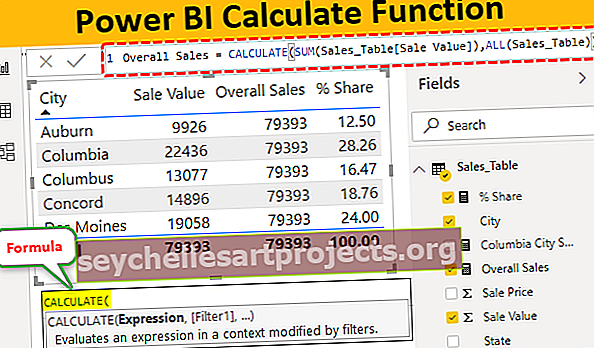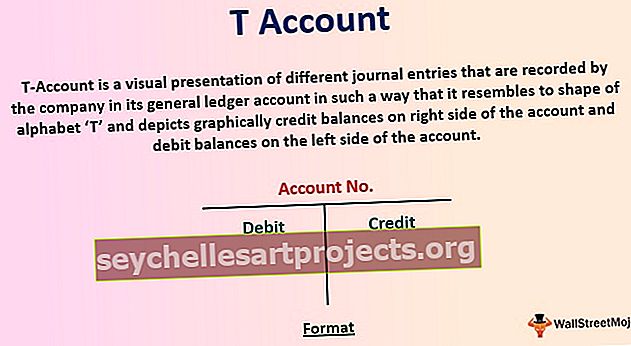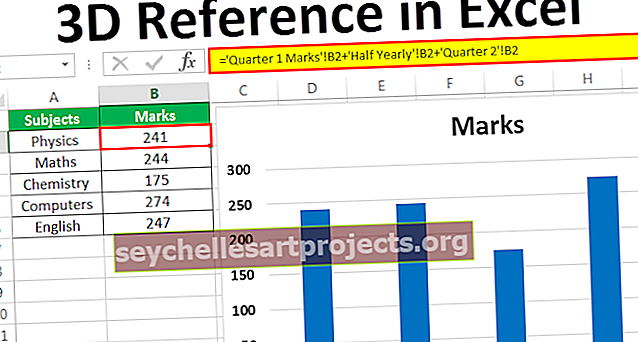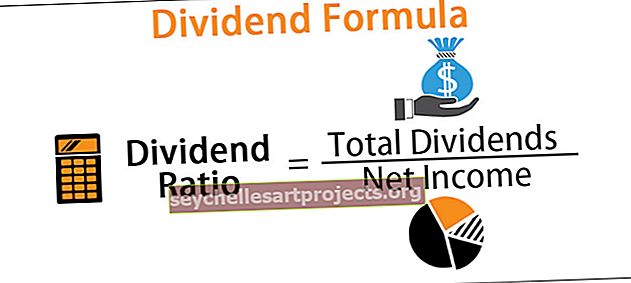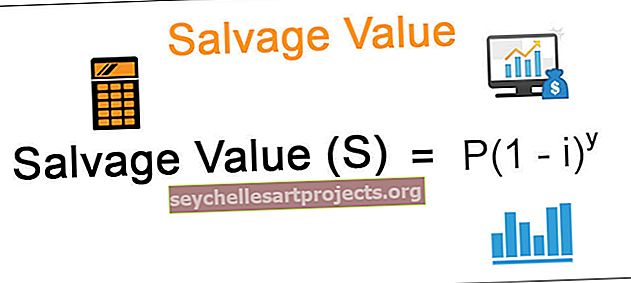Kā lietot VLOOKUP ar IF paziņojumu? | Soli pa solim piemēri
Vlookup ir atsauces funkcija, bet, ja Excel ir nosacīts paziņojums, šīs abas funkcijas tiek apvienotas, lai uzzinātu noteiktu vērtību, kas atbilst kritērijiem un arī atbilst atsauces vērtībai, pamatojoties uz funkcijas Vlookup rezultātiem. Ja paziņojumi parāda rezultātu, citiem vārdiem sakot, mēs ligzdojam Vlookup If funkcijā.
VLookup ar IF paziņojumu programmā Excel
Šeit mēs apvienosim 'IF Function' un 'VLOOKUP' divas funkcijas. Mēs arī redzēsim, kā rīkoties ar #NA kļūdām, kuras mēs kādreiz varētu saņemt, lietojot kombināciju 'IF Statement' un 'VLOOKUP'. Lai gan šie abi ir diezgan svarīgi atsevišķi, kopā tie dod lielāku vērtību.
'Vlookup' ar paziņojumu 'Ja': Atgriež 'True / False' vai 'Yes / No "
Es jums īsi paskaidrošu funkciju “IF Statement” un “Vlookup”, lai šo kombināciju būtu vieglāk izskaidrot. 'Ja' tiek izmantots, ja vēlaties, lai kāds nosacījums izlemj, kura vērtība jāaizpilda šūnā.

Iepriekš minētajā formulā “logiskais_tests” ir nosacījums, ar kuru mēs pārbaudām, tad vērtība, ja nosacījums ir Patiesa, un pēc tam Vērtība, ja nosacījums ir False.
Zemāk ir sniegts piemērs:

Pieņemsim, ka funkcijai “Vlookup” ir tabulas dati un vēlaties meklēt vērtību jebkurā no kolonnām, kas atbilst vērtībai tabulas kreisajā kolonnā.
Zemāk ir sniegts piemērs:

Pieņemsim, ka šūnas 'B2: E6' ir dati, kas satur studentu atzīmes 3 parādītajos priekšmetos. Pieņemsim, ka vēlaties uzzināt Vijay zīmes ķīmijā.
No iepriekš redzamās formulas veidnes “vlookup” var redzēt, ka “uzmeklēšanas_vērtība” ir “Vijay”, tabulas masīvs ir “B2: E6”, jo mūs interesē “Ķīmija” atzīmes, kolonnas numurs ir 3 un tā kā mēs esam interesē “precīza atbilstība”, 4. arguments ir “FALSE”, kas apzīmē aptuveno atbilstību.
Tagad, kad mēs esam pārskatījuši šos divus, izpētīsim šo divu kombinācijas.
Vispārīgā formula būs:
JA (VLOOKUP (…) = parauga_vērtība, PATIESA, FALSE)
Tipiski to izmantošanas gadījumi ir:
- Salīdziniet Vlookup atgriezto vērtību ar parauga vērtību un atgrieziet “True / False”, “Yes / No” vai 1 no 2 mūsu noteiktajām vērtībām.
- Salīdziniet Vlookup atgriezto vērtību ar vērtību, kas atrodas citā šūnā, un atgrieziet vērtības, kā norādīts iepriekš
- Salīdziniet Vlookup atgriezto vērtību un, pamatojoties uz to, izvēlieties kādu no 2 aprēķinu kopām.
Kā programmā Excel izmantot Vlookup ar IF paziņojumu?
Tagad, kad es jums esmu izskaidrojis formulas veidni un dažus izmantošanas gadījumus, mēģināsim to labāk izskaidrot, izmantojot piemērus, un pēc tam to skaidrojot skaidrā veidā.
Vlookup ar IF funkciju 1. piemēru
Datu tabula paliek nemainīga, kā paskaidrots 'vlookup' funkcijas laikā.

Pieņemsim, ka mēs esam nolēmuši ar nosacījumu, ka, ja atzīmes ir lielākas par 92, tad tās tiks rādītas kā “Lieliskas”, pretējā gadījumā tās tiks rādītas kā “Labas”. Tagad, kad es redzu zīmes, mani neinteresē to faktiskās zīmes, bet es tikai gribu redzēt, vai tās ir lieliskas vai labas.
Tagad šeit mēs izmantojam Formulu.

Tagad, skatiet šūnu F3, mēs darām "vlookup" tāpat kā iepriekš, tas dos rezultātu "92". Pievienojot tam nosacījumu “Ja”. Tagad tas pārbauda, vai šī atzīme ir lielāka par 92, vai tā ir “Lieliska”, pretējā gadījumā tā ir “Laba”. Tā kā šeit mēs iegūstam Vijay zīmes, kas atbilst ķīmijai, ti, 92, tāpēc parādītais rezultāts ir "labs".

Vlookup ar IF funkciju 2. piemēru
Tagad pāriesim pie cita piemēra, sakiet, kur vēlaties padarīt šo nogriezni dinamisku. Jūs vēlaties mainīt robežvērtības un uzreiz redzēt, vai vērtība ir “Great / Good” (šajā gadījumā).
Lūdzu, skatiet zemāk redzamo ekrānuzņēmumu:

Lūdzu, skatiet formulu šūnā F5. Tas ir tāpat kā tas, ko es parādīju iepriekšējā piemērā, vienīgā atšķirība ir tā, ka vērtība, ar kuru jūs tagad salīdzināt rezultātus, ir dinamiska, kas saglabāta šūnā E8.

Tagad, kad nogriešana tika samazināta līdz 90, Vijay sniegums tajā pašā ķīmijas priekšmetā ir klasificēts kā “lielisks”, salīdzinot ar “labu”, kā parādīts iepriekšējā piemērā.
Vlookup ar IF funkciju 3. piemēru
Tagad pārejam uz trešo piemēru, kur, pamatojoties uz 'vlookup' rezultātu, tas veic aprēķinu.
Šoreiz izmantosim citus datus. Pieņemsim, ka mēs vēlamies, lai tiktu piemērota diskontēšanas stratēģija, pamatojoties uz preču mazumtirdzniecības cenu.
Lūdzu, skatiet tālāk redzamo ekrānuzņēmumu.

Šūnas B3: C8 parāda augļu cenu. Esmu izmantojis datu validāciju programmā Excel, lai šūnā E5 jūs varētu izvēlēties jebkuru no augļiem, kas minēti B slejā.
Pārejam uz mūsu cenu stratēģiju, ti, ja izmaksas pārsniedz 180, mēs nodrošināsim 20% atlaidi, pretējā gadījumā mēs nodrošināsim tikai 10% atlaidi.
Mēs to īstenojam, izmantojot formulu, kas parādīta zemāk esošajā ekrānuzņēmumā:

Skatiet formulu šūnā F5. Pirmkārt, tas pārbauda uzmeklēšanas funkcijas rezultātu. Ja tas ir lielāks par 180, tad mēs reizinām vērtību ar 80% (ti, ar 20% atlaidi), pretējā gadījumā rezultātu reizinām ar 90% (ti, ar 10% atlaidi).

Tagad pāriesim pie pēdējā piemēra.
Vlookup ar IF paziņojuma 4. piemēru
Izmantosim tikai iepriekš minētos datus. Pieņemsim, ka vēlaties redzēt, vai augļi ir sarakstā, vai nav. Tas mums sniegs piemēru, kur mēs varam izmantot IF paziņojuma, VLOOKUP un ISNA funkciju kombināciju programmā Excel.
Pieņemsim, ka jūs veicāt “vlookup” par “WaterMelon” cenu. Tā kā tā nav sarakstā, tas radīs kļūdu “#NA”.

Skatīt šūnu B11. Formula tiek parādīta uzdevumjoslā. Tagad, lai risinātu šādus gadījumus, mēs parādīsim formulu. Tagad mūsu ideja ir tāda, ka, ja meklētā augļa nav, tad rezultātam vajadzētu būt “Nav klāt”. Citādi tam vajadzētu atgriezt augļu cenu.
Formulas “If Statement”, “ISNA” un “Vlookup” lietošana.

Vienkārši ielieciet augļa nosaukumu šūnā E2, un šūna C11 sniegs jums meklēto rezultātu. Ja augļa nav, šūnā C11 tiks parādīts “Nav klāt”, kā redzat “WaterMelon”. Citādi tas norādīs cenu, kas parādīta “Apple”.

Ceru, ka šie piemēri sniegs jums visu skaidrojumu. Lūdzu, praktizējiet, lai iegūtu labāku un uzlabotu izpratni.
Lietas, kas jāatceras par programmu Excel Vlookup ar IF funkciju
- Lai “Vlookup” darbotos, “lookup” vērtībai vienmēr jābūt datu tabulas kolonnā “kreisākais”, kuru ievadīsit formulā “vlookup”.
- Kļūdu apstrādei var izmantot kombināciju “If Statement” un “Vlookup”, kas veidos ļoti nozīmīgu daļu, veidojot informācijas paneļus, ikmēneša plānotājus utt. Tāpēc pavadiet laiku, lai izprastu formulas un tās praktizētu.
- Kad jūs darāt “Vlookup”, parasti izvēlieties “Precīza atbilstība” kā “Vlookup” ceturto argumentu, kad esat ieinteresēts precīzi sameklēt uzmeklēšanas vērtību.
Jūs varat lejupielādēt šos Vlookup ar IF Statement Excel veidni - Vlookup ar IF Excel veidni