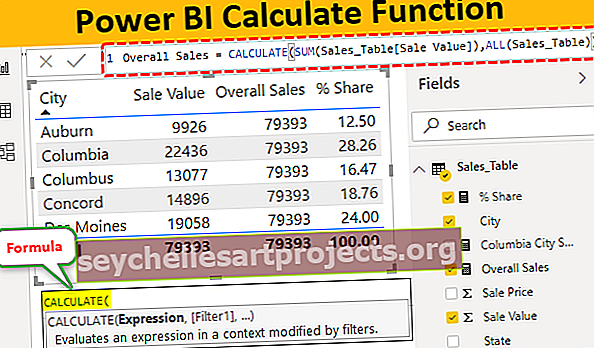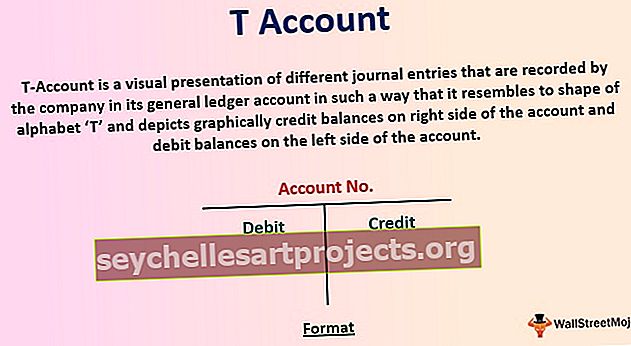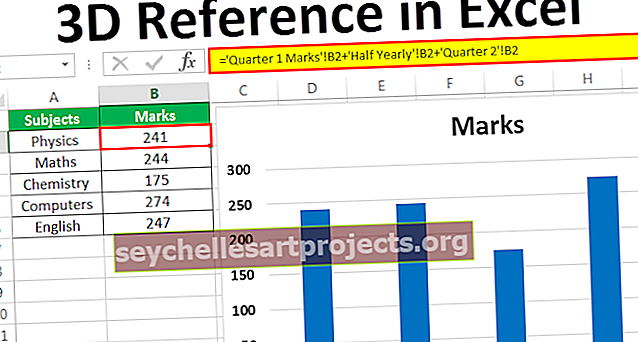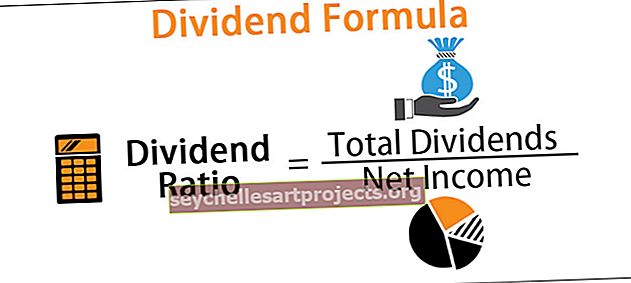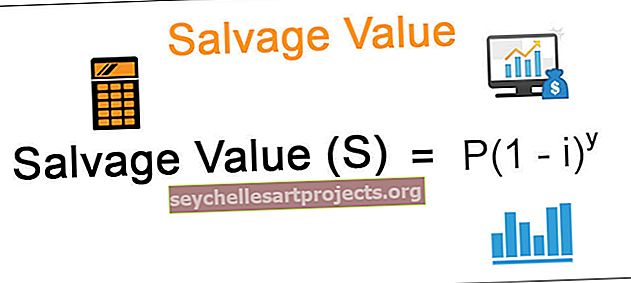Rindas un kolonnas programmā Excel | Kā izmantot? (ar 20 populārākajiem piemēriem)
Rindas un kolonnas programmā Excel
Rindas un kolonnas padara programmatūru, ko sauc par Excel. Excel darblapas laukums ir sadalīts rindās un kolonnās, un jebkurā laika posmā, ja mēs vēlamies norādīt konkrētu šī apgabala atrašanās vietu, mums ir jāatsaucas uz šūnu. Šūna ir rindu un kolonnu krustošanās vieta.
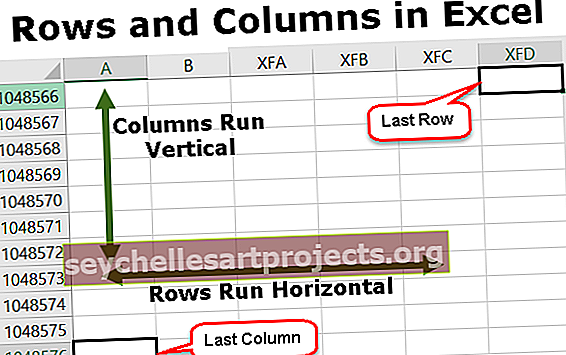
Excel rindu un kolonnu piemēri
Šo Rindu un kolonnu Excel veidni varat lejupielādēt šeit - Rindu un kolonnu Excel veidne1. piemērs - Excel rindas
Pašlaik programmā Microsoft Excel ir pieejamas 10 488 576 rindas. Rindas ir izlīdzinātas vertikāli un ir sarindotas kā 1,2,3,4 …… .10,48,576. Ja mums ir jāpārvietojas no vienas rindas uz otru, mums jāpārvietojas uz leju vai uz augšu.

2. piemērs - Excel kolonna
Pašlaik programmā Excel ir pieejamas 16384 kolonnas. Pirmo kolonnu sauc par “A”, bet pēdējo kolonnu - “XFD”.
Kolonnas ir izlīdzinātas no kreisās uz labo, tas nozīmē, ka, ja mums jādodas uz citu kolonnu, mums jāpārvietojas no kreisās uz labo.
Kolonnas ir izvietotas horizontāli.

3. piemērs - Excel šūna
Rindu un kolonnu krustojumu sauc par šūnu, šūnas atrašanās vieta apvieno kolonnas numuru un rindas numuru. Tādējādi šūnu sauc par “A1”, “A2” un tā tālāk.

4. piemērs - rindas dzēšana
Rindu var izdzēst, izmantojot īsinājumtaustiņu, kas ir Ctrl + ”-“

5. piemērs - kolonnas dzēšana
Kolonnu var izdzēst, izmantojot īsinājumtaustiņu, kas ir Ctrl + ”-“.

6. piemērs - rindas ievietošana
Rindu var ievietot, izmantojot opciju ctrl + ”+”

7. piemērs - kolonnas ievietošana
Kolonnu var ievietot, izmantojot opciju ctrl + ”+”

8. piemērs - rindas paslēpšana
Izmantojot izvēlnes opciju, var iestatīt rindas slēpšanu. Pirmkārt, dodieties uz cilni Sākums, pēc tam atlasiet Formatēt un noklikšķiniet uz slēpt rindas.

9. piemērs - kolonnas paslēpšana
Izmantojot izvēlnes opciju, mēs varam arī paslēpt kolonnu. Dodieties uz cilni Sākums, pēc tam atlasiet Formatēt un noklikšķiniet uz slēpt kolonnas.

10. piemērs - rindas platuma palielināšana
Dažreiz platums ir jāpalielina arī tad, ja rindā ir vairāk datu.

11. piemērs - kolonnas platuma palielināšana
Kolonnas platumam ir jāpalielina, ja teksta garums pārsniedz šīs kolonnas platumu.

12. piemērs - rindas pārvietošana
Rindu var pārvietot arī uz citu vietu.

13. piemērs - kolonnas pārvietošana
Kolonnu var pārvietot arī uz citu vietu.

14. piemērs - rindas kopēšana
Rindas datus var nokopēt un ielīmēt arī citā rindā.

15. piemērs - kolonnas kopēšana
Kolonnas datus var kopēt arī jebkurā citā kolonnā.

16. piemērs - rindas automātiskās uzstādīšanas augstums
Šī funkcija liks pielāgot rindas augstumu atbilstoši teksta garumam.

17. piemērs - kolonnas automātiskās iestatīšanas platums
Kolonnas platumu mēs varam arī pielāgot atbilstoši teksta garumam.

18. piemērs - rindu grupēšana
Mēs varam arī grupēt rindas un padarīt datus vieglāk saprotamus.

19. piemērs - kolonnu grupēšana
Mēs varam grupēt kolonnas un izveidot tās kā vienu kopu

20. piemērs - Rindu un kolonnu noklusējuma platuma iestatīšana programmā Excel
Ja mēs vēlamies, lai Excel kolonnas un rindu augstumu un platumu varētu atkal atjaunot līdz vienam konkrētam noteiktam pasākumam, mēs varam izmantot šo opciju.

Kā programmā Excel izmantot rindas un kolonnas?
# 1 - lai izdzēstu rindu un kolonnu
Lai izdzēstu jebkuru rindu vai kolonnu, mums vispirms jāizvēlas šī rinda vai kolonna un jānospiež peles labais klikšķis, un beidzot jāizvēlas opcija “Dzēst”.
# 2 - rindas un kolonnu ievietošana
Lai ievietotu rindu un kolonnas, vispirms jāizvēlas atrašanās vieta un pēc tam jāizvēlas opcija “Ievietot”.
# 3 - Rindas vai kolonnas slēpšana
Izmantojot izvēlnes opciju, mēs varam arī paslēpt rindu un kolonnu. No slēpšanās.
# 4 - platuma palielināšana
Ja mums jāpalielina rindas un kolonnas platums, mēs varam vienkārši atlasīt šo rindu vai kolonnu un pēc tam vilkt platumu.
# 5 - kopēšana
Lai kopētu rindu vai kolonnu, vienkārši atlasiet šo rindu un noklikšķiniet uz kopēt un pēc tam ielīmējiet vajadzīgajā vietā.
# 6 - Autofit
Ja mēs vēlamies automātiski ievietot Excel rindas augstumu, mēs varam izvēlēties šo opciju Excel rīkjoslā “Formatēt” un noklikšķiniet uz Automātiski.
# 7 - Grupēšana
Ja mums ir jāsagrupē rindas vai kolonnas, mums vienkārši jāizvēlas rindas un datu cilnēs jāizvēlas opcija “Grupēt”.
Atceramās lietas
- Excel programmā pieejamo rindu un kolonnu skaitu nevar palielināt, bet var samazināt atbilstoši vajadzībām.
- Mēs nevaram mainīt secību, kādā rindas tiek sarindotas. Skaitīšana vienmēr sāksies no 1 un palielināsies par vienu.
- Kolonnu “A” pa kreisi nevar ievietot.
- Ja kolonna tiek ievietota kolonnas labajā pusē, viss formatējums tiek kopēts arī no kreisās šūnas.
- Rindas ir numurētas, taču kolonnas ir sakārtotas alfabētiskā secībā.