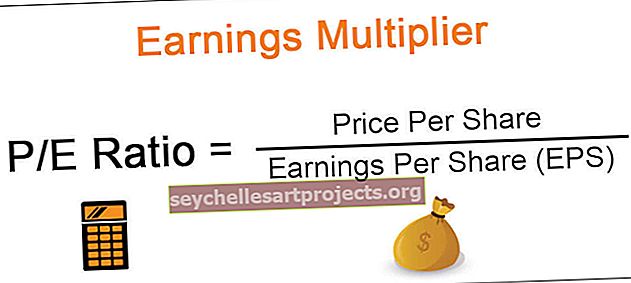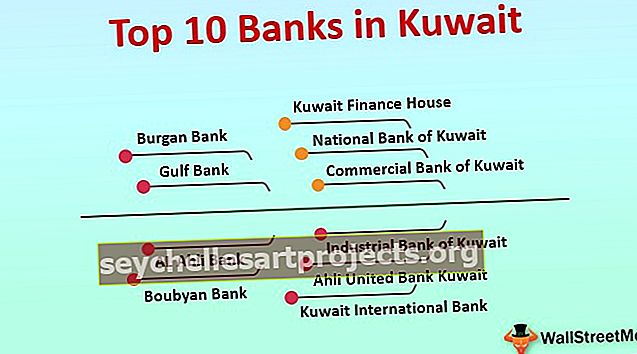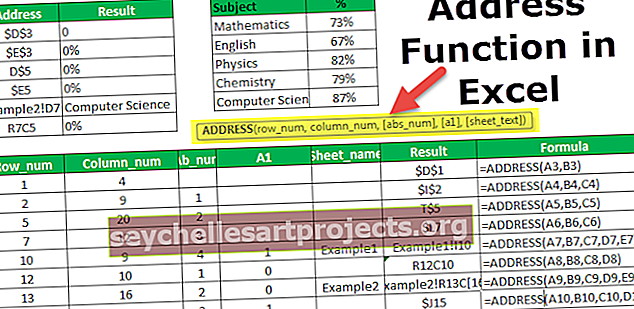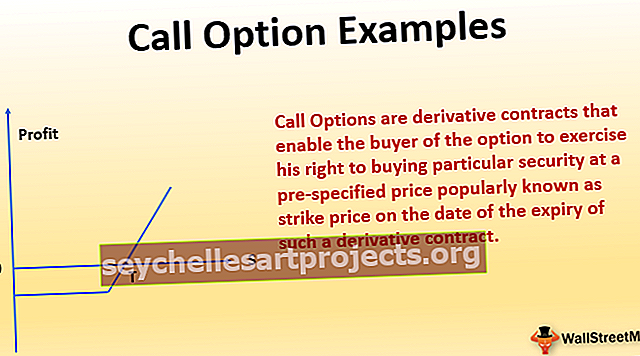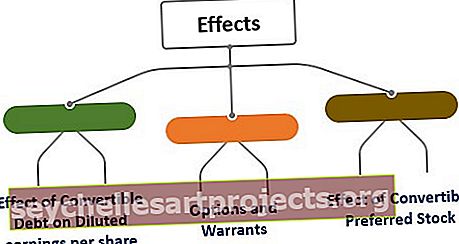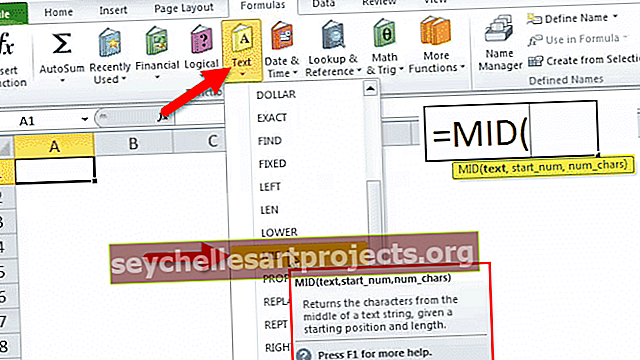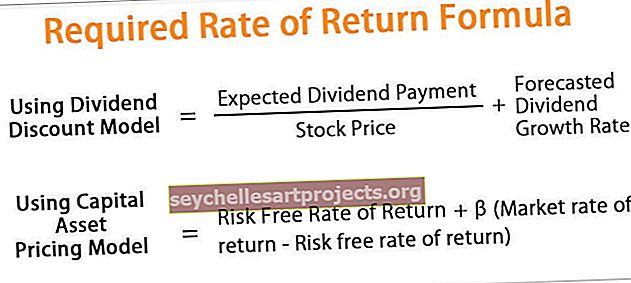3D diagramma programmā Excel | Kā programmā Excel izveidot 3D virsmas diagrammu (diagrammu)?
3D diagrammas ir pazīstamas arī kā virsmas diagrammas Excel, ko izmanto, lai attēlotu trīsdimensiju datus, lai Excel programmā izveidotu trīsdimensiju diagrammu, mums ir jābūt trīsdimensiju datu diapazonam, kas nozīmē, ka mums ir trīs asu x, y un z, 3D diagrammas vai virsmas diagrammas var izmantot no Excel ievietošanas cilnes.
Excel 3D diagrammas diagramma
Pirms mēs sākam veidot 3D grafiku excel, vispirms mums jāzina, kas ir sižets. Diagrammas pamatā ir Excel diagrammas, kas vizuāli atspoguļo dotos datus. Excel ir dažādu veidu diagrammas, kuras tiek izmantotas, lai attēlotu datus. Bet galvenokārt dati tiek attēloti 2D diagrammās, kas nozīmē, ka dati vai tabula ir divās sērijās, ti, X ass un Y ass. Bet ko darīt, ja mums ir trīs mainīgie X, Y un Z, kā mēs izveidojam šo diagrammu. Tas ir tas, ko mēs uzzināsim par šo 3D diagrammas tēmu Excel.
Mums ir problēma, ka, ja mums ir dati trīs sēriju asīs, ti, X, Y un Z, kā mēs šos datus attēlojam diagrammās. Diagrammu, kuru mēs izmantojam, lai attēlotu šos datus, Excel programmā sauc par 3D diagrammu vai virsmas diagrammu. 3D diagrammas attēlo trīsdimensiju datus, šeit ir trīs mainīgie. Viens mainīgais ir atkarīgs no pārējiem diviem, bet pārējie divi mainīgie ir neatkarīgi. Divdimensiju diagrammas ir noderīgas, lai attēlotu datus, savukārt trīsdimensiju dati ir noderīgi datu analīzē. Piemēram, CO saistība un regresija. Šāda veida diagrammas ir attēlotas XY un Z ass, kur divas ass ir horizontālas, bet viena ir vertikāla. Kura ass paliek primārā ass, ir pabeigta līdz diagrammas lietotājam. Kuri dati neatkarīgi vai viens no diviem apgādājamiem var būt primārā ass.
Kur mēs varam atrast 3D diagrammu vai virsmas diagrammu programmā Excel? Cilnes Ievietošana sadaļā diagrammas mēs varam atrast virsmas diagrammu opciju.

Izceltās diagrammas ir virsmas vai 3D diagrammas Excel.
Kā izveidot 3D diagrammu programmā Excel?
Tagad, izmantojot pāris piemērus, izveidosim virsmas, ti, 3D diagrammas, izmantojot Excel.
Šo 3D Plot Excel veidni varat lejupielādēt šeit - 3D Plot Excel Template1. piemērs
Vispirms izvēlēsimies dažus nejaušus datus, piemēram, zemāk redzamos,

Mums ir kāds nejaušs skaitlis, kas ģenerēts Excel XY un Z kolonnā, un mēs šos datus uzzīmēsim 3D grafikos.
- Atlasiet datus, kuros mēs vēlamies uzzīmēt 3D diagrammu.

- Tagad cilnē Ievietot zem diagrammas noklikšķiniet uz virsmas diagrammas.

- Parasts 3D virsmas grafiks excel parādās zemāk, taču šobrīd no šīs diagrammas mēs neko daudz nevaram nolasīt.

- Kā redzam, virsmas diagramma darbojas krāsās. Diapazoni ir parādīti krāsās.

- Pašlaik šī diagramma nav tik ļoti lasāma, tāpēc ar peles labo pogu noklikšķiniet uz diagrammas un noklikšķiniet uz Formatēt diagrammas apgabalu.

- Tiks parādīta diagrammas formatēšanas rīkjosla, pēc tam noklikšķiniet uz Efekti. Efektos noklikšķiniet uz 3D rotācija, kā parādīts zemāk.

- Mainiet X un Y rotācijas vērtības un perspektīvu, kas mainīs diagrammu, un to būs vieglāk lasīt.

- Šādi diagramma izskatās pēc noklusējuma rotācijas maiņas.

- Tagad mums ir jānosauc ass. Mēs varam dot ass nosaukumu, noklikšķinot uz pogas, ko nodrošina excel.

Iepriekš minētā virsmas diagramma ir 3D diagramma iepriekš atlasītiem nejaušiem datiem. Izmantosim 3D virsmas diagrammas Excel dažās sarežģītās situācijās.
2. piemērs
Pieņemsim, ka mums ir dati par reģionu un tā pārdošana notiek sešu mēnešu laikā, un mēs vēlamies šos datus attēlot ar diagrammu. Apskatiet zemāk esošos datus,

Tagad mēs vēlamies to parādīt 3D diagrammā, jo mums ir trīs mainīgie, ar kuriem definēt. Viens ir mēnesis, otrs ir uzņēmuma gūtā peļņa vai zaudējumi, bet trešais - kopējais pārdošanas apjoms šajā mēneša periodā. Veiciet šādas darbības:
- Atlasiet datus, kuros mēs vēlamies uzzīmēt 3D diagrammu.

- Cilnes Ievietot zem diagrammām sadaļā noklikšķiniet uz virsmas diagrammas.

- 3D diagramma pašlaik izskatās šādi:

- Krāsas norāda vērtību diapazonus diagrammā, un tas svārstās no -20000 līdz 60000, bet mūsu dati peļņā / zaudējumos ir tikai no 7000 līdz -5000 un 30000 līdz 40000, tāpēc mums tas ir jāmaina. Ar peles labo pogu noklikšķiniet uz diagrammas un noklikšķiniet uz Formatēt tērzēšanas apgabalu.

- Parādās diagrammas formatēšanas rīkjosla. Noklikšķiniet uz efektiem un efektu apakšdaļā noņemiet atzīmi no automātiskās mērogošanas.

- Tagad atkal diagrammas rīkjoslas pārbaudes opcija Excel programmā maina perspektīvu līdz vietai, kurā mēs varam pareizi skatīt diagrammu.

- Mūsu diagramma pašlaik izskatās kā zemāk,

- Tagad cilnē Noformējums ir dažādas citas diagrammu formatēšanas opcijas, piemēram, lai pievienotu diagrammas elementu.

Pievienojiet diagrammai virsrakstu kā “Pārdošanas dati”.

Kāpēc programmā Excel izmantojam 3D diagrammu? Lai atbildētu uz šo jautājumu, mēs varam atsaukties uz otro piemēru. Dati bija trīs sērijās, ti, mums bija jāatspoguļo dati trīs asīs.
Tas nebija iespējams ar 2D diagrammām, jo divdimensiju diagrammas var attēlot datus tikai divās asīs. 3D diagrammas virsmas laukumi Excel darbībā krāsu kodēšanā. Krāsa attēlo datu diapazonus, kuros tie ir definēti.
Piemēram, skatiet 2. piemērā redzamo ekrānuzņēmumu:

Katru vērtību diapazonu attēlo atšķirīgs krāsu kopums.
Atceramās lietas
- 3D virsmas grafiki Excel ir noderīgi, taču tos ir ļoti grūti izmantot, tāpēc tos neizmanto ļoti bieži.
- No trīs asīm 3D grafikā viena ir vertikāla, bet pārējās divas asis ir horizontālas.
- Excel 3D virsmas grafikā 3D rotācija jāpielāgo atbilstoši datu diapazonam, jo to var būt grūti nolasīt no diagrammas, ja perspektīva nav pareiza.
- Asis jānosauc tā, lai izvairītos no neskaidrībām, kura ass lietotājam ir X vai Y vai Z ass.