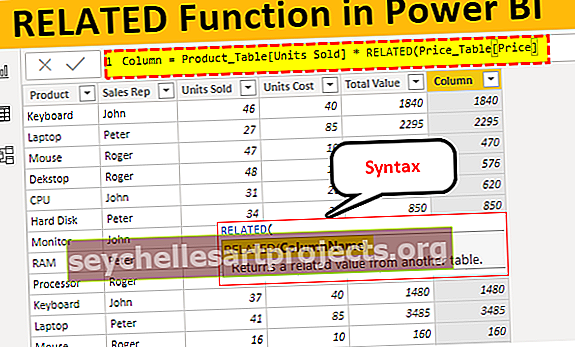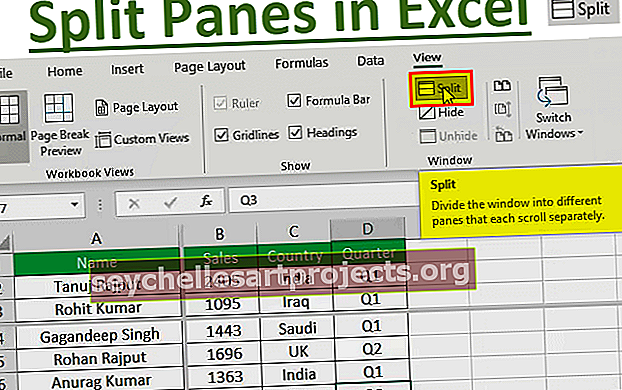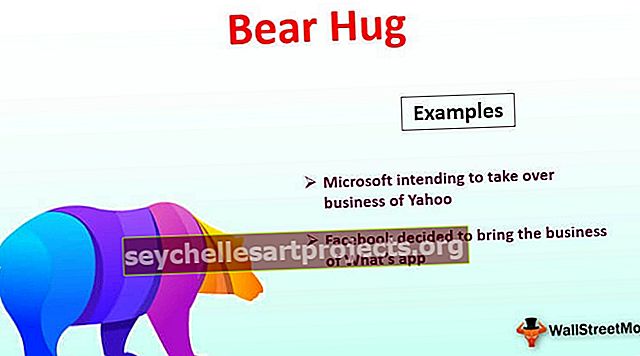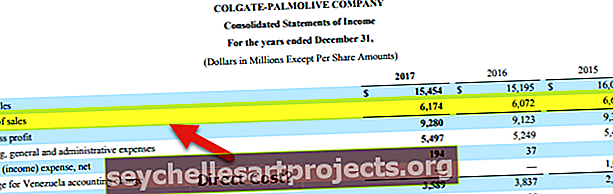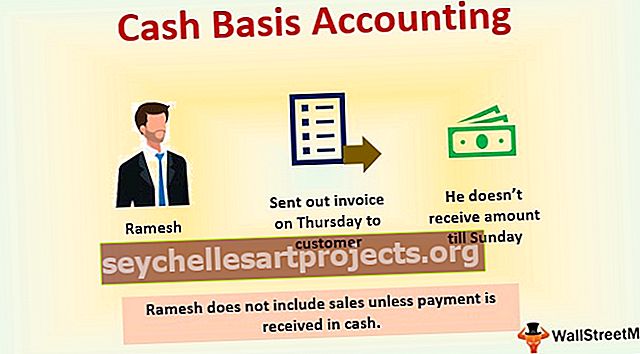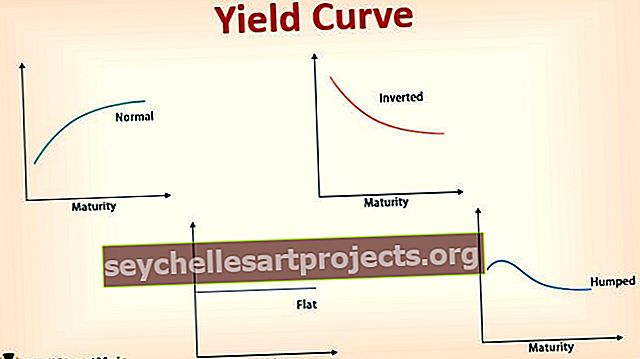VBA nesaistītā funkcija | Kā lietot UBound programmā Excel VBA?
UBOUND vai arī pazīstams kā Upper Bound, šī funkcija VBA tiek izmantota ar tās pretējo funkciju, kas LBOUND vai arī pazīstama kā funkcija Lower Bound, šīs funkcijas izmantošana ir noteikt masīva garumu kodā un kā norāda nosaukums UBOUND tiek izmantots masīva augšējās robežas noteikšanai.
Funkcija VBA UBOUND
Kā jūs zināt Excel maksimālo masīva garumu? Jā, mēs varam manuāli redzēt un atjaunināt masīva maksimālo garumu, bet, ja jūs to visu darāt, bet šodien tas ir beidzies, jo mums ir funkcija ar nosaukumu UBOUND, lai noteiktu masīva maksimālo garumu. Izpildiet šo rakstu, lai iegūtu plašākas zināšanas par funkciju UBOUND programmā Excel VBA.
UBOUND nozīmē Upper Bound. Bieži kodējot, mums var būt nepieciešams atrast maksimālo masīva garumu. Piemēram, MyResult (24) nozīmē, ka masīva nosaukums MyResult satur 25 vērtības, jo masīvs sākas no nulles, nevis no viena. Tātad 24 nozīmē +1, ti, pilnīgi 25 vērtības.
Šeit masīva maksimālais garums ir 24, tā vietā, lai masīva garumu piegādātu manuāli, mēs varam izmantot iebūvēto funkciju UBOUND, lai iegūtu maksimālo masīva garumu.
Kods ir: UBOUND (MyResult), ti, UBOUND (24)
Tātad funkcija Excel VBA UBOUND attēlo masīva lieluma augšējo robežu.
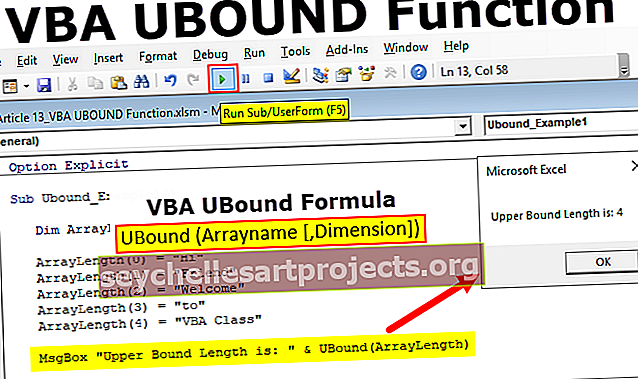
Kā programmā Excel izmantot VBA UBound funkciju?
VBA UBOUND formula ir ļoti vienkārša, jo tai ir tikai divi parametri.
UBound (masīva nosaukums [, dimensija])
- Masīva nosaukums: Šis ir mūsu definētā masīva nosaukuma nosaukums. Piemēram, iepriekš minētajā piemērā MyResult ir masīva nosaukums.
- [Dimension]: Ja masīvam ir vairāk nekā viena dimensija, mums jānorāda masīva dimensija. Ja jūs to ignorēsit, tā pēc noklusējuma apstrādās pirmo kategoriju.
Excel VBA UBOUND funkcija ir ļoti noderīga, lai noteiktu cilpu garumu, palaižot cilpas.
UBOUND funkcijas piemēri programmā Excel VBA
Zemāk ir sniegti praktiskie VBA UBound funkcijas piemēri.
Šo VBA UBound funkciju veidni varat lejupielādēt šeit - VBA UBound Function Template
1. piemērs
Lai sāktu procesu, ļaujiet man uzrakstīt vienkāršo kodu. Veiciet tālāk norādītās darbības, lai lietotu VBA UBOUND funkciju.
1. darbība: sāciet Excel makro un definējiet mainīgā nosaukumu.
Kods:
Sub Ubound_Example1 () Dim ArrayLength (0 līdz 4) kā virkne

2. solis: Es piešķiršu vērtības šim masīva nosaukumam.
Kods:
Sub Ubound_Example1 () Dim ArrayLength (0 to 4) As String ArrayLength (0) = "Hi" ArrayLength (1) = "Friend" ArrayLength (2) = "Welcome" ArrayLength (3) = "to" ArrayLength (4) = " "VBA klases" beigu apakšnodaļa

3. solis: Tagad, izmantojot ziņojumu lodziņu ar funkciju UBOUND, mēs redzēsim maksimālo masīva garumu.
Kods:
Sub Ubound_Example1 () Dim ArrayLength (0 to 4) As String ArrayLength (0) = "Hi" ArrayLength (1) = "Friend" ArrayLength (2) = "Welcome" ArrayLength (3) = "to" ArrayLength (4) = " "VBA klases" MsgBox augšējais garums ir: "& UBound (ArrayLength) beigu apakšdaļa

4. solis: Palaidiet šo kodu, nospiežot F5 taustiņu, vai arī kodu varat palaist manuāli, kā parādīts zemāk esošajā ekrānuzņēmumā.

ziņojumu lodziņā tiks parādīts masīva augšējais ierobežotais numurs, kas tiks parādīts ziņojumu lodziņā.

Šādi izmantojot Excel VBA UBOUND funkciju, mēs varam iegūt masīva augšējo robežu.
2. piemērs - Excel VBA UBOUND funkcijas izmantošana datu kopēšanai
Pieņemsim, ka jums ir datu saraksts vienā Excel lapā, piemēram, zemāk.

Šie dati tiks atjaunināti katru dienu, un jums tie ir jākopē uz jauno lapu katru reizi, kad tie tiek atjaunināti. Lai to manuāli atjauninātu, jūsu darba vietā būs vajadzīgs daudz laika, taču es jums parādīšu vienkāršu makro kodu, lai to automatizētu.
1. darbība: izveidojiet makro un definējiet masīva mainīgo.
Kods:
Sub Ubound_Example2 () Dim DataRange () Kā variants End Sub

2. solis: Tagad aktivizējiet datu lapu, tiesājot tās nosaukumu.
Kods:
Sub Ubound_Example2 () Dim DataRange () kā variantu lapas ("Data Sheet"). Aktivizējiet End Sub

3. solis: Tagad piešķiriet datu diapazonu definētajam mainīgajam, izmantojot tālāk norādīto kodu.
Kods:
Sub Ubound_Example2 () Dim DataRange () kā variantu lapas ("Data Sheet"). Aktivizējiet DataRange = Range ("A2", Range ("A1"). End (xlDown) .End (xlToRight)) End Sub

4. solis: Tagad pievienojiet jaunu darblapu darbgrāmatai.
Kods:
Sub Ubound_Example2 () Dim DataRange () kā variantu lapas ("Data Sheet"). Aktivizējiet DataRange = Range ("A2", Range ("A1"). End (xlDown) .End (xlToRight)) darblapas. Pievienojiet End Sub

5. solis: Tagad pievienojiet datus nesen pievienotajai lapai, izmantojot Excel VBA UBOUND funkciju zemāk redzamā koda veidā.
Kods:
Sub Ubound_Example2 () Dim DataRange () kā variantu lapas ("Data Sheet"). Aktivizējiet DataRange = Range ("A2", Range ("A1"). End (xlDown) .End (xlToRight)) darblapas. Add Range (ActiveCell) , ActiveCell.Offset (UBound (DataRange, 1) - 1, UBound (DataRange, 2) - 1)) = DataRange End Sub

Iepriekš minētais kods kompensēs šūnas ar maksimālo garumu, ko atdeva funkcija UBOUND, un šis diapazons būs vienāds ar masīva nosaukuma “ DataRange ” vērtību
6. solis: Tagad palaidiet šo kodu, un tā ielīmēs vērtību jaunajā lapā.

Šis kods ir dinamisks, jo pat tad, kad dati palielinās horizontāli un vertikāli, tas automātiski uzņems diapazonu. Tagad datiem pievienošu dažas manekena līnijas.

Tagad es atkal palaidīšu šo kodu, tas tagad pievienos arī nesen pievienotās rindas.

Kods:
Sub Ubound_Example2 () Dim DataRange () kā variantu lapas ("Data Sheet"). Aktivizējiet DataRange = Range ("A2", Range ("A1"). End (xlDown) .End (xlToRight)) darblapas. Add Range (ActiveCell) , ActiveCell.Offset (UBound (DataRange, 1) - 1, UBound (DataRange, 2) - 1)) = DataRange Dzēst DataRange End Sub

Atceramās lietas
- UBOUND atgriež masīva maksimālo garumu.
- Masīvs sākas no 0, nevis no 1.
- Ja vēlaties zemāku masīva vērtību, jums jāizmanto VBA LBOUND.
- Ja masīvam ir vairākas dimensijas, jums jānorāda arī dimensijas numurs.