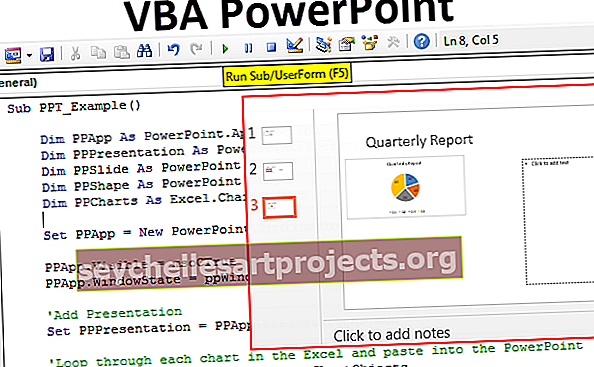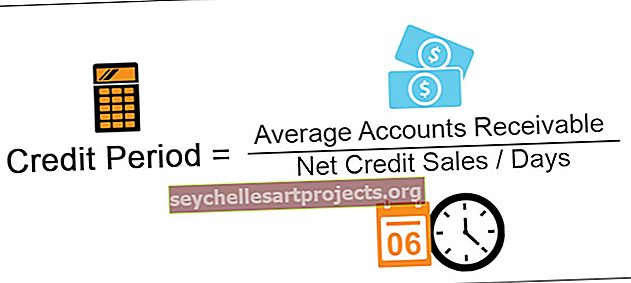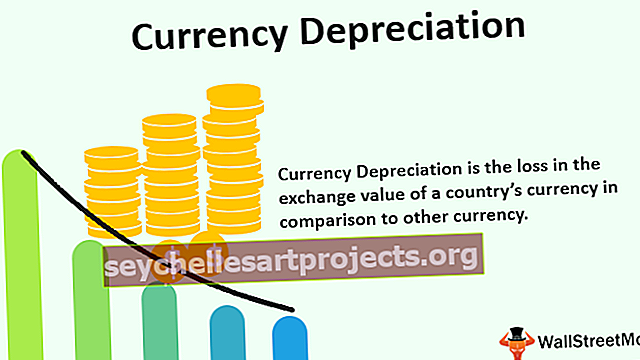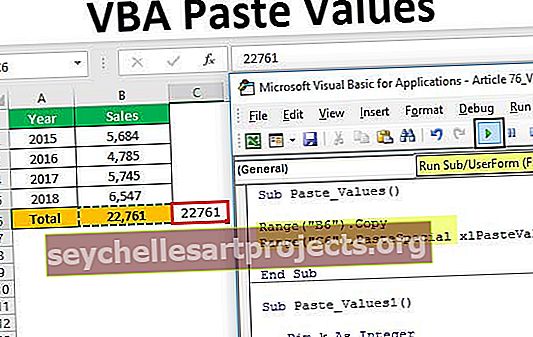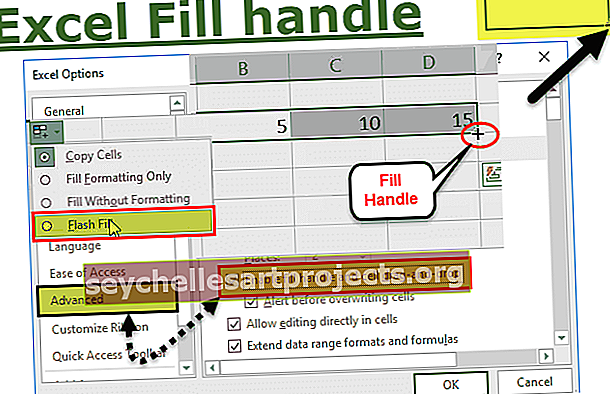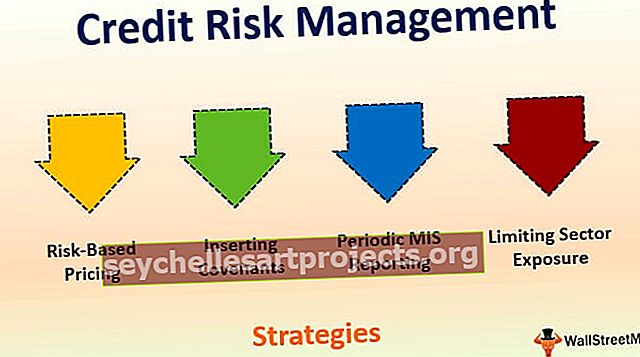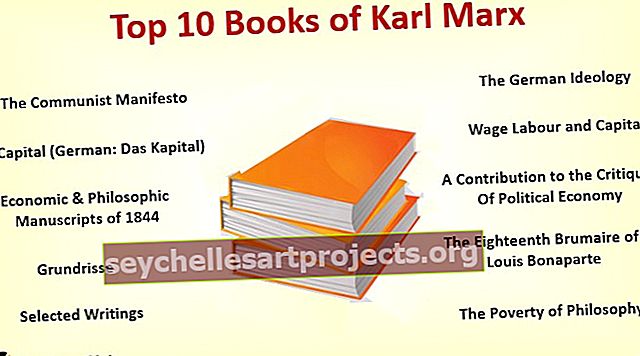Scenāriju pārvaldnieks programmā Excel | Kā izmantot scenāriju programmā Excel?
Scenāriju pārvaldnieks ir excel pieejamais analīzes rīks, kas darbojas dažādos tam paredzētajos scenārijos, tajā tiek izmantota diapazonu grupa, kas ietekmē noteiktu produkciju, un to var izmantot dažādu scenāriju, piemēram, sliktu un vidēju, veidošanai atkarībā no diapazonā esošās vērtības, kas ietekmē rezultātu.
Kas ir scenāriju pārvaldnieks programmā Excel?
- Scenāriju menedžeris programmā Excel ir daļa no trim “ja nu-ja-analīze” rīkiem, kas ir iebūvēti. Vienkārši sakot, jūs varat redzēt ievades vērtību mainīšanas ietekmi, nemainot faktiskos datus. Tāpat kā datu tabulā Excel, arī tagad jūs ievadāt vērtības, kas jāmaina, lai sasniegtu noteiktu mērķi.
- Scenāriju pārvaldnieks programmā Excel ļauj mainīt vai aizstāt ievades vērtības vairākām šūnām (maksimums līdz 32). Tādēļ vienlaikus varat skatīt dažādu ievades vērtību vai dažādu scenāriju rezultātus.
- Piemēram: Ko darīt, ja es samazinātu ikmēneša ceļa izdevumus? Cik es ietaupīšu? Šeit var saglabāt scenārijus, lai tos varētu lietot, vienkārši noklikšķinot uz peles.
Kā programmā Excel izmantot scenāriju pārvaldnieka analīzes rīku?
Scenāriju pārvaldnieks ir ļoti vienkāršs un ērti lietojams programmā Excel. Ļaujiet saprast Scenario Manager rīka darbību programmā Excel ar dažiem piemēriem.
Šo Scenāriju pārvaldnieka Excel veidni varat lejupielādēt šeit - Scenāriju pārvaldnieka Excel veidneScenāriju pārvaldnieks programmā Excel - 1. piemērs
Vienkāršs piemērs varētu būt jūsu ikmēneša ģimenes budžets. Jūs tērēsiet pārtikai, ceļojumiem, izklaidēm, apģērbam utt. ... un uzzināsiet, kā tas ietekmē jūsu kopējo budžetu.
1. darbība: izveidojiet zemāk esošo tabulu, kurā parādīts jūsu izdevumu un ienākumu avotu saraksts.

- Šūnā B5 jums ir kopējie ienākumi.

- Šūnā B17 jums ir kopējie mēneša izdevumi.

- Šūnā B19 atlikusi kopējā nauda.

Pēc visiem izdevumiem jūs saņemat tikai 5550. Tātad, jums jāsamazina izmaksas, lai ietaupītu vairāk nākotnei ...
2. solis: Excel augšdaļā noklikšķiniet uz izvēlnes Dati > Izvēlnē Dati atrodiet paneli Datu rīki > Noklikšķiniet uz vienuma “kas būtu, ja būtu” un izvēlnē atlasiet “Scenario Manager” programmā Excel.

3. solis: Noklikšķinot uz Scenāriju pārvaldnieka, tiks atvērts dialoglodziņš.

4. solis: jāizveido jauns scenārijs. Tātad noklikšķiniet uz pogas Pievienot . Tad jūs saņemsiet zemāk esošo dialoglodziņu.

Pēc noklusējuma tas parāda šūnu C10, kas nozīmē, ka tā ir pašlaik aktīvā šūna. Vispirms lodziņā ierakstiet Scenārija nosaukums kā Faktiskais budžets.

Tagad jums jāievada, kuras šūnas tiks mainītas jūsu Excel lapas. Šajā pirmajā scenārijā nekas nemainīsies, jo tas ir mans faktiskais mēneša budžets. Tomēr mums jānorāda, ka šūnas mainīsies.
Tagad mēģiniet samazināt izdevumus par ēdienu un apģērbu, tie ir attiecīgi šūnās B15 un B13 . Tagad dialoglodziņam Pievienot scenāriju vajadzētu izskatīties šādi.

Noklikšķiniet uz Labi, un Excel jums lūgs dažas vērtības. Tā kā mēs nevēlamies, jebkuras izmaiņas šajā scenārijā vienkārši noklikšķiniet uz Labi.

Tagad jūs tiksiet novirzīts atpakaļ uz scenāriju pārvaldnieka lodziņu. Tagad logs izskatīsies šādi.

Tagad viens scenārijs ir izdarīts un nopucēts. Izveidojiet otru scenāriju, kurā jums jāmaina pārtikas un apģērba izdevumi.
Vēlreiz noklikšķiniet uz pogas Pievienot un piešķiriet scenārija nosaukumu kā “Plāns 2”. Šūnas maiņa būs B15 un B13 (Pārtikas un auduma izdevumi).

Tagad zem scenārija vērtībām atkal tiek atvērts dialoglodziņš. Šoreiz mēs patiešām vēlamies mainīt vērtības. Ievadiet tos pašus, kas attēlā zemāk:

Šīs ir mūsu jaunā scenārija 2. plāna jaunās vērtības . Noklikšķiniet uz Labi, un tagad esat atgriezies Scenāriju pārvaldnieka logā. Tagad mums jau ir divi scenāriji, kas nosaukti pēc faktiskā budžeta un plāna 2.

Vēlreiz noklikšķiniet uz pogas Pievienot un piešķiriet scenārija nosaukumu kā “Plāns 3”. Šūnas maiņa būs B15 un B13 (Pārtikas un auduma izdevumi).

Tagad zem scenārija vērtībām atkal tiek atvērts dialoglodziņš. Šoreiz mēs patiešām vēlamies mainīt vērtības. Ievadiet tos pašus, kas attēlā zemāk:

Šīs ir jaunās vērtības mūsu jaunajam 3. scenārija plānam. Noklikšķiniet uz Labi un tagad esat atgriezies Scenāriju pārvaldnieka logā. Tagad jums ir trīs scenāriji, kas nosaukti pēc faktiskā budžeta, 2. plāna un 3. plāna.

Kā redzat, mums ir mūsu faktiskais budžets, 1. plāns un 2. plāns. Atlasot 2. plānu, apakšdaļā noklikšķiniet uz pogas Rādīt. Jūsu Excel lapas vērtības mainīsies, un tiks aprēķināts jaunais budžets. Zemāk redzamais attēls parāda, kā tas izskatās.

Noklikšķiniet uz faktiskā budžeta, pēc tam noklikšķiniet uz pogas Rādīt , lai redzētu atšķirības. Tiks parādītas sākotnējās vērtības.

Dariet to pašu 2. plānā, lai apskatītu izmaiņas.

Tātad scenāriju pārvaldnieks programmā Excel ļauj iestatīt dažādas vērtības un ļauj noteikt būtiskas izmaiņas no tām.
Kā izveidot kopsavilkuma pārskatu programmā Excel?
Pēc dažādu scenāriju pievienošanas mēs varam izveidot kopsavilkuma pārskatu programmā Excel no šī scenāriju pārvaldnieka programmā Excel. Lai programmā Excel izveidotu kopsavilkuma pārskatu, rīkojieties šādi.
- Excel izvēlnes joslā noklikšķiniet uz cilnes Dati .
- Noklikšķiniet uz Kas-ja-analīze.
- Sadaļā “ja-ja-analīze” programmā Excel noklikšķiniet uz Scenāriju pārvaldnieks.
- Tagad noklikšķiniet uz Kopsavilkums

- Noklikšķiniet uz Labi, lai programmā Excel izveidotu kopsavilkuma pārskatu.

- Tas izveidos kopsavilkumu jaunajā lapā, kā parādīts zemāk esošajā attēlā.

- Tas parāda uzkrājumu izmaiņas trīs dažādos scenārijos. Pirmajā scenārijā ietaupījumi bija 5550, otrajā scenārijā ietaupījumi tiek palielināti līdz 20 550 sakarā ar izmaksu samazināšanu sadaļā Pārtika un apģērbi, un visbeidzot trešais scenārijs parāda citu scenāriju.
- Labi, tagad mēs izmantojām vienkāršu ģimenes budžeta plānotāju. Tas izskatās pietiekami labs, lai saprastu. Varbūt tas ir pietiekami, lai pārliecinātu ģimeni mainīt savu dzīvesveidu.
- Scenāriju pārvaldnieks programmā Excel ir lielisks rīks, kad jāveic sensitivitātes analīze. Programmā Excel varat uzreiz izveidot kopsavilkuma pārskatu, lai salīdzinātu vienu plānu ar otru un izlemtu labāko alternatīvo plānu, lai iegūtu labāku rezultātu.
Scenāriju pārvaldnieks programmā Excel 2. piemērs: ņemiet tālāk norādītos datus un izveidojiet jaunus scenārijus.
Paņemiet zemāk esošo datu tabulu un izveidojiet jaunus scenārijus.
- “Ja darbības izmaksas samazinās par 10%”
- “Ja darbības izmaksas samazinās par 15%”
- "Ja vienības cenas pieaugums par 5 un visi pārējie paliek nemainīgi"
B4 šūnā izmantotā formula ir = B2 * B3 un šūnā B11 ir = B4 - B9

Turklāt jūsu scenāriji izskatīsies šādi.