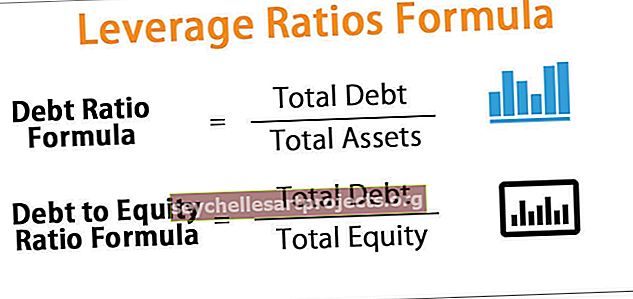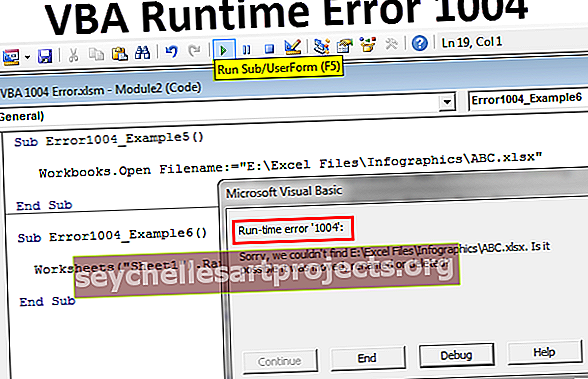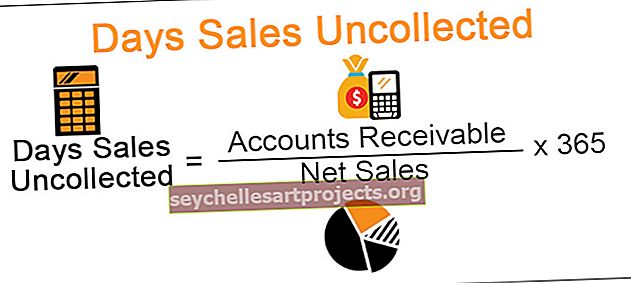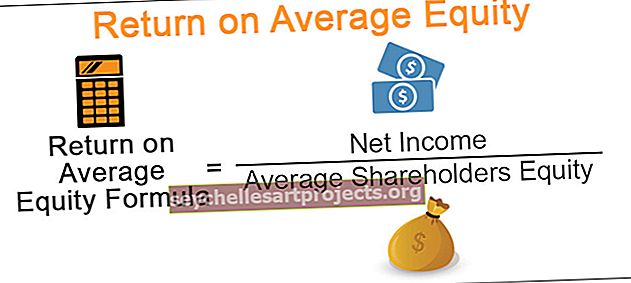Pievienot filtru programmā Excel (soli pa solim) | Kā izmantot filtrus Excel kolonnā?
Datu filtrēšana ir noderīgs uzdevums, lai mēs varētu sakārtot savus datus. Lai izmantotu filtru programmā Excel, ir divas dažādas metodes, no kurām pirmā ir īsinājumtaustiņš, kas CTRL + SHIFT + L, izvēloties datu diapazonu vai kolonnas, un otrais ir, izmantojot datu diapazona atlasi, izmantojot filtru rīku, kas paredzēts cilnes Ievietot filtru sadaļā.
Kā pievienot un izmantot filtru programmā Excel?
Ja programmā Excel strādājat ar plašiem informācijas datiem, tas parasti ir pārbaudījums ne tikai informācijas noskaidrošanai, bet papildus attiecīgo datu atrašanai. Par laimi, Microsoft Excel ļauj jums vienkārši ierobežot vajāšanu, izmantojot vienkāršu un vairāk filtru Excel funkcijā. Tā ir ļoti vienkārša un ātra metode, lai parādītu tikai attiecīgajā laikā piemērojamos datus un izdzēstu vai noņemtu katru citu atsauces punktu. Darblapās var filtrēt rindas pēc skaitliskas vērtības, pēc jebkura formāta un pēc kritērijiem.
Pēc filtra izmantošanas un pievienošanas jūs varat kopēt, mainīt, diagrammas vai izdrukāt tikai acīmredzamas rindas, nemainot visus datus vai datu diapazonu.
Kamēr Excel pievienojat kolonnu filtru, datos jābūt galvenes rindai ar kolonnu nosaukumiem, kā parādīts ekrānuzņēmumā.

Kolonnas filtru savā izklājlapā var pievienot trīs veidos.
Šo filtrēšanas kolonnas Excel veidni varat lejupielādēt šeit - filtru kolonnas Excel veidneFiltra pievienošana Excel 1. piemērā
- Excel lentē dodieties uz cilni Dati, izvēlieties grupu Kārtot un filtrēt, opcijā noklikšķiniet uz pogas Filtrs.

- Noklikšķiniet, lai filtrētu, un redzēsit, ka jūsu datos ir izmantota filtra funkcija.

Filtra pievienošana Excel 2. piemērā
- Cilnes Sākums rīkjoslas Excel rediģēšanas grupā noklikšķiniet uz Kārtot un filtrēt un nolaižamajā opcijā izvēlieties Filtrēt.

- Noklikšķiniet, lai filtrētu, un redzēsit, ka jūsu datos ir izmantota filtra funkcija.

Filtra pievienošana Excel 3. piemērā
Izmantojiet saīsni Excel filtrs, lai izmantotu filtru, izmantojot taustiņus Ctrl + Shift + L. Pēc šīs funkcijas izmantošanas tā automātiski iespējos filtrēšanas opciju jūsu kolonnā.

Neatkarīgi no metodes, kuru izmantojat filtram, nolaižamās bultiņas automātiski parādīsies katrā no šūnu galvenēm.
Ja vēlaties, lai filtru nolaižamā opcija būtu plašāka vai lielāka, lai redzētu datu diapazonu, novietojiet kursoru uz trim punktiem un velciet lodziņu ārpusē.

Opcija, kas tiek rādīta, nolaižot filtrēšanas funkciju:

Opcija, kamēr nolaižat filtrēšanas funkciju
- Kārtot no A līdz Z un kārtot no Z uz A : tas nozīmē, ka, ja vēlaties sakārtot savus datus augošā vai dilstošā secībā.
- Kārtot pēc krāsas : tas nozīmē, ka, ja vēlaties filtrēt datus pēc krāsas, ja šūna ir aizpildīta pēc krāsas.
- Teksta filtrs : ja vēlaties filtrēt kolonnu ar precīzu tekstu vai numuru.
- Filtrējiet šūnas, kas sākas ar precīzu rakstzīmi vai tekstu vai beidzas ar to
- Filtrējiet šūnas, kas satur vai nesatur norādīto rakstzīmi vai vārdu nekur tekstā.
- Filtrējiet šūnas, kas ir tieši vienādas vai nav vienādas ar detalizētu rakstzīmi.
Piemēram:
- Ja vēlaties izmantot filtru konkrētam vienumam. Noklikšķiniet uz teksta filtra un izvēlieties vienādi.

- Tas ļauj jums vienu dialogu, kurā ietilpst pielāgota automātiskā filtra dialoglodziņš.

- Kategorijā ievadiet augļus un noklikšķiniet uz Labi.

- Tagad jūs saņemsiet tikai augļu kategorijas datus, kā parādīts zemāk.

Filtru pievienošanas priekšrocības programmā Excel
- Tā ir ļoti vienkārša funkcija, ko var izmantot programmā Excel.
- Nav obligāti jāiekļauj visas kolonnas, bet datos jāietver visas rindas.
- Atzīmēšanas lodziņā nolaižamajās opcijās vienmēr tiek rādītas unikālās vērtības.
- Filtrējot informāciju, tiek parādītas tikai tās sadaļas, kuras jums patiešām ir jāredz, un visi attiecīgie vienumi tikmēr tiek noņemti no skata.
- Programmā Excel katrā kolonnas galvenē tiek ievietota ļoti maza ikona, lai filtrētu datus jūsu atlasītajā diapazonā.
- Excel neatšķir lielos un mazos burtus.
- Tas palīdz uzturēt milzīgus un lielus datus.
Kas jāatceras par filtra pievienošanu Excel kolonnā
- Vienmēr pārbaudiet, vai visām kolonnām jābūt virsrakstiem.
- Izmantojot filtru, vienmēr pārbaudiet, vai filtrus izmantojat pareizajā kolonnā.
- Kad jāmeklē datums, varat izmantot nolaižamo izvēlni no vajāšanas joslas pareizās puses, lai izvēlētos, vai jāmeklē gads, mēnesis vai datums.
- Pieņemsim, ka jums ir jāfiltrē cieņas, kas atkarīgas no diviem apstākļiem, piemēram: ja jums ir jāfiltrē šūnas, kurās konkrētajā šūnā ir gan augļi, gan organiskie augļi, varat izmantot UN nekā VAI.
- Filtrējot informāciju darblapā, arī Excel ļauj pieteikties, lai kārtotu pieprasījumus šai informācijai vai datiem.
- Strādājot ar filtrētu informāciju, jums, iespējams, vajadzēs neparasti sakārtot kolonnu, kurai ir pievienots filtrs.
- Filtru var izmantot tikai ar kolonnām.