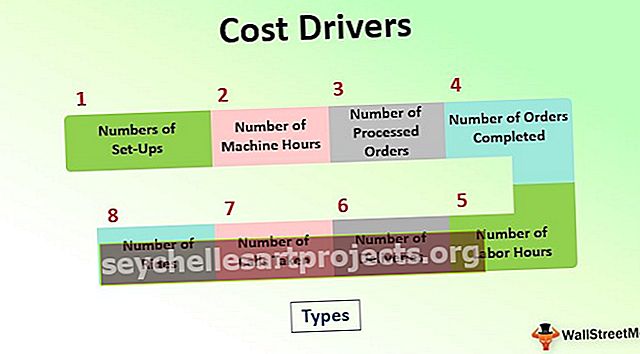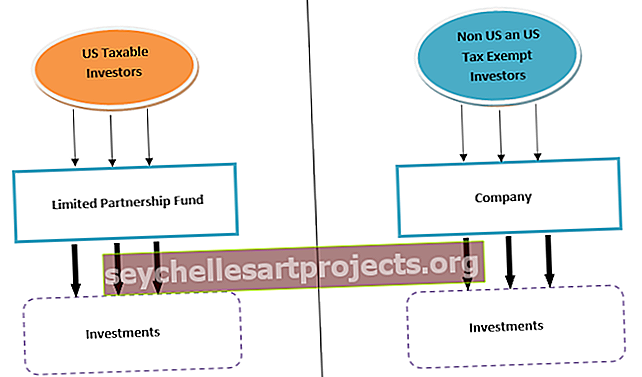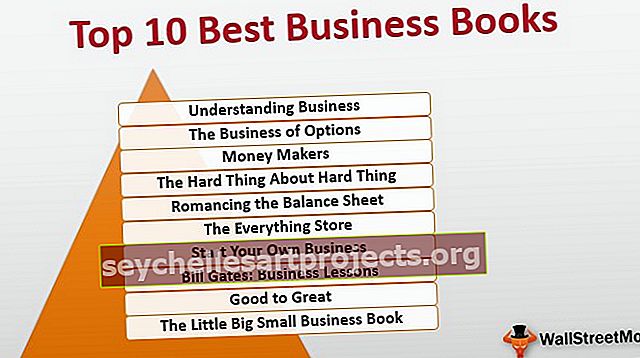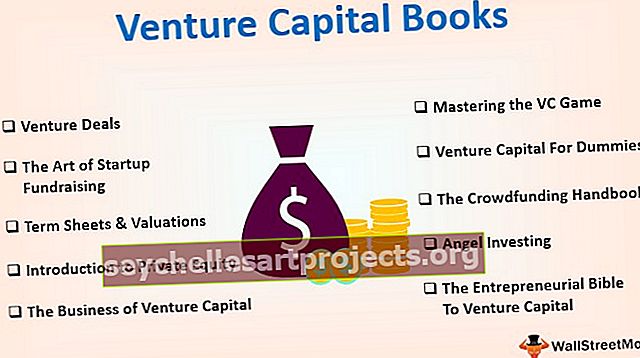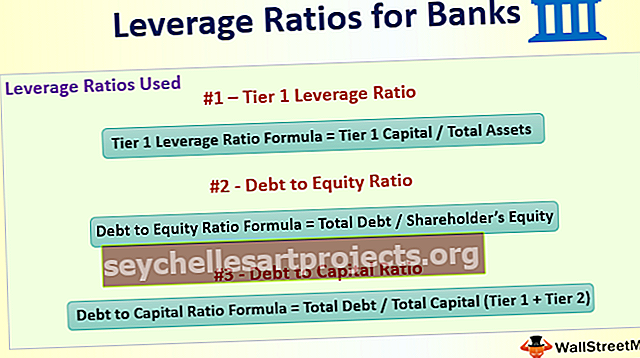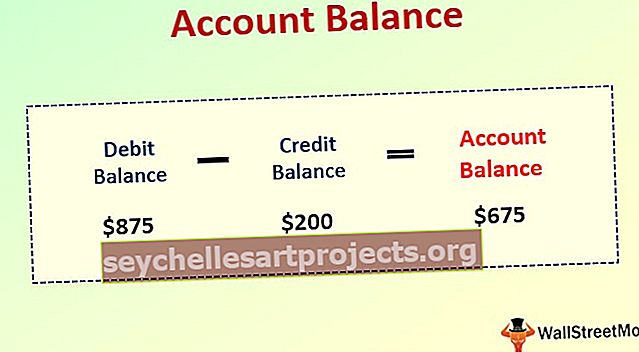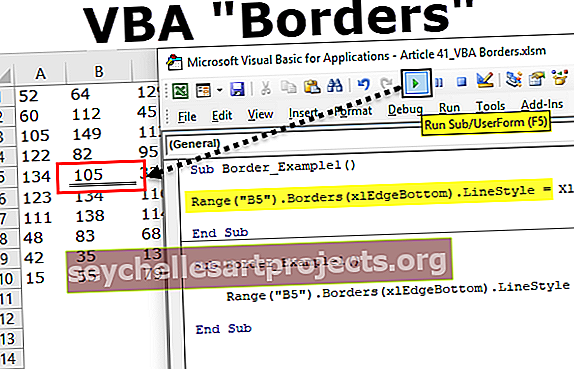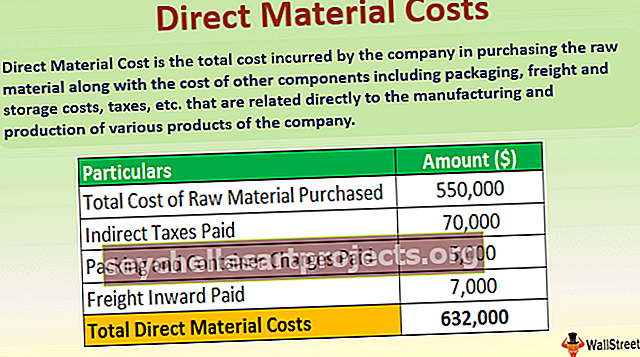VBA aizsarglapa | Aizsargājiet paroli Excel lapā, izmantojot VBA
Excel VBA aizsargājošā lapa
Mēs varam aizsargāt Excel lapu, izmantojot vba kodu, kas neļauj lietotājam veikt nekādas izmaiņas darblapas datos. Viss, ko viņi var darīt, ir tikai izlasīt pārskatu. Šim nolūkam mums ir iebūvēta vba metode ar nosaukumu “Protect”.
Tāpat kā mēs aizsargājam savas darblapas programmā Excel, līdzīgi mēs varam izmantot VBA, lai aizsargātu mūsu darblapas, tas tiek darīts, izmantojot .protect paziņojumu, ir divas metodes, kā aizsargāt lapu, viena ir ar paroli, bet otra - bez paroles, sintakse, lai aizsargātu darblapu ir šādas darblapas (). Aizsargājiet paroli.
Galīgo gala ziņojumu mēs parasti kopīgojam ar lietotāju vai lasītāju. Kad mēs koplietojam gala beigu pārskatu ar lietotāju, mēs vēlamies, lai lietotājs neveic nekādas izmaiņas un manipulācijas ar gala ziņojumu. Šādā scenārijā viss ir saistīts ar uzticēšanos, vai ne?
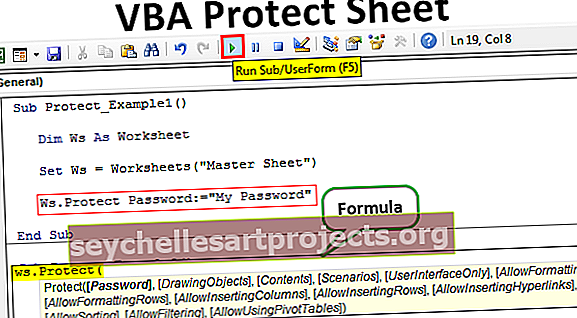
Sintakse
Aizsardzības lapa ietver dažādus parametrus, lai to piegādātu, atšķirībā no lapas neaizsargāšanas. Apskatīsim Protect metodes sintaksi ar paroli.

Oho !!! Nebaidieties, aplūkojot sintaksi. Apskatiet katra argumenta skaidrojumu zemāk.
- Darblapas nosaukums: Vispirms mums jāpiemin, kuru darblapu mēs aizsargāsim.
- Parole: mums jāievada parole, kuru izmantojam, lai aizsargātu. Ja mēs ignorēsim šo parametru, excel bloķēs lapu bez paroles, un, neaizsargājot lapu, tā tiks aizsargāta, neprasot nevienu paroli.
- Piezīme: Atcerieties paroli, kuru dodat, jo, ja esat aizmirsis, jums ir jāiziet dažādi grūti ceļi.
- Zīmēšanas objekts: ja vēlaties aizsargāt objektus darblapā, argumentu varat nodot kā PATIESA vai arī PATIESA. Noklusējuma vērtība ir TRUE.
- Saturs: Lai aizsargātu darblapas saturu, iestatiet parametram TRUE vai FALSE. Noklusējuma vērtība ir FALSE. Tas aizsargās tikai bloķētās šūnas. Noklusējuma vērtība ir TRUE.
- Scenāriji: ja Excel scenārijos ir kāda “ja būtu” analīze, mēs tos varam arī aizsargāt. Lai aizsargātu PATIESĪBU vai citādi FALSE. Noklusējuma vērtība ir TRUE.
- Tikai lietotāja saskarne: ja vēlaties aizsargāt citu lietotāja saskarni, nevis makro, tam jābūt PATIESAM. Ja šis arguments tiek izlaists, tas aizsargās gan makro, gan lietotāja saskarni. Ja iestatīsit argumentu TRUE, tas aizsargās tikai lietotāja saskarni. Noklusējuma vērtība ir FALSE.
- Atļaut šūnu formatēšanu: ja vēlaties ļaut lietotājam formatēt šūnu, parametram varat iestatīt vērtību TRUE vai FALSE. Noklusējuma vērtība ir FALSE.
- Atļaut kolonnu formatēšanu: ja vēlaties ļaut lietotājam formatēt jebkuru aizsargātās lapas kolonnu, varat iestatīt parametru TRUE vai FALSE. Noklusējuma vērtība ir FALSE.
- Atļaut formatēt rindas: ja vēlaties ļaut lietotājam formatēt jebkuru aizsargātās lapas rindu, varat iestatīt parametru TRUE vai FALSE. Noklusējuma vērtība ir FALSE.
- Atļaut ievietot kolonnas VBA: jūs vēlaties ļaut lietotājam ievietot jaunas kolonnas, tad jums tā jāiestata uz TRUE. Noklusējuma vērtība ir FALSE.
- Atļaut ievietot rindas: ja vēlaties ļaut lietotājam ievietot jaunas rindas, jums tas jāiestata uz TRUE. Noklusējuma vērtība ir FALSE.
- Atļaut ievietot hipersaites: ja vēlaties ļaut lietotājam ievietot hipersaites, jums tas jāiestata uz TRUE. Noklusējuma vērtība ir FALSE.
- Atļaut kolonnu dzēšanu : ja vēlaties ļaut lietotājam izdzēst kolonnas VBA, jums tas jāiestata uz TRUE. Noklusējuma vērtība ir FALSE.
- Atļaut rindu dzēšanu : ja vēlaties ļaut lietotājam dzēst rindas, jums tas jāiestata uz PATIESA. Noklusējuma vērtība ir FALSE.
- Atļaut šķirošanu: ja vēlaties ļaut lietotājam kārtot datus, jums tas jāiestata uz TRUE. Noklusējuma vērtība ir FALSE.
- Atļaut filtrēšanu: ja vēlaties ļaut lietotājam filtrēt datus, jums tas jāiestata uz TRUE. Noklusējuma vērtība ir FALSE.
- Atļaut izmantot rakurstabulas: Ja vēlaties ļaut lietotājam izmantot rakurstabulas, jums tā jāiestata uz PATIESA. Noklusējuma vērtība ir FALSE.
Kā aizsargāt lapu, izmantojot VBA kodu?
Šo VBA Protect Sheet Excel veidni varat lejupielādēt šeit - VBA Protect Sheet Excel veidne1. darbība: atlasiet lapu, kas jāaizsargā
Lai aizsargātu lapu, vispirms ir jāizlemj, kura lapa mums jāaizsargā, izmantojot paroli, un mums ir jāsauc lapa ar tās nosaukumu, izmantojot vba Worksheet Object.
Piemēram, pieņemsim, ka vēlaties aizsargāt lapu ar nosaukumu “Galvenā lapa”, tad jums jāpiemin darblapas nosaukums, piemēram, zemāk.

2. darbība: definējiet darblapas mainīgo
Pēc darblapas nosaukuma pieminēšanas ievietojiet punktu, taču mēs neredzam nevienu IntelliSense sarakstu, ar kuru strādāt, tas apgrūtina darbu. Lai piekļūtu IntelliSense sarakstam, mainīgais tiek definēts kā darblapa.
Kods:
Sub Protect_Example1 () Dim Ws kā darblapas beigu apakšsadaļa

3. darbība. Norādiet darblapas atsauci
Tagad iestatiet darblapas atsauci uz mainīgo kā Darblapas (“Galvenā lapa”) .
Kods:
Sub Protect_Example1 () Dim Ws kā darblapu kopa Ws = Worksheet ("Master Sheet") Beigas Sub

Tagad mainīgajam “Ws” ir atsauce uz darblapu ar nosaukumu “Galvenā lapa”. Izmantojot šo mainīgo, mēs varam piekļūt intellisense sarakstam.

4. solis: atlasiet Aizsardzības metode
IntelliSense sarakstā atlasiet “Protect” metodi.

5. solis: ievadiet paroli
Norādiet paroli divkāršās pēdiņās.
Kods:
Sub Protect_Example1 () Dim Ws kā darblapu kopa Ws = darblapas ("Master Sheet") Ws.Protect Password: = "MyPassword" Beigas Sub

6. darbība: palaidiet kodu
Palaidiet kodu manuāli vai izmantojot īsinājumtaustiņu F5, tad tas aizsargās lapu ar nosaukumu “Galvenā lapa” .
Kad lapa ir aizsargāta, ja mēs vēlamies veikt jebkādas izmaiņas, tajā tiek parādīts kļūdas ziņojums, kā parādīts zemāk.

Gadījumā, ja vēlaties aizsargāt vairāk nekā vienu lapu, mums jāizmanto cilpas, zemāk ir kods, lai aizsargātu lapu.
Sub Protect_Example2 () Dim Ws kā darblapa katrai W ActiveWorkbook.Worksheets Ws.Protect Password: = "My Passw0rd" Nākamo Ws End Sub
Piezīme. Lai eksperimentētu, izmantojiet citus parametrus.