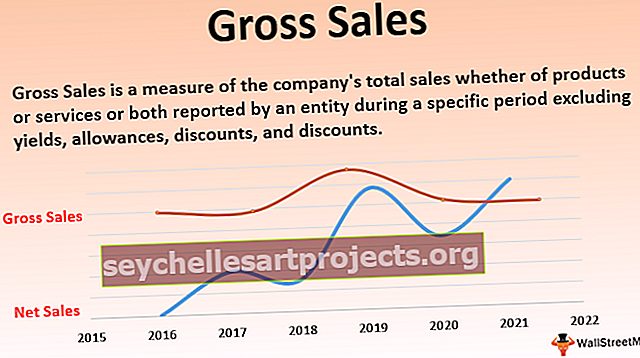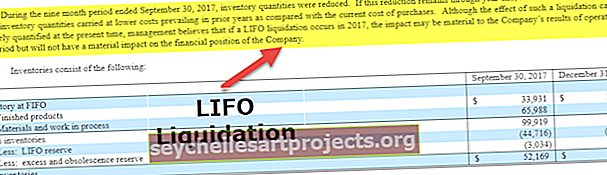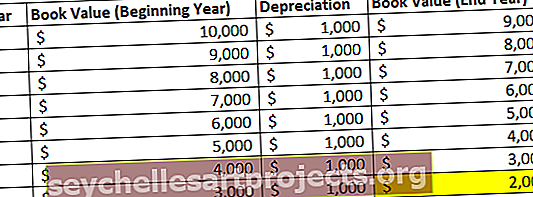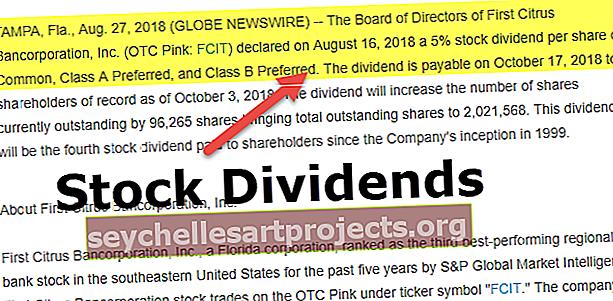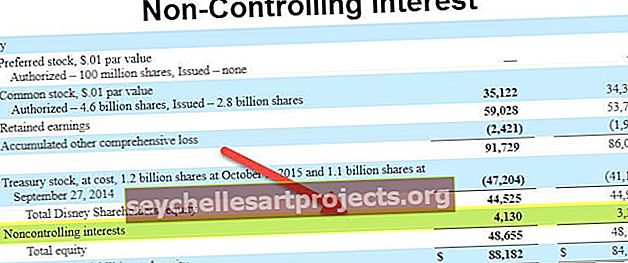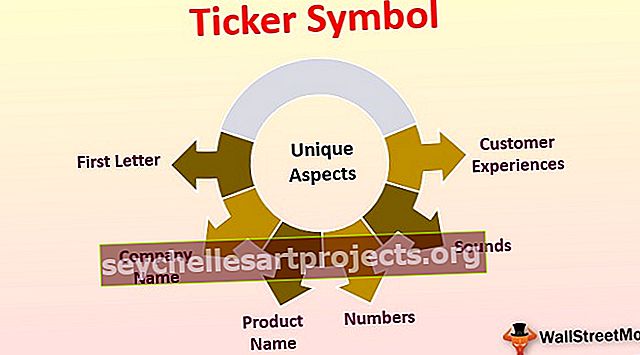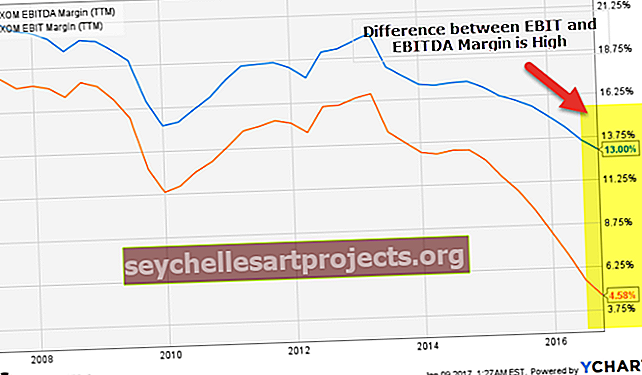Power BI motīvi | Kā noformēt Power BI tēmas ar JSON?
Tā kā mēs zinām, ka Power bi ir ļoti labs vizualizācijas rīks, un tam ir dažādi rīku veidi un daudzi pielāgoti rīki, lai padarītu vizualizāciju labāku, līdzīgi tam, kā mums ir dažas iebūvētas tēmas Power bi, kur gaisma ir noklusējuma tēma, bet mēs varam arī izveidot mūsu pašu pasūtījums izveidoja tēmu varas bi.
Motīvi programmā Power BI
Darbs ar noklusējuma motīvu nepadara pārskatu rīku skaistu, taču, mainot tēmas, mēs varam pievienot lielāku vērtību un uzmanību piesaistošām krāsām mūsu pārskatu informācijas paneļos Power BI.
Pieņemsim, ka jūs tikko iegādājāties veikalā pavisam jaunu mobilo tālruni, un, to atverot, ir visas pamatfunkcijas, un, dienu ejot, mēs mainām katru funkciju pēc noklusējuma uz savām lietām, kā mums patīk?

Mainīt noklusējuma motīvu programmā Power BI
Noklusējuma motīva maiņa nav vissmagākais darbs pasaulē, jo tas prasa vienkāršas Power BI loga zināšanas, kas ir viss. Veiciet tālāk norādītās darbības, lai mainītu noklusējuma motīvu.
1. darbība: atveriet Power BI vizualizācijas programmatūru. Atveriet cilni Sākums un atrodiet opciju Pārslēgt motīvu.

2. darbība. Šajā nolaižamajā sarakstā varat redzēt daudzas iebūvētās tēmas, kas pieejamas ar jūsu Power BI versiju.

- Piemēram, apskatiet zemāk esošo informācijas paneļa tēmu.

- Šī ir noklusējuma tēma, kas tiek lietota, kad esam izveidojuši informācijas paneli. Tagad nolaižamajā sarakstā Pārslēgt tēmu zem vairākiem vienumiem es izmantošu tēmu “Pilsētas parks”.

- Un mans panelis automātiski mainās šādi.

- Zemāk ir redzams motīva “Krēsla” ietekmes priekšskatījums.

Bez tiem mēs varam izveidot savu motīvu, izmantojot “JSON” faila formātu. Tagad mēs redzēsim pamata līmeņa “JSON” kodēšanas struktūru.
Kā noformēt Power BI tēmas?
Lai noformētu savu motīvu, jums ir nepieciešamas zināšanas par JSON kodēšanu, šajā brīdī varat lejupielādēt jau iebūvētos JSON failus vai izveidot savus failus.
JSON tēmas formāts
{“Name”: “dataColors” “background” “foreground” tableAccent ”}
Nosaukums: Pirmais, ko varam pamanīt ar jebkuru JSON failu, ir tēmas nosaukums, kas ir obligāts lauks JSON failā.
Datu krāsas: šim datiem nepieciešami krāsu kodi. Jums jāapgūst JSON failā izmantojamie sešpadsmit krāsu kodi. Šādi mēs varam piešķirt sešstūra krāsu kodus, lai noformētu jūsu Power BI atskaites motīvu, tostarp “Back Ground Color, Fore Ground Color un Table Accent Color”.
- Tagad zemāk ir JSON faila kods, ko es izmantoju, lai importētu kā pielāgotu motīvu failu manam iepriekš parādītajam informācijas panelim.
Kods:
{"name": "Waveform12", "dataColors": ["# 31b6fd", "# 4584d3", "# 5bd078", "# a5d028", "# f5c040", "# 05e0db", "# 3153fd", " # 4c45d3 "," # 5bd0b0 "," # 54d028 "," # d0f540 "," # 057be0 "]," background ":" # ffffff "," foreground ":" # 4584d3 "," tableAccent ":" # 31b6fd "}
Kopējiet kodu un saglabājiet to kā “Piezīmju paliktņa” failu datora cietajā diskā ar paplašinājumu .json.
- Tagad atgriezieties informācijas paneļa logā un šajā nolaižamajā sarakstā noklikšķiniet uz opcijas "Pārslēgt tēmu", lai izvēlētos opciju "Importēt tēmu".

- Tagad tas atvērs JSON faila izvēles logu, no šī loga izvēlieties saglabāto failu no mapes, kurā esat saglabājis JSON kodu, kā norādīts iepriekš. Un noklikšķiniet uz “Atvērt”.

- Pēc tam jūsu Power BI vajadzētu parādīt ziņojumu kā “Tēma tika veiksmīgi importēta”. Un noklikšķiniet uz Aizvērt.

- Informācijas panelim ir tūlītēja ietekme uz minētajām datu krāsām, kā minēts JSON faila sešpadsmit krāsu kodos.

Iepriekš aprakstītajam informācijas panelim ir pilnīgi jauns izskats jaunizveidotā Json them faila dēļ.
Importējiet Live Theme Json kodus no tiešsaistes Power BI veikala
Vēl viena interesanta lieta, ko jūs varat darīt ar pielāgoto motīvu, ir tas, ka varat meklēt Microsoft vietnē un importēt jaunus motīvu failus no tiešsaistes.
- Lai to izdarītu, noklikšķiniet uz opcijas “Tēmas galerija” nolaižamajā barošanas saraksta “Pārslēgt tēmu”.

- Tas jūs aizvedīs uz zemāk esošo tīmekļa lapu.

- Iepriekš minētajā logā varat noklikšķināt uz jebkura no motīviem un lejupielādēt JSON failu. Esmu noklikšķinājis uz “Saulespuķu krēsla”, tāpēc es varu redzēt priekšskatījumu, kā parādīts zemāk.

- Ritiniet uz leju un noklikšķiniet uz faila “JSON”, lai lejupielādētu JSON failu.

Kad fails tiek lejupielādēts kā parasti “Importēt” JSON motīvu failu, lai darbinātu bi, un nekavējoties informācijas panelis mainīsies atbilstoši JSON faila kodam.
Atceramās lietas
- Power BI pēc noklusējuma izmanto noklusējuma motīvu, kā minējis produkta izstrādes komanda.
- Uzrakstot JSON kodus, jūs varat mainīt motīvu.
- Microsoft vietnē varat atrast daudzas JSON kodu tēmas.