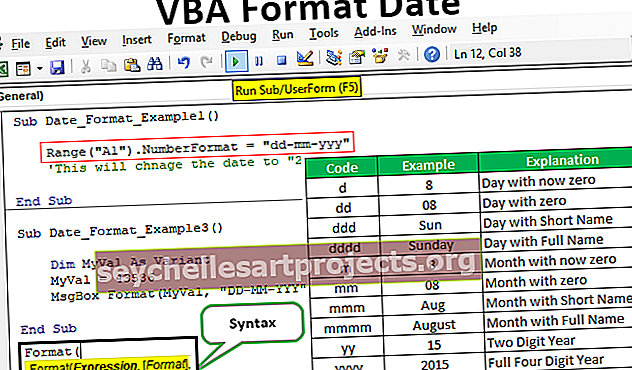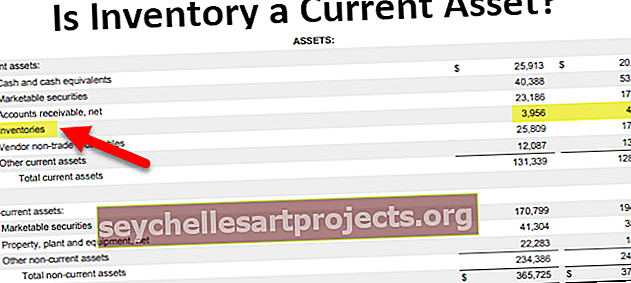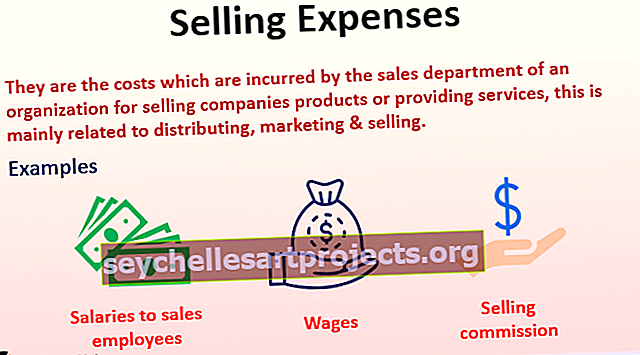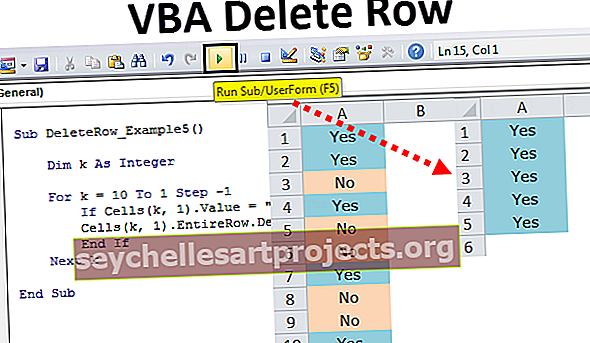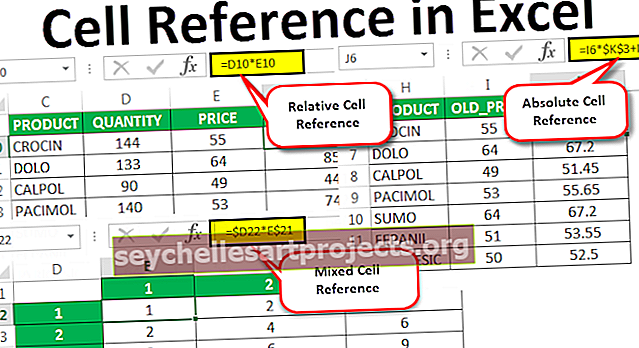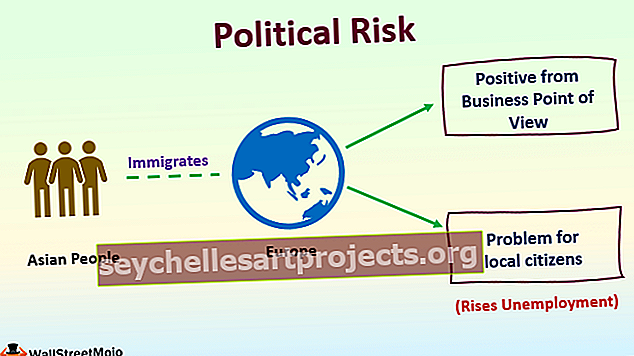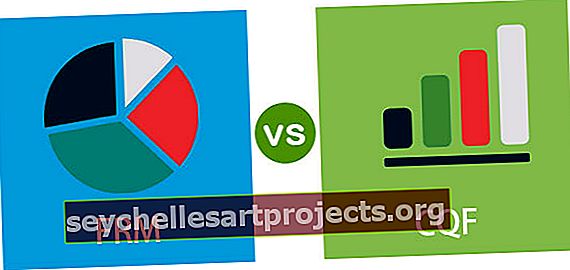Power BI SWITCH | SWITCH funkcijas piemēri Power BI
Slēdža funkcija Power BI
Mēs visi zinām, cik svarīgas ir loģiskās funkcijas datu analīzes un interpretācijas jomā. Kad mēs runājam par loģiskām funkcijām, “IF” ir visu izmantoto loģisko funkciju pamats, taču ne daudzi no mums zina, ka Power BI ir alternatīva IF nosacījumam. Jā, mums ir alternatīva IF nosacījumam, ti, “SWITCH” DAX funkcijai Power BI. Šajā rakstā mēs detalizēti iepazīstināsim jūs ar DAX funkciju “SWITCH”.
Ko SWITCH funkcija dara Power BI?
SWITCH ir sava veida loģiska funkcija, lai iegūtu rezultātus, pamatojoties uz vairākiem nosacījumiem. Tātad, jaudas BI slēdzī funkcija aplūko visus loģiskos nosacījumus un nonāk pie loģiskā nosacījuma, kas ir PATIESA. Tomēr atšķirībā no IF nosacījumiem mēs nevaram izmantot sarežģītus aprēķinus ar SWITCH, bet pietiekami laba funkcija aizstāj ligzdotos IF nosacījumus Excel.
Zemāk ir Power BI funkcijas SWITCH sintakse.

Sintakse atšķirībā no IF, bet mēs to jums paskaidrosim tālāk.
- Izteiksme: tas nav nekas cits kā kolonna, kas mums jānovērtē.
- 1. vērtība: Tātad šim nolūkam mēs varam piemērot loģisko pārbaudi, kas mums jāveic, izmantojot sleju Izteiksme .
- 1. rezultāts: ja loģiskais tests “ Vērtība1 ” ir PATIESA, kādam jābūt rezultātam.
- [Vērtība2]: Šis ir izvēles parametrs, ja loģiskie testi Value1 ir FALSE, tad kas ir otrais loģiskais tests izteiksmes novērtēšanai.
- [Rezultāts1]: ja loģiskais tests “ Value2” ir PATIESA, kādam jābūt rezultātam.
- [Cits]: Ja visi loģiskie testi ir FALSE, kāds ir nepieciešamais alternatīvais rezultāts.
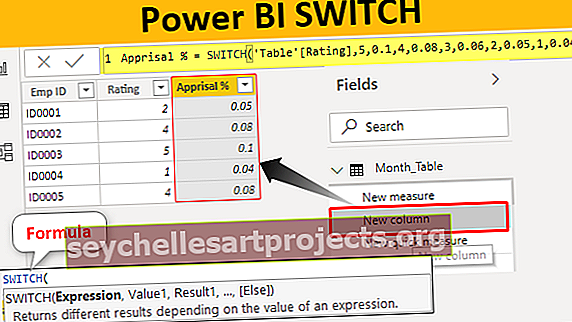
SWITCH funkcijas piemēri Power BI
Tālāk ir sniegti slēdža funkcijas piemēri Power BI. Jūs varat lejupielādēt darbgrāmatu, lai izmantotu to pašu failu, kuru mēs izmantojām šajā piemērā.
Šo Power BI SWITCH Excel veidni varat lejupielādēt šeit - Power BI SWITCH Excel veidne1. piemērs
Zemāk ir datu tabula, kuru izmantosim, lai parādītu SWITCH funkciju Power BI. Jūs varat lejupielādēt Excel darbgrāmatu un izmantot to pašu praktizēšanai.

Mums jānonāk pie “Novērtējuma%”, pamatojoties uz pieejamo vērtējuma vērtību. Zemāk ir norādīti kritēriji, lai sasniegtu vērtējumu%.
- Ja vērtējums ir = 5, tad vērtējuma procents būs 10%.
- Ja vērtējums ir = 4, tad vērtēšanas procents būs 8%.
- Ja vērtējums ir = 3, tad vērtējuma procents būs 6%.
- Ja vērtējums ir = 2, tad vērtēšanas procents būs 5%.
- Ja vērtējums ir = 1, tad vērtēšanas procents būs 4%.
Labi, augšupielādējiet datu tabulu Power BI, lai sāktu procesu.

Ar peles labo pogu noklikšķiniet uz tabulas un izvēlieties “Jauna kolonna”, lai jaunajā kolonnā nonāktu vērtējuma%.

Tagad nosauciet jauno kolonnu kā “Novērtējuma%”.

Atveriet funkciju SWITCH Power BI tūlīt.

Pirmais arguments ir izteiksme, ti, kura kolonna mums jāpārbauda, lai jaunajā kolonnā nonāktu novērtējuma%. Tāpēc šajā gadījumā, pārbaudot vērtējumu, mums jāsaņem rezultāts, tāpēc izvēlieties sleju “Vērtējums”.

1. vērtība nav nekas cits kā loģiskais tests, kas mums jāpielieto kolonnā Expression , tāpēc mūsu pirmais loģiskais tests ir pārbaudīt, vai vērtējums ir = 5 vai nav.

Nākamais arguments ir Result1 ti kāds ir rezultāts, ja Vērtība1 loģiskais tests ir pareizs. Tāpēc mums ir vajadzīgs rezultāts kā 0,10.

Nākamais ir Value2, ti, ja Value1 loģiskais tests ir nepareizs, kāds ir otrais loģiskais tests, kas mums jāpiemēro, tāpēc mums ir jāpārbauda vērtējums = 4 vai nē.

Ja šī loģiskā pārbaude ir PATIESA, tad 2. rezultāts būs 0,08.

Līdzīgi nākamais piemēro trešo loģisko pārbaudi.

Labi, aizveriet kronšteinu un nospiediet taustiņu Enter, lai iegūtu rezultātu.

Šādi mēs varam sasniegt rezultātus, taču, runājot par loģisko operatora lietojumu, mums jāiekļauj dažādas stratēģijas.
2. piemērs
Tagad apskatiet zemāk minētos datus

No šīs tabulas mums jānonāk jaunā slejā kā “Ceturksnis”. Lai nonāktu šajā slejā, mums jāpārbauda mēnešu skaitļi, un zemāk ir norādīti kritēriji.
- Ja mēneša skaitlis ir> 9, tad ceturksnis ir “Q4”.
- Ja mēneša skaitlis ir> 6, tad ceturksnis ir “Q3”.
- Ja mēneša skaitlis ir> 3, tad ceturksnis ir “Q2”.
- Ja kāds cits mēneša skaitlis, tad ceturksnis ir “Q1”.
Tātad, mums jāpārbauda trīs apstākļi, un, ja visi trīs ir FALSE, tad ceturksnis būs “Q1”. Labi, augšupielādējiet datu tabulu Power BI, lai sāktu procesu.

Ar peles labo pogu noklikšķiniet uz tabulas un izvēlieties “Jauna kolonna”, lai jaunajā kolonnā nonāktu ceturtdaļās.

Tagad nosauciet jauno kolonnu kā “Ceturksnis #”.

Izvēlieties funkciju SWITCH.

Pirmais arguments ir izteiksme, ti, vispirms mums jānorāda rezultāta loģiskā vērtība PATIESA.

Tad, atlasot kolonnu, mēs varam izmantot loģiskus testus, piemēram, zemāk.

Izmantojot iepriekš minēto tehniku, mēs varam izmantot loģisko operatoru simbolus.

Piezīme: Power BI informācijas paneļa failu var lejupielādēt arī no tālāk esošās saites, un var apskatīt galīgo izvadi.
Šo Power BI SWITCH veidni varat lejupielādēt šeit - Power BI SWITCH veidneAtceramās lietas
- ELSE parametrs tiek izmantots tikai alternatīvā rezultāta iegūšanai.
- Mēs nevaram izmantot loģisko operatoru simbolus, piemēram, nosacījumu IF, bet loģisko operatoru izmantošanai ir jāizmanto loģiskā funkcija TRUE vai FALSE.