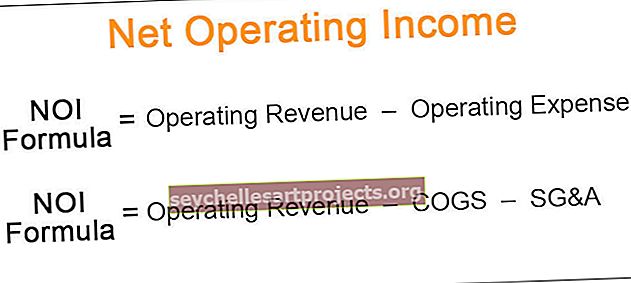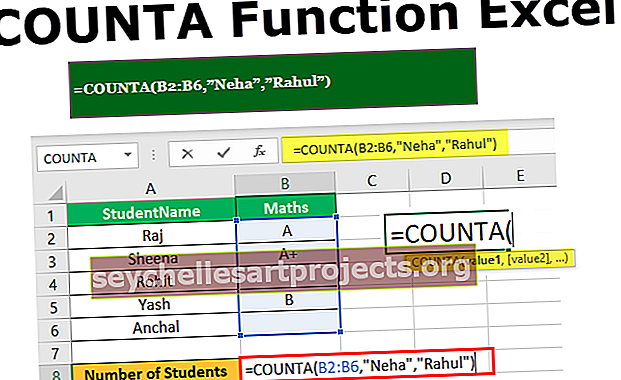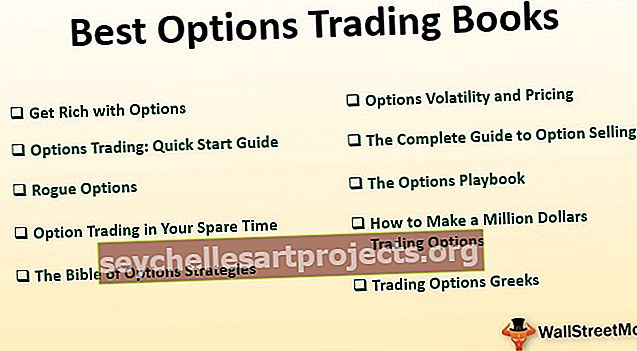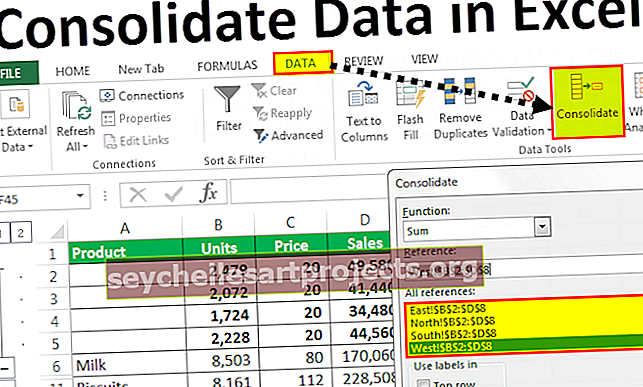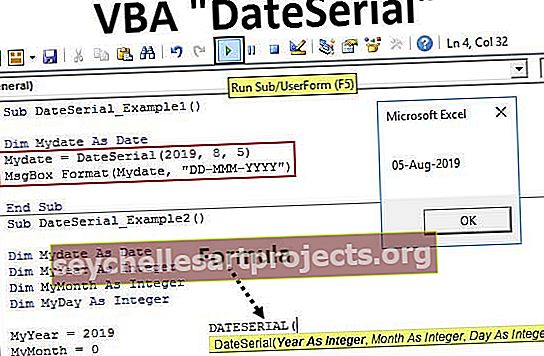Excel aizsargāt formulas | Kā aizsargāt un paslēpt formulas programmā Excel?
Aizsargājiet formulas programmā Excel
Formulas ir neatņemama Excel faila sastāvdaļa, un bez formulām mēs nevaram izveidot pārskatus vai sakārtot datus, tāpēc formulas ir izšķirošas programmā Excel. Kad formulas ir lietotas, mēs tās varam rediģēt jebkurā brīdī, tas ir bieži, taču nāk iespējama kļūda. Tā kā mēs varam rediģēt formulu, mēs galu galā izdzēšam vai nepareizi rediģējam formulu, tāpēc tas radīs nepareizu pārskata kopsavilkumu, un tas jums var maksāt miljoniem dolāru. Ja jūs ātri pamanāt kļūdu, jums ir paveicies, bet, ja nē, jūs nonāksit haoss, bet labā ziņa ir tā, ka mums ir iespēja aizsargāt savas formulas, tāpēc mēs nonāksim haoss. Šajā rakstā mēs parādīsim, kā aizsargāt formulas programmā Excel.
Kā aizsargāt formulas programmā Excel?
Aizsardzība ir vissvarīgākā lieta, lai izceltos un koplietotu to pašu Excel darbgrāmatu citiem. Tātad formulu aizsardzība ir daļa no Excel darblapu aizsardzības, mums ir jāveic vienkārši soļi, lai aizsargātu mūsu formulas.
Šo Protect Formulas Excel veidni varat lejupielādēt šeit - Protect Formulas Excel TemplatePiemēram, Excel programmā apskatiet tālāk norādītos datus.

Iepriekš minētajā tabulā visas melnās krāsas šūnas ir formulas šūnas, tāpēc mums tās jāaizsargā. Pieņemsim, ka mums jāļauj lietotājiem strādāt ar citām šūnām, izņemot šūnas, kurām ir formulas, veiciet tālāk norādītās darbības un aizsargājiet tās.
1. solis: Pēc noklusējuma visas šūnas ir bloķētas programmā Excel, tāpēc, ja mēs aizsargājam darblapu tieši, visas šūnas tiks aizsargātas un lietotāji nevarēs strādāt ar kādu no šūnām, tāpēc vispirms mums ir jāatslēdz visas šūnas darblapa.
Atlasiet visu darblapu un nospiediet Ctrl + 1, lai atvērtu logu Format Cells.

2. solis: Iepriekš minētajā logā noklikšķiniet uz cilnes Aizsardzība.

3. solis: Kā redzat sadaļā “Aizsardzība”, ir atzīmēta izvēles rūtiņa “Bloķēts”, tātad tas nozīmē, ka visas šūnas ir bloķētas tagad, tāpēc noņemiet atzīmi no šīs izvēles rūtiņas.

4. solis: noklikšķiniet uz Labi, un visas šūnas tagad ir atbloķētas.
5. solis: Kad visas šūnas ir atbloķētas, mums ir jābloķē tikai formulas šūnas, jo mums jāaizsargā tikai formulas šūnas, tad kā jūs zināt, kurā šūnā ir formula?
Atlasiet visu darblapu un nospiediet taustiņu F5, lai atvērtu logu “Go-To”, un nospiediet cilni “Special” .

6. solis: Tādējādi jūs nokļūsiet logā “Iet uz īpašo”, piemēram, zemāk redzamajā.

Iepriekšējā logā kā opciju izvēlieties “Formula”.

7. solis: Noklikšķiniet uz Labi, un tiks atlasītas visas šūnas, kurām ir formulas.

Skatieties, ka tā ir atlasījusi tikai melnā fonta krāsas šūnas.
8. solis: Tagad vēlreiz nospiediet Ctrl + 1, lai atvērtu logu Formatēt šūnu, un šoreiz tikai šīs šūnas tiek iestatītas kā “Bloķētas”.

Noklikšķiniet uz Labi, un tikai atlasītās šūnas tiks bloķētas, un aizsardzība tiks piemērota tikai šīm šūnām.
9. solis: Tagad mums jāaizsargā darblapa, lai aizsargātu formulas programmā Excel. Cilnē PĀRSKATĪŠANA noklikšķiniet uz opcijas Aizsargāt lapu.

10. solis: Logā “Aizsargāt lapu” mums jāievada parole, lai aizsargātu bloķētās šūnas, tāpēc ievadiet formulas, kā vēlaties. (Pārliecinieties, ka atceraties formulu)

Iepriekš minētajā logā mēs varam izvēlēties citas darbības, kuras var veikt ar bloķētām šūnām, tāpēc pēc noklusējuma tiek atlasītas pirmās divas iespējas, ja vēlaties lietotājam piešķirt citas darbības, varat atzīmēt šīs izvēles rūtiņas. Pašlaik mēs neatļaujam lietotājiem veikt nekādas darbības ar bloķētām šūnām, izņemot šūnu atlasi.
11. solis: Noklikšķiniet uz Labi un nākamajā logā ievadiet paroli vēlreiz.

Noklikšķiniet uz Labi, un jūsu formulas būs aizsargātas.
Ja mēģināt veikt jebkādas darbības formulu šūnās, tas jums tiks parādīts zemāk.

Ok, šādi mēs varam aizsargāt formulas programmā Excel.
Kā paslēpt formulas programmā Excel?
Formulas ir aizsargātas, un tas ir labi, bet mēs varam iet arī vienu soli tālāk, ti, mēs varam paslēpt formulas no skatīšanas formulu joslā.
- Pašlaik formulu joslā mēs varam redzēt formulu arī pēc aizsardzības.

Tātad, lai tos paslēptu, vispirms noņemiet aizsargātu darblapas aizsardzību, pēc tam izvēlieties tikai formulas šūnu un atveriet dialoglodziņu “Formatēt šūnu”.
- Cilnē “Aizsardzība” atzīmējiet izvēles rūtiņu “Slēpts”.

Noklikšķiniet uz Labi, lai aizvērtu iepriekšējo logu.
- Tagad atkal aizsargājiet darblapu, un visās formulu šūnās formulu joslā netiks rādītas formulas.

Atceramās lietas
- Pēc noklusējuma visas šūnas ir bloķētas, tāpēc, lai aizsargātu tikai formulas šūnas, atbloķējiet citas šūnas.
- Lai atlasītu tikai formulu šūnas, izmantojiet opciju “Iet uz īpašu” (F5 ir īsinājumtaustiņš) un sadaļā “Iet uz īpašu” noklikšķiniet uz “Formulas”.