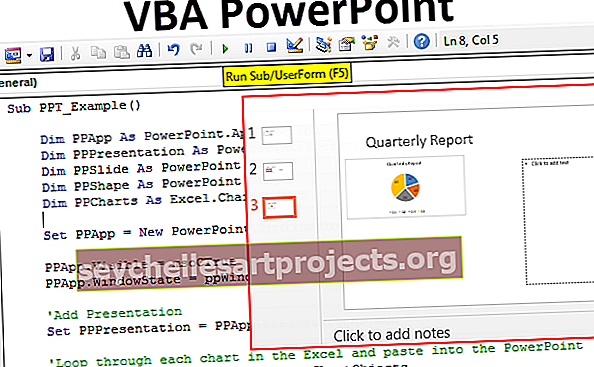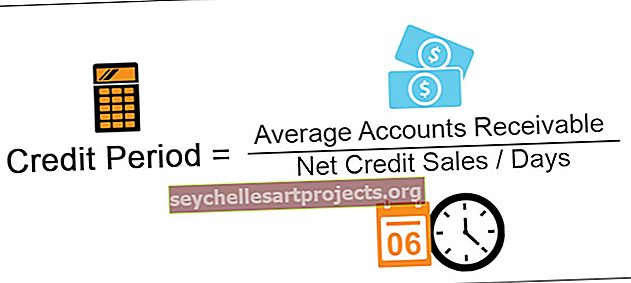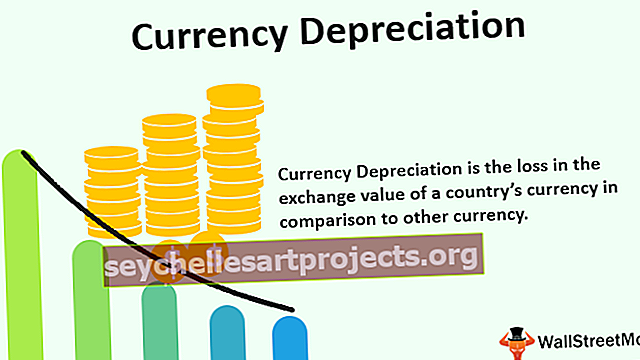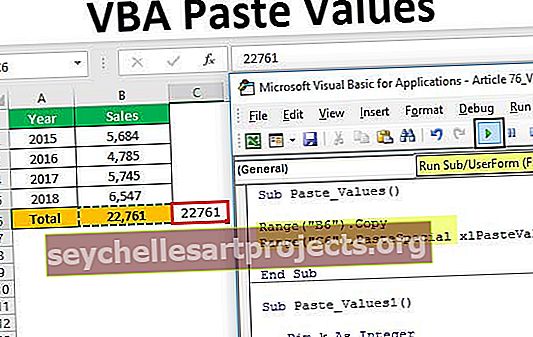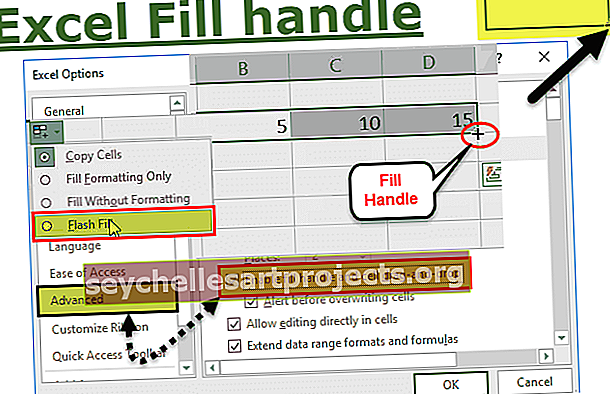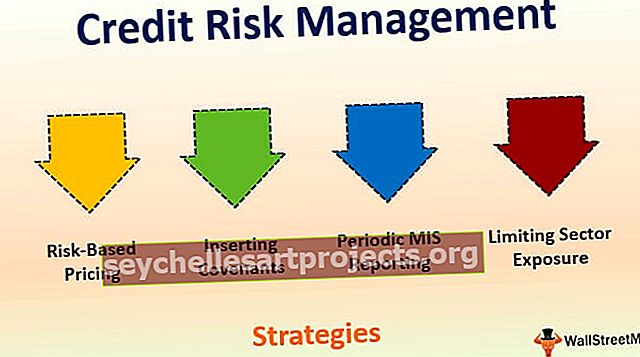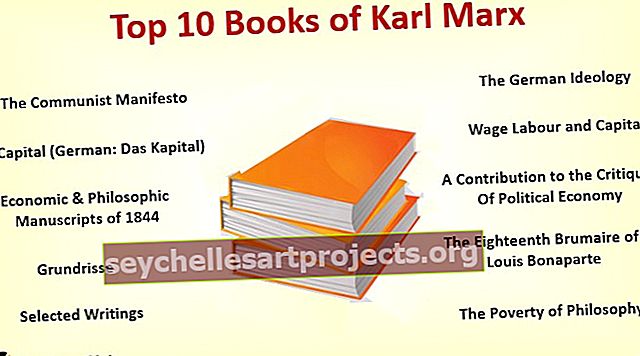Power BI grupa | Kā PowerBY izmantot funkciju GROUPBY DAX?
Grupēt pēc ir vaicājuma veids, ko izmanto arī power bi, Power bi ir redaktors, kas ir pazīstams kā vaicājuma redaktora logs, kurā ir dažādi vaicājumi piekļuvei datiem, un šāds vaicājums ir Group, pēc kura tiek izmantotas rindu grupēšanai, pamatojoties uz dota noteikta vērtība.
Grupēt pēc funkcijas programmā Power BI
Power BI GROUPBY Dax funkcija grupēs datus, apkopojot informāciju no divām dažādām tabulām. Tas darbojas gandrīz līdzīgi apkopotajai funkcijai Power BI, taču groupby neļauj mums veikt nekādus netiešus aprēķinus, izmantojot aprēķināšanas funkciju, bet ļauj mums izmantot jauno DAX funkciju “CURRENTGROUP ()” apkopošanas funkciju iekšpusē. papildu kolonna, ko tā pievieno.
Zemāk ir Power BI GROUP BY Dax funkcijas Sintakse.

- []: Kāda ir attiecību pirmā kolonna no jebkuras no divām tabulām?
- []: Kāda ir attiecību otrā kolonna no jebkuras no divām tabulām?
- : Tas būs nosaukums jaunajai kolonnai, kuru mēs izveidosim.
- : Izmantojot kuru DAX funkciju, mums ir jāapkopo vērtības.
- Tā kā mēs grupējam datus, mums tie ir jāglabā kā jauna tabula, tāpēc programmā Power BI pārejiet uz sadaļu “Modelēšana” un noklikšķiniet uz “Jauna tabula”.
- Tas izveidos jaunu tabulu, un formulu joslā mēs varam redzēt, ka tas ir izcēlis to pašu.
- Vispirms piešķiriet šai jaunajai tabulai nosaukumu “Grupēt pēc kategorijas un pircēja”.
- Pēc tabulas nosaukuma ielieciet vienādu dziesmu un atveriet funkciju Power BI GROUPBY DAX.
- Pirmais funkcijas bi GROUPBY DAX funkcijas arguments ir Tabula, ti, no pieejamajām divām tabulām, no kuras tabulas mums jāgrupē dati, šajā piemērā mums jāgrupē dati no tabulas “Pārdošana”, tāpēc tabulas nosaukumu norādiet kā “Pārdošana”. ”.
- Nākamais arguments ir GroupBy_ColumnName1, ti, pamatojoties uz to, kura kolonna mums jāgrupē dati. Tātad no “Pārdošanas tabulas” mums ir jāgrupējas pēc “Kategorijas”, tāpēc “Pārdošanas tabulā” atlasiet sleju “Kategorija”.
- Tālāk no tabulas “Pircēji” mums jāpiemin sagrupējamais kolonnas nosaukums. Tātad no tabulas “Pircēji” mums ir jāgrupējas pēc “Pircējiem”.
- Labi, kolonnu nosaukumu norādīšana ir beigusies, pēc tam mums jāsniedz nosaukums apkopojuma kolonnai, jo, apkopojot kolonnu “Pārdošanas vērtība”, mēs piešķirsim tikai to pašu nosaukumu.
- Pēc tam šai jaunajai kolonnai “Pārdošanas vērtība” mums jāpielieto DAX funkcija, lai atgrieztu kopējo vērtību. Atveriet funkciju SUMX argumentā 1. izteiksme .
- Šai izteiksmei mums jānodrošina īpaša funkcija CURRENTGROUP () .
- Nākamajā SUMX funkcijas argumentā atveriet funkciju SUM.
- Tā kā tabulā “Pārdošana” tiek pievienota sleja “Pārdošanas vērtība”, ievadiet kolonnas nosaukumu. Pēc tam aizveriet divas SUMX un SUM funkciju iekavas un ievadiet komatu.
- 2. nosaukums ir funkcijas GROUPBY arguments, ti, kāds ir otrās apkopotās kolonnas nosaukums, divcipiņās ievadiet nosaukumu kā “Izmaksas vērtība”.
- Šai atvērtajai SUMX funkcijai, šīs atvērtās CURRENTGROUP funkcijas un izteiksmes atvērtās SUM funkcijas iekšpusē un tabulā “Pārdošana” izvēlieties sleju “Izmaksas”.
- Tagad aizveriet trīs Power BI SUMX, SUM un GROUPBY funkciju iekavas un nospiediet taustiņu Enter, lai aizvērtu DAX formulu. Tad šeit varat redzēt trīs tabulas. Atlasiet jaunizveidoto tabulu grupēšanai, šajā formulas sadaļā mēs varam redzēt DAX izteiksmi.
- CURRENTGROUP ir jaunā funkcija, kuru var izmantot tikai GROUPBY funkcijā.
- CURRENTGROUP ņem atsauci uz grupēšanas tabulu.
- Funkciju CALCULATE nevar izmantot funkcijā Power BI GROUPBY DAX.
Es zinu, ka to nav tik viegli saprast, lasot sintakses skaidrojumus, bet piemēru sadaļās jūs uzzināsiet skaidri.
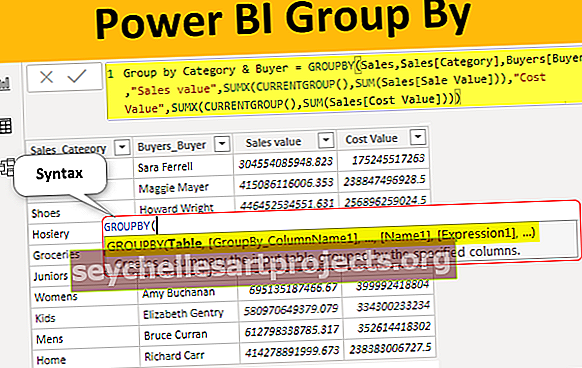
Kā izmantot funkciju GroupBy Dax programmā Power BI?
Lai izmantotu funkciju Power BI groupby, mums ir nepieciešamas vismaz divas tabulas, un zemāk ir divas tabulas, kuras es to izmantošu šai DAX funkciju demonstrēšanai.

Starp pirmo tabulu (pārdošanas tabula) un otro tabulu (pircēju tabula) kopējā kolonna ir “Kategorija”. Tabulā “Pircēji” mums ir katra pircēja kategorija, tāpēc, izmantojot šīs divas tabulas, dati tiks sagrupēti.
Grupējot datus, kas mums ir nepieciešami, lai identificētu, kādas kolonnas mums ir vajadzīgas jaunajā grupas tabulā, šajā gadījumā man ir vajadzīga kategorija, pircēja, pārdošanas vērtība un izmaksu vērtība.
Nokopējiet un ielīmējiet datus tieši Power BI vai arī varat tos kopēt Excel failā un pēc tam importēt Power BI kā Excel faila atsauci. Tātad jūs varat lejupielādēt Excel darbgrāmatas veidni no šīs saites, kas tiek izmantota šim piemēram.
Datus esmu tieši augšupielādējis Power BI.











Piezīme. Funkciju CURRENTGROUP () var izmantot tikai Power BI GroupBy funkcijā. Šī funkcija piekļūst apakš tabulai, kas apzīmē funkciju GROUPBY pašreizējo grupu.





Kā redzat iepriekš, mēs varam redzēt apkopoto sagrupēto tabulu.
Piezīme. Esmu paveicis tik daudz formatēšanas šajā tabulā. Jūs varat lejupielādēt Power BI RANKX veidni no zemāk esošās saites un lietot katru formatēšanas paņēmienu, kā tas ir piemērots.
Atceramās lietas
: Vispirms mums jānorāda tabulas nosaukums, no kurienes mēs grupējam datus. Šo Power BI GroupBy Excel veidni varat lejupielādēt šeit - Power BI GroupBy Excel veidne Šo Power BI GroupBy veidni varat lejupielādēt šeit - Power BI GroupBy veidne #####