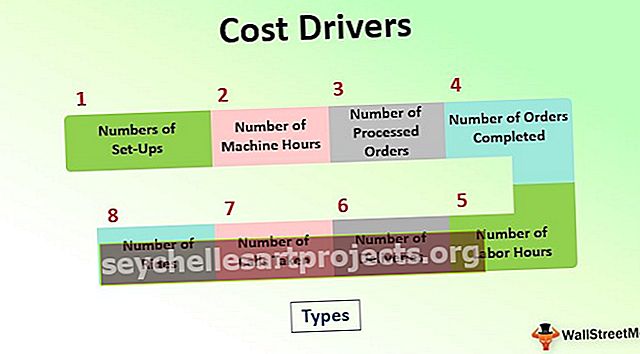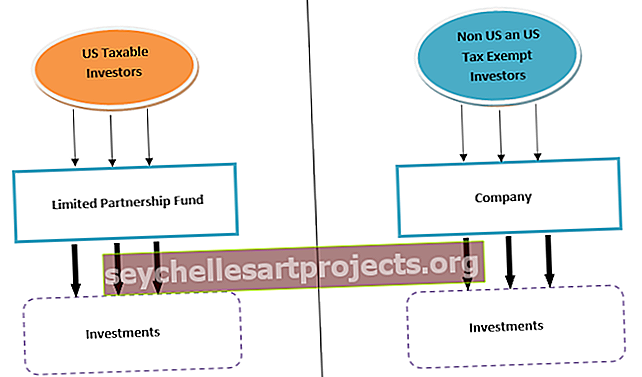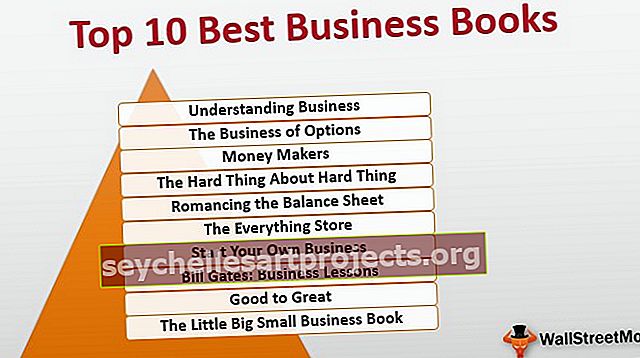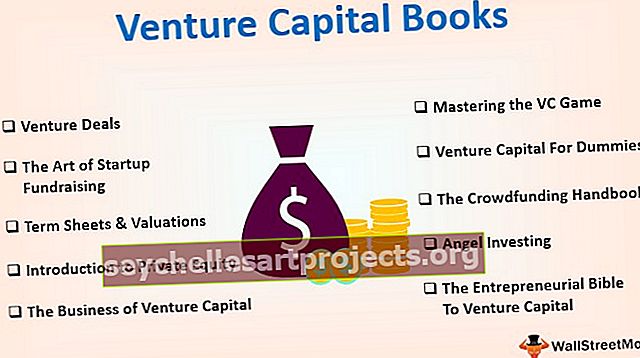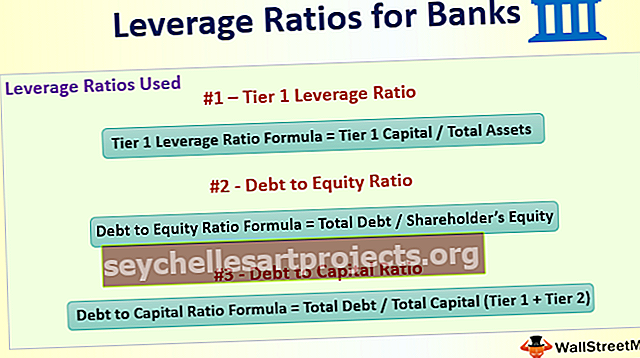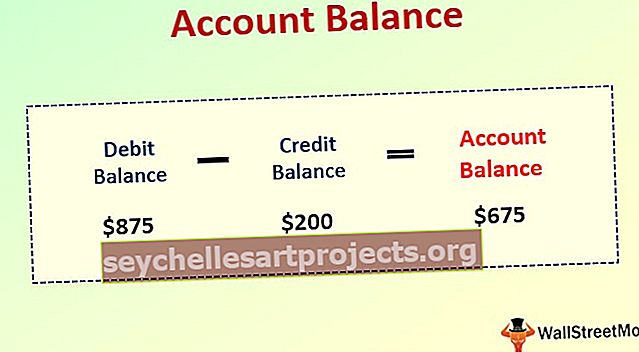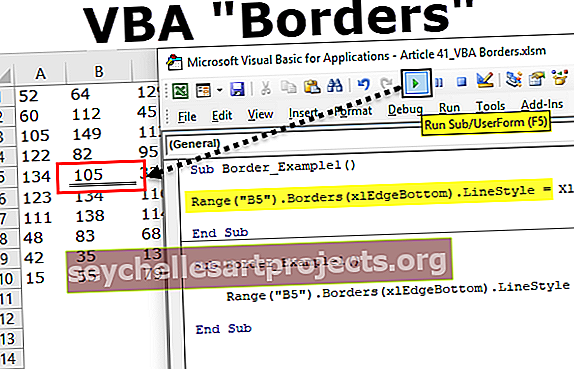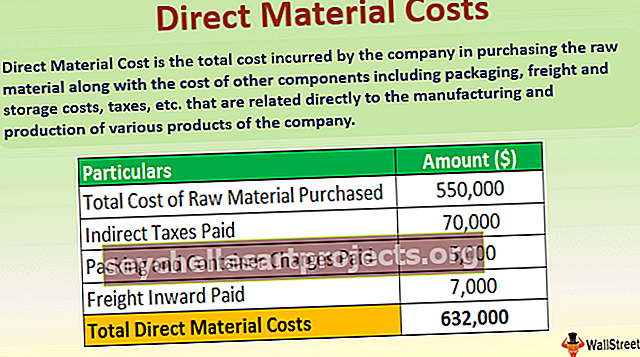Skatīšanās logs programmā Excel (piemēri) Kā izmantot?
Kas ir skatīšanās logs programmā Excel?
Skatīšanās logs programmā Excel tiek izmantots, lai skatītos uz izmaiņām formulās, kuras izmantojam, strādājot ar lielu datu un formulu daudzumu, tās ir pieejamas cilnes formulas formulu auditēšanas sadaļā, kad noklikšķinām uz skatīšanās loga, parādās vedņa lodziņš un tas dod mums iespēju izvēlēties šūnu, kuras vērtības mums jāuzrauga vai jāuzrauga.
Parasti, strādājot ar nelielu datu apjomu, ir viegli atrast kļūdas un tās labot. Tomēr, ja jums ir jārisina liels datu kopums, mēs to nevaram darīt regulāri.
Mums ir rīks ar nosaukumu Skatīšanās logs, lai jebkurā laikā pārbaudītu dažas noderīgas un svarīgas šūnas, neritinot atpakaļ, ir brīnišķīga lieta. Šodien es jūs iepazīstināšu ar šo pasakaino rīku.
Tas ir pieejams no 2010. gada versijas. Šajā rakstā mēs redzēsim, kā darbojas pulksteņa logs.
- Dodieties uz cilni Formula, pēc tam uz Formulas auditēšana un skatīšanās logs

Īsinājumtaustiņš, lai atvērtu šo logu, ir ALT + M + W.
- Sekojiet noderīgajām šūnām vai formulām darblapā vai darbgrāmatā.
- Tas darbosies uz dažādām lapām.
- Šajā logā varat pievienot vai dzēst šūnas vai formulas.
Skatīšanās loga piemēri programmā Excel - piemēri
Sāksim saprast šo praksi.
Šo Skatīšanās loga Excel veidni varat lejupielādēt šeit - Skatīšanās loga Excel veidne1. piemērs
Pieņemsim, ka jums ir pārdošanas dati no diapazona A1: A391. Kā redzams zemāk redzamajā attēlā, mums ir kopējais pārdošanas apjoms, un mums ir jāseko līdzi kopējai pārdošanas summai.

Mēs to varam izdarīt, izmantojot mūsu brīnišķīgo rīku ar nosaukumu Watch Window. Veiciet tālāk norādītās darbības, lai pievienotu skatīšanās logu.
- Atlasiet mērķa šūnu, kuru vēlaties skatīties. Atveriet cilni Formula, pēc tam - Formulas auditēšana un Skatīšanās logs

- Šajā dialoglodziņā noklikšķiniet uz pogas Pievienot skatīšanos .

- Zem loga tiks atvērts un pēc noklusējuma tas būs mērķa šūna, kuru esat izvēlējies iepriekš.

- Tagad noklikšķiniet uz pogas Pievienot. Tas nekavējoties izveidos zemāk redzamo logu


2. piemērs
Pievienot skatīšanās logu no vairākām lapām. Mēs varam skatīties vairākas lokšņu šūnas vienā pulksteņa logā. Tas ir ļoti noderīgi, ja jūs strādājat ar vairākām lapām.
Pieņemsim, ka zemāk ir datu paraugi divās dažādās lapās.

Tagad mums vienā logā jāpievieno abu darbinieku CTC skatīšanās logs. Lai pievienotu, veiciet tālāk norādītās darbības.
- Atlasiet datus pirmajā lapā, ti, 1. darbinieka lapa.
- Atveriet cilni Formula, pēc tam - Formulas auditēšana un Skatīšanās logs

- Klikšķi tiek pievienoti, un šai lapai tiks pievienots viens šūnu vērotājs, jo esat atlasījis tikai vienu šūnu.

- Tagad atkal noklikšķiniet uz Pievienot pulksteni un atlasiet otro lapu (2. darbinieka lapa) CTC šūnu.

- Noklikšķiniet uz Pievienot, un zem lapas nosaukums tiks parādīti divi dažādi lapu nosaukumi.

- 1. daļa: Šajā sadaļā ir norādīts darbgrāmatas nosaukums, uz kuru atsaucamies. Šajā piemērā mēs izmantojām tikai vienu darbgrāmatu. Tāpēc tajā tiek parādīts tikai viens darbgrāmatas nosaukums.
- 2. daļa: Šajā sadaļā ir parādīts darblapas nosaukums, uz kuru mēs atsaucamies. Šajā piemērā mēs izmantojām divas dažādas darblapas. Tāpēc tajā tiek parādīti divi dažādi darblapu nosaukumi.
- 3. daļa: Šajā sadaļā tiek parādīts šūnas nosaukums tajā darblapā, uz kuru mēs atsaucamies. Šajā piemērā tas parāda C12 kā šūnu atsauci abās lapās.
- 4. daļa: Šajā sadaļā tiek parādīta šūnas vērtība tajā darblapā, uz kuru mēs atsaucamies. Šajā piemērā tas parāda 4 322 000 pirmās lapas atsaucēs un 5 388 650 otrās lapas atsaucēs.
- 5. daļa: Šajā sadaļā ir parādītas formulas šūnas, no kurām šūnām tā atsaucas. Šajā piemērā tas parāda C7 + C9 + C10 kā šūnu atsauci abās lapās.
Dzēst šūnas no skatīšanās loga
Tāpat kā tas, kā mēs pievienojām pulksteņu logus mūsu svarīgajām šūnām, arī mēs varam šīs šūnas izdzēst no pulksteņa loga. Veiciet tālāk norādītās darbības, lai dzēstu šūnas.
- Atlasiet esošo sadaļu Skatīšanās logs.
- Atlasiet šūnas, kuras vēlaties dzēst, un noklikšķiniet uz Dzēst. Lai izdzēstu vairākus, izmantojiet Shift un bulttaustiņus.

Piekārtojiet pulksteņa logu zem Excel lentes
Pulksteņa logs vispār ir peldlīdzeklis. To var salabot zem lentes. Lai to izdarītu, vienkārši veiciet dubultklikšķi uz skatīšanās loga virsraksta joslas.

Tiklīdz veicat dubultklikšķi uz virsraksta joslas, tas tiks salabots zem Excel lentes joslas.

Svarīgi punkti
- Pulksteņa logā varat pievienot tik daudz šūnu, cik daudz. Bet, jo vairāk jūs pievienojat, jo gausāka kļūst jūsu darbgrāmata.
- Palaidiet pulksteņa logu līdz Excel labajam galam (tikai Excel 2013. gada versijās pēc tam)
- Šūnas var pievienot no dažādām darblapām, bet nevar pievienot šūnas no citas darbgrāmatas. Katrai darbgrāmatai ir sava skatīšanās loga sadaļa.
- Ir ļoti noderīgi izsekot visas svarīgās šūnas viena rāmja logā.
- Vislabāk ir tas, ka jums tas jāiestata vienu reizi. Nevajag to darīt regulāri.
Atceramās lietas
Tālāk ir norādītas dažas svarīgas lietas par pulksteņa logu
- Šūnas nosaukums: Pievienojot šūnai skatīšanās logu, tiks uztverts arī šūnas nosaukums, ko piešķir lietotājs.
- Šūnas adrese: tā parādīs šūnas adresi.
- Šūnas vērtība: tā parādīs konkrētās šūnas vērtību.
- Šūnas formula: tā parādīs arī šūnas formulu.
- Darblapas nosaukums: tas uztvers arī darblapas nosaukumu. Tas ir ļoti noderīgi, ja jums ir darīšana ar tik daudzām darblapām.
- Darbgrāmatas nosaukums: tajā tiks ierakstīts arī darbgrāmatas nosaukums kopā ar darblapas nosaukumu.