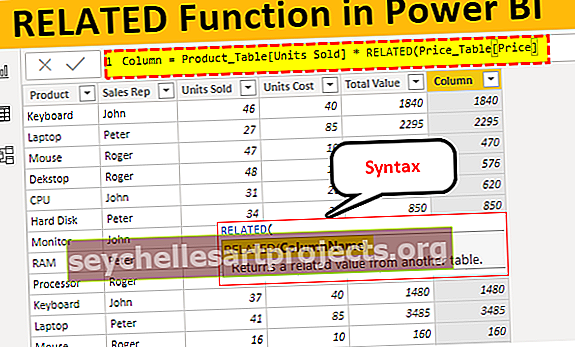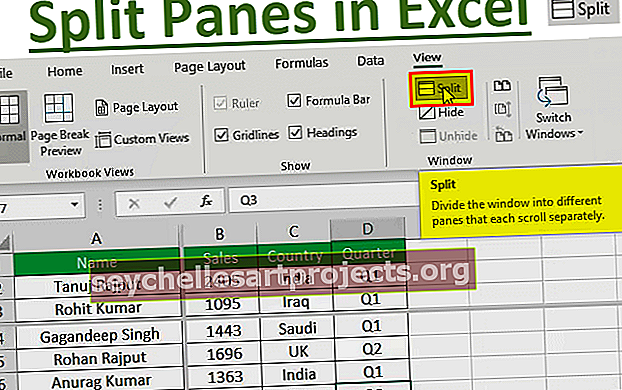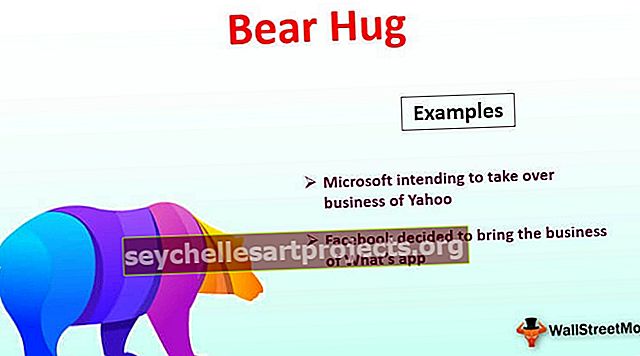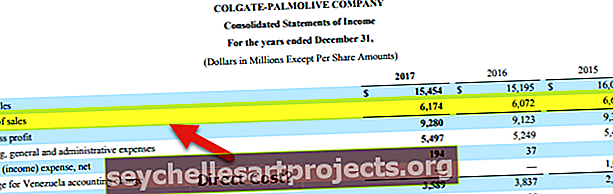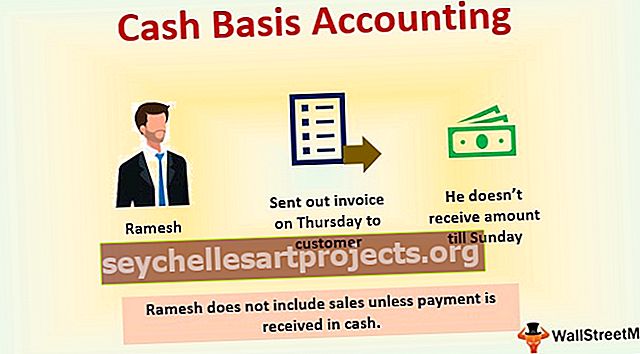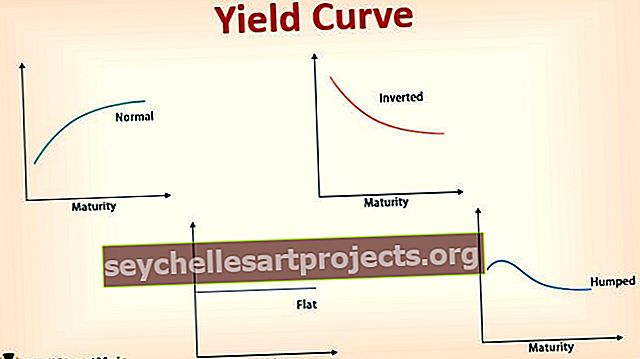Excel saīsne šūnas rediģēšanai Soli pa solim piemēri
Excel Rediģēt šūnu saīsni
Rediģēšana ir izplatīta, ja mums ir jāmaina lietas jebkurā šūnā, tāpēc ir svarīgi praktizēt šī konkrētā uzdevuma īsinājumtaustiņu. Bieži vien mums var būt nepieciešams rediģēt šūnas saturu, bieži mums var būt nepieciešams rediģēt formulu vai atkļūdot formulu, tāpēc saīsne ir ļoti svarīga. Kā jaunam studentam ir svarīgi praktizēt īsinājumtaustiņus, lai samazinātu īsu laiku, kas vajadzīgs konkrētiem uzdevumiem, tāpēc sāksim vienu no īsinājumtaustiņiem, lai rediģētu Excel šūnu. Šajā rakstā mēs parādīsim efektīvus šūnu rediģēšanas veidus, izmantojot īsinājumtaustiņus.
Šūnu rediģēšana programmā Excel
Programmā Excel rediģēšana ir iespējama šūnu līmenī vienlaikus, un mēs varam rediģēt tikai vienu šūnu, tāpēc lielākoties mēs rakstām formulas, rediģējam tās un veicam formulu labojumus, lai atkļūdotu visas problēmas.
Piemēram, Excel programmā apskatiet tālāk norādītos datus.

Kolonnā “D” mums ir formulas, tādēļ, ja mēs vēlamies rediģēt formulu, mēs to varam izdarīt divos veidos: viens ir manuāls, bet otrs ir īsinājumtaustiņš, abi ir vienkārši un aizņem vienādu laiku, labi apskatīsim tos pa vienam detalizēti.
Ja mēs vēlamies rediģēt šūnas D2 formulu, vispirms mums jāizvēlas šūna rediģēšanai.

Formulu joslā mēs varam redzēt pamata Excel formulas, tāpēc, lai rediģētu formulu, mēs varam tieši noklikšķināt uz formulu joslas, un tas parādīs šādu rezultātu.

Tajā brīdī, kad mēs ievietojam kursoru (mēs varam redzēt mazo mirgojošo taisni) formulas joslā, tas ir nonācis rediģēšanas režīmā, un šūnā mēs varam redzēt tikai formulu, nevis formulas rezultātu.
Tātad, šādā veidā var rediģēt šūnas, un mēs varam rediģēt šūnas un formulas, Excel tieši novietojot kursoru uz formulu joslas.
Ir arī cits veids, kā rediģēt šūnas, ti, veicot dubultklikšķi uz šūnas. Jā, vispirms mums jāizvēlas šūna, kuru mēs vēlamies rediģēt, un pēc tam veiciet dubultklikšķi uz šūnas, un tā nonāks rediģēšanas režīmā.

Tā kā mēs veicām dubultklikšķi uz šūnas, tas ir nonācis rediģēšanas režīmā.
Vēl viena lieta, ko mēs šeit varam pamanīt, ir mirgojošas taisnas līnijas rediģēšana, kas parādīta pašā šūnā, nevis iepriekšējā piemērā šūnveidīgajā formulā.
Ir veids, kā mēs varam noteikt formulu joslas rediģēšanu, un šūnu rediģēšanā, ti, visur, kur ir iezīmēta krāsaino šūnu atsauce, tas būs rediģēšanas režīms.


Rediģēt šūnu, izmantojot Excel īsinājumtaustiņu
Mēs varam arī izmantot īsinājumtaustiņus, lai rediģētu Excel šūnas, un īsinājumtaustiņš ir “F2”, tāpēc, nospiežot taustiņu F2, aktīvā šūna tiks novirzīta rediģēšanas režīmā.

Piemēram, es vēlos rediģēt šūnu D2 un atlasot mums nepieciešamo šūnu, vienkārši nospiediet taustiņu F2.

Kā redzat iepriekš, tas darbojas kā rediģēšana šūnā, kur mirgo taisna līnija parādījās šūnas iekšpusē, nevis formulas joslā.
Tomēr, mainot noklusējuma iestatījumus, mēs varam veikt šīs izmaiņas, veiciet tālāk norādītās darbības, lai rediģēšana notiktu formulas joslā.
1. solis: dodieties uz cilni Fails un zem šīs pārejas opcijas.

2. solis: Tagad noklikšķiniet uz cilnes “Papildu”.

3. darbība: noņemiet atzīmi no izvēles rūtiņas “Atļaut rediģēšanu tieši šūnās”.

Tagad, nospiežot F2 tastatūru, lai izceltu īsinājumtaustiņu, mirgo taisna līnija, pārejot uz formulas joslu, nevis šūnā.

Šūnu rediģēšanas padomi programmā Excel
Ar īsinājumtaustiņu F2 šūna tiks ievietota rediģēšanas režīmā, taču mums ir jāveic izmaiņas, tāpēc, piemēram, apskatiet zemāk esošo saturu.

Šajā piemērā mums ir pareizrakstības kļūda “savvve”, tāpēc, lai rediģētu šūnu, nospiediet taustiņu F2.

Nospiežot taustiņu F2, šūnas vērtības beigās tiek aktivizēta rediģēšana, tāpēc tagad mums jādodas uz kreiso pusi, nospiežot kreiso bultiņas taustiņu, mēs varam pārvietoties pa vienai rakstzīmei vienlaikus, tāpēc, lai pārvietotu vienu vārdu, nevis vienu rakstzīmi, turiet taustiņu Ctrl un nospiediet kreiso bultiņu, tā pāriet uz nākamo vārdu.

Šādi mēs varam izmantot īsinājumtaustiņus, lai pilnībā rediģētu Excel šūnu.
Atceramās lietas
- Pēc noklusējuma īsinājumtaustiņa F2 rediģēšana notiek šūnā, bet, mainot iestatījumus, mēs varam to izdarīt formulu joslā.
- Rediģēšana notiek šūnas vērtības beigās, novietojot kursoru jebkurā vietā, kur mēs varam nokļūt šūnas vērtības vidū.