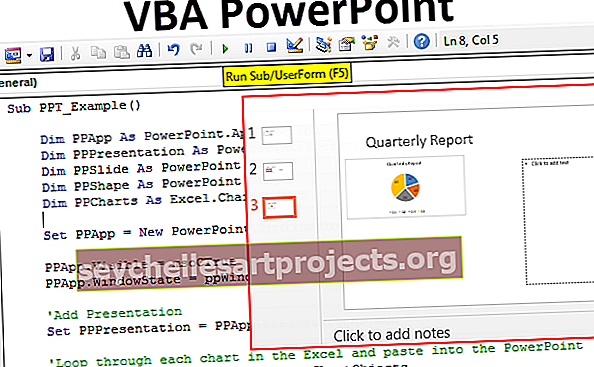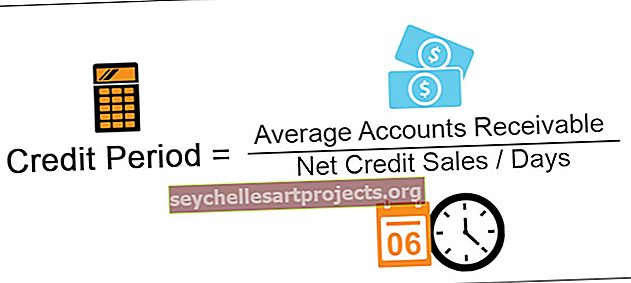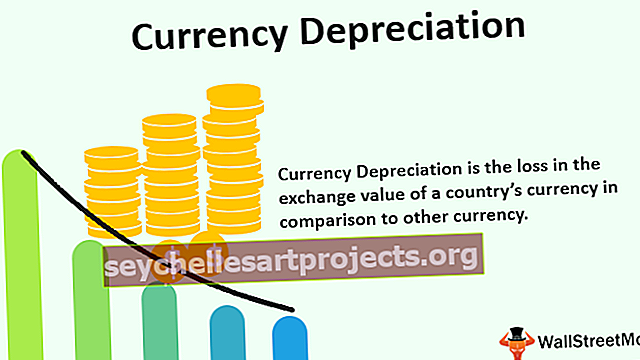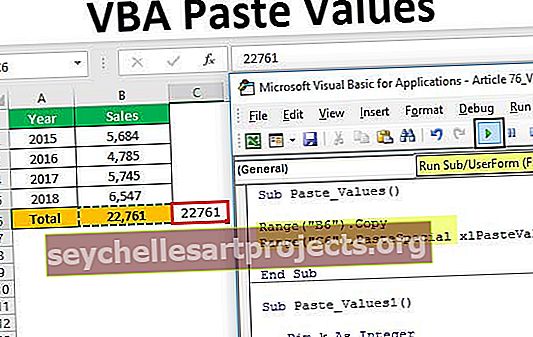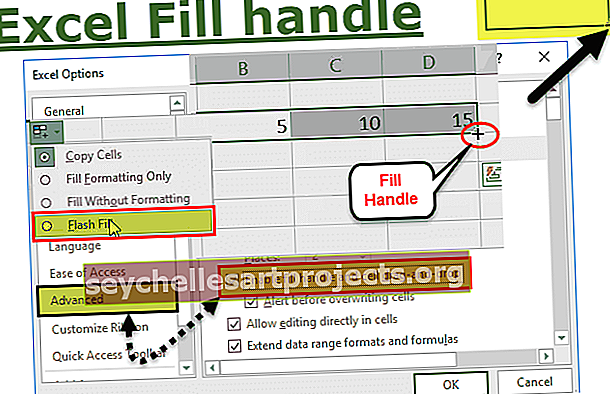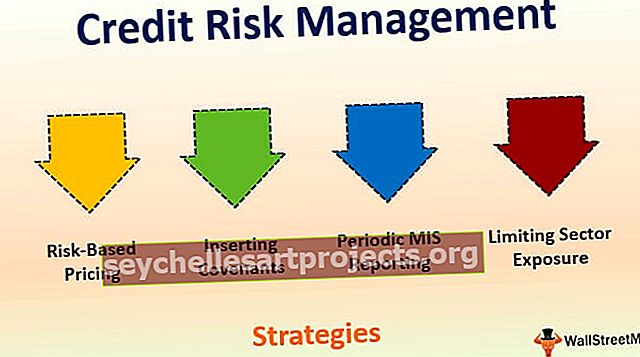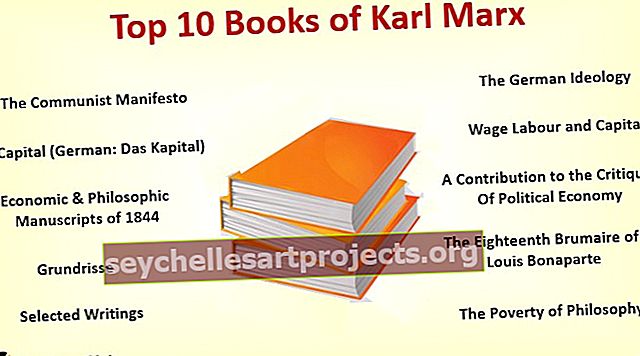Kā iegūt datus no PDF uz Excel? (Izmantojot 3 vienkāršas metodes)
Kā iegūt datus no PDF uz Excel?
Datu iegūšanai no PDF uz Excel ir 3 dažādas metodes, un tās ir minētas tālāk:
- Iegūstiet datus, izmantojot vienkāršās kopēšanas un ielīmēšanas komandu
- Iegūstiet datus, izmantojot Microsoft Word
- Iegūstiet datus, izmantojot Adobe Reader programmatūru
Tagad sīki apspriedīsim katru no metodēm -
# 1 Iegūstiet PDF datus, izmantojot vienkāršās kopēšanas un ielīmēšanas metodi
Lai iegūtu datus, izmantojot vienkāršas komandas kopēt un ielīmēt, tiek veiktas šādas darbības.
- 1. darbība: atlasiet PDF failu un atveriet to Adobe Acrobat lasītāja programmatūrā, kā parādīts attēlā.

- 2. darbība: atlasiet un nokopējiet tabulā norādītos datus.

- 3. solis: dodieties uz Excel un atlasiet “paste” nolaižamo sadaļu un noklikšķiniet uz “Paste Special”.

Tas atver dialoglodziņu “Ielīmēt īpašu”, kā parādīts attēlā.

- 4. solis: atlasiet ielīmēšanas opciju kā “teksts” un noklikšķiniet uz “Labi”.

- 5. darbība: Excel lapā iegūtie dati tiek parādīti zemāk minētajā ekrānuzņēmumā.

Kā parādīts attēlā, dati tiek ievadīti tikai vienā kolonnā.
- 6. darbība: atlasiet datus un Excel cilnē “Dati” noklikšķiniet uz opcijas “Teksts kolonnai”.

Tas atver vedni “Teksta konvertēšana kolonnās”, kā parādīts attēlā.

- 7. solis: Izvēlieties faila tipu kā “Atdalīts” un noklikšķiniet uz pogas “Nākamais”, un tas atver šādu ekrānuzņēmumu.

- 8. solis: Izvēlieties atdalītājus kā “Space” un noklikšķiniet uz “Next”.

- 9. solis: Pēc noklikšķināšanas uz nākamā tiks atvērts šāds vednis.

- 10. solis: Noklikšķiniet uz Pabeigt, lai aizvērtu vedni, un pēc tam teksts tiek pārveidots par kolonnām, kā parādīts attēlā.

- 11. solis: Iztīriet datus, lai nodrošinātu, ka “zilā LED vērtība” vienā šūnā, “zaļā LED vērtība” vienā šūnā un “sarkanā LED vērtība” vienā šūnā.

# 2 Izvelciet PDF datus programmā Excel, izmantojot Microsoft Word
Lai iegūtu datus, izmantojot Microsoft vārdu, tiek veiktas šādas darbības.
- 1. darbība: atlasiet PDF failu un atveriet to programmatūrā Adobe Acrobat Reader.

- 2. darbība: atlasiet un nokopējiet tabulā norādītos datus.

- 3. solis: Atveriet Microsoft Word dokumentu un ielīmējiet tajā datus, kā parādīts attēlā.

- 4. solis: Atkārtoti kopējiet tabulu un ielīmējiet to tagad Excel lapā, un tā tiks parādīta kā.

- 5. darbība: pareizi sakārtojiet tabulas galvenes, kā parādīts PDF failā, šūnās piemērojot sapludināšanu un atvienošanu.

# 3 Izvelciet PDF datus programmā Excel, izmantojot Adobe Reader programmatūru
Lai iegūtu datus, izmantojot Adobe lasītāju, veic šādas darbības
- 1. darbība: atlasiet PDF failu un atveriet to Adobe Acrobat lasītāja programmatūrā, kā parādīts attēlā.

- 2. solis: dodieties uz izvēlni Fails un atlasiet opciju “Konvertēt uz Excel, Word vai PowerPoint”.

Pēc noklikšķināšanas uz konvertēšanas opcijas tiks parādīta šāda lapa.

- 3. darbība: atlasiet nolaižamo izvēlni “Konvertēt uz” un izvēlieties “Microsoft Excel dokumenta (* .xlsx) formātu.

- 4. solis: Pēc tam noklikšķiniet uz opcijas “Eksportēt uz Excel”.

- 5. darbība: eksportētie dati programmā Excel tiek parādīti, kā parādīts attēlā.

- 6. solis: Veiciet tīrīšanu, lai pareizi sakārtotu datus rindās un kolonnās, lai mainītu tabulas dizainu.

Atceramās lietas
- Datu izgūšana no PDF uz Excel ir iespējama tikai tad, kad mēs varam kopēt datus tabulā PDF failā.
- Dati, kas tiek tieši kopēti un ielīmēti tieši no PDF uz Excel, pārtīsies tikai kolonnā vai vienā šūnā. Lai pareizi sakārtotu datus, nepieciešamas tīrīšanas darbības.
- Lai iegūtu datus, izmantojot programmatūru Adobe Reader, ir nepieciešams lietotāja konts vietnē adobe.com.