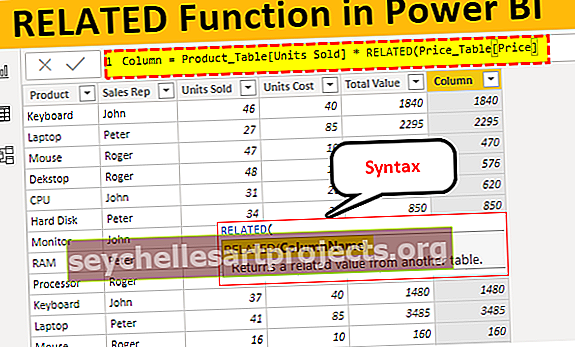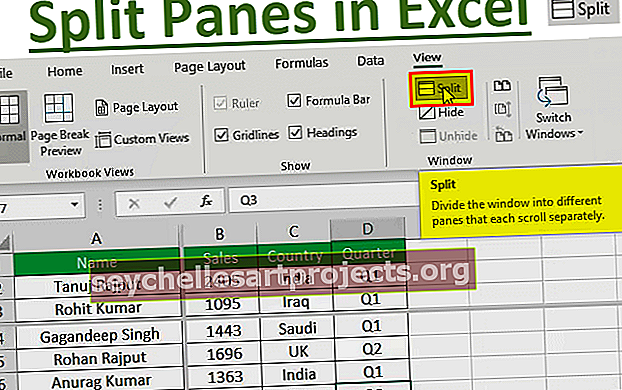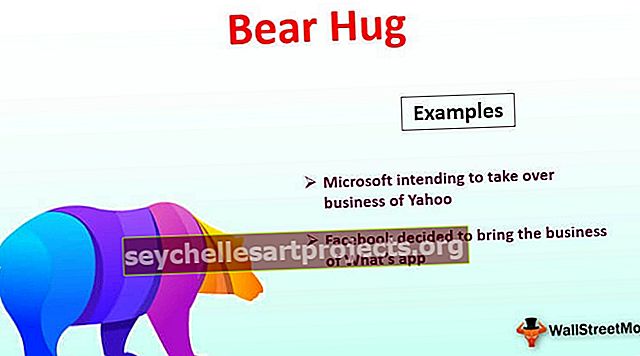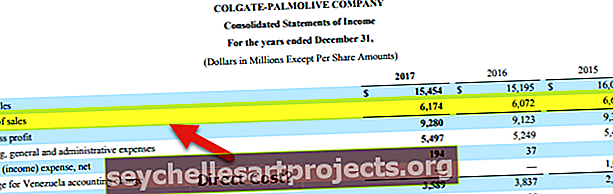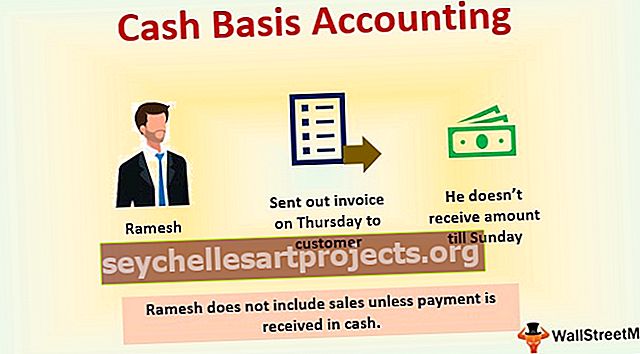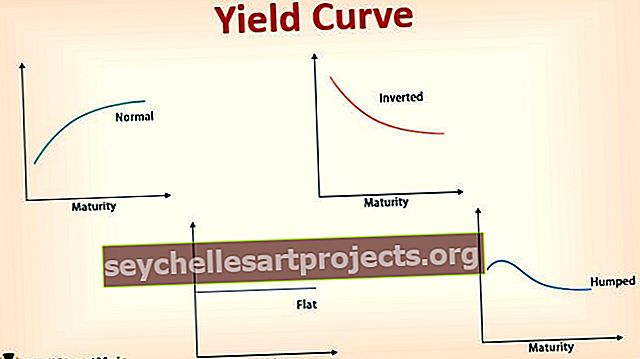FlowChart programmā Excel - uzziniet, kā izveidot, izmantojot piemēru
Kā izveidot plūsmas diagrammu programmā Excel?
Plūsmas diagramma Excel ir arī pazīstama kā procesa diagramma Excel, to izmanto, lai attēlotu dažādus procesa posmus no sākuma līdz beigām, tam ir iepriekš definētas formas, kas atspoguļo katru procesā iesaistīto soli, lai izmantotu šo diagrammu, kas mums ir izmantot Excel iepriekš noteiktas viedās mākslas veidnes.
Plūsmas diagrammas Excel piemēri
Šo FlowChart Excel veidni varat lejupielādēt šeit - FlowChart Excel veidne1. piemērs - izveidojiet plūsmas diagrammu, izmantojot formas (soli pa solim)
Pirmkārt, izveidosim plūsmas diagrammu no vienas populārākās plūsmas diagrammas, ti, organizācijas hierarhijas diagrammas. Zemāk ir redzama komunikācijas plūsma organizācijā.
Prezidents> Departamentu vadītāji> Vecākais vadītājs> Vadītājs> Komandu vadītāji> Komandas locekļi.
Šī ir tipiska organizācijas plūsmas diagramma, kuru mēs parasti redzam. Šajā rakstā mēs iemācīsimies izveidot plūsmas diagrammu programmā Excel, izmantojot formas.
- 1. darbība: noņemiet režģlīnijas no darblapas.
- 2. darbība: dodieties uz Ievietot> Formas> FlowChart> Taisnstūra forma.

- 3. solis: Vispirms uzzīmēsim šo.

Piezīme: Lai ievietotu kolonnu un rindu galus, turiet taustiņu ALT un pielāgojiet.
- 4. solis: ar peles labo pogu noklikšķiniet un atlasiet Rediģēt tekstu.

- 5. solis: ierakstiet vārdu, prezident.

- 6. solis: šī forma neizskatās lieliski. Sadaļā Formāts mainiet formas formātu, kā parādīts zemāk esošajā attēlā.

- 7. solis: Tagad pirmā pozīcija organizācijā ir beigusies. Viņa vadībā nāks 4 departamentu vadītāji. Šim zīmējiet taisnas līnijas bultiņu.

- 8. solis: Tagad mums jāvelk viena horizontāla līnija visiem departamentu vadītājiem.

- 9. solis: ievietojiet vēl 4 bultiņu līnijas.

- 10. solis: zem katras bultiņas ievietojiet vēl 4 taisnstūrveida lodziņus.

Piezīme: Esmu pievienojis 4 nodaļas. Jūs varat mainīt atbilstoši jūsu prasībām.
- 11. solis: Kad nodaļa vada kastes. Vecākajam vadītājam uzzīmējiet vēl 4 bultiņas un vēl 4 taisnstūrveida lodziņus.

- 12. solis: Vecākā vadītāja pakļautībā parādīsies komandas vadītājs. Komandu vadītājiem uzzīmējiet vēl 4 bultiņas un vēl 4 taisnstūrveida lodziņus.

- 13. solis: Katra komandas vadītāja vadībā nāks 4 vadītāji. Šim vispirms katram komandas vadītājam velciet vienu taisnu vertikālu līniju, kā parādīts zemāk esošajā attēlā.

- 14. solis: katrai vertikālajai taisnei zīmējiet 4 horizontālas bultiņas. Pilnīgi uzzīmējiet 16 horizontālas bultiņas.

- 15. solis: Ievietojiet 16 tekstlodziņus nesen zīmēto horizontālo bultiņu priekšā. Pirmās kastes tipam Executive 1, otrās kastes tipam Executive 2, trešās kastes tipam Executive 3 un ceturtās kastes tipam Executive 4.

Tātad tagad ir izveidota mūsu organizācijas shēma. Izmantojot šo diagrammu, saziņas plūsma ir skaidra. Katrs amats organizācijā, apzinoties, ar ko viņiem jāsazinās, lai paziņotu savus ziņojumus.

2. piemērs - Biznesa plūsmas diagrammas izveide, izmantojot viedo mākslu (soli pa solim)
Mēs esam redzējuši darbības, lai izveidotu tipisku Excel blokshēmu, izmantojot formas. Izmantojot Smart Arts, blokshēma izskatīsies skaisti. Viedās mākslas blokshēma jau ir iepriekš definēta, ja mums ir nepieciešams kaut kas papildus, kas mums jāveic, lai veiktu pasākumus.
Šajā piemērā es izskaidrošu jauna uzņēmuma dibināšanas procesu.
- 1. darbība: dodieties uz INSERT> Smart Art.

- 2. darbība: sadaļā Smart Art atlasiet Process. Ritiniet uz leju un atlasiet Atkārtotais liekšanas process.

- 3. solis: Tagad mums ir noklusējuma blokshēma.

- 4. solis. Šeit priekšrocība ir tāda, ka mums ir iepriekš izveidotas formas. Pirmā lodziņa tipam Uzņēmējdarbības vienības tips: Private Limited

- 5. solis: Nākamais solis ir reģistrācijas process.

- 6. solis: Pēc tam iegūstiet uzņēmuma identifikācijas numuru (CIN).

- 7. solis: Ceturtais solis ir izveidot vietni savam uzņēmumam.

- 8. solis: nolīgt darbiniekus no dažādām nodaļām.

- 9. solis: Tagad mums ir vēl 2 darbības, lai ievadītu, bet mums nav nevienas formas. Tāpēc atlasiet jebkuru formu un ielīmējiet.

- 10. solis: Tagad mēs esam ievietojuši vēl divas rūtiņas. Jaunajās rūtiņās ierakstiet programmatūru un noteikumus darbiniekiem.

3. piemērs - Blokshēmas noformēšana, izmantojot programmu Excel Smart Arts (soli pa solim)
Tagad mums ir viss process blokshēmā. Tagad veidosim viedo mākslu.
- 1. darbība: atlasiet FlowChart Smart Art.
- 2. solis: Tiklīdz atlasīsit vēl divas cilnes, lentē parādīsies. Atlasiet Noformējums.

- 3. solis: Zem dizaina atlasiet Mainīt krāsas.

- 4. solis: Šeit mainiet viedās mākslas krāsu atbilstoši jūsu vēlmēm.

- 5. darbība: mainiet blokshēmas stilu cilnē Noformējums.

4. piemērs
Mums jāizpilda daži soļi, lai Excel izveidotu blokshēmu. Veicot šīs darbības, Excel blokshēmas izveides process būs vienkāršs.
- Izveidojiet režģi
Mums Excel programmā jāpielāgo režģlīniju lielums, lai formas būtu vienādas. To darot, Excel darblapa izskatītos kā grafikas papīrs, tāpēc kļūst viegli uzzīmēt figūras.
- Atlasiet visas šūnas, noklikšķinot uz trīsstūra ikonas kolonnu / rindu numuru sākumā. Turiet kursoru uz jebkuras kolonnu galvenes un ar peles labo pogu noklikšķiniet un programmā Excel atlasiet opciju “Kolonnas platums”.

- Kad parādās kolonnas platuma ekrāns, noregulējiet skaitli uz 2,14 (2,14 ir vienāds ar 20 pikseļiem, pieņemot, ka noklusējuma fonts ir Calibri un fonta lielums ir 11 Excel) un noklikšķiniet uz Labi.

- Piestipriniet pie režģa
Šī ir Excel programmā pieejamā opcija, lai formu piestiprinātu pie režģa lieluma, ti, vienmēr, kad forma tiek ievietota lapā, formas lielums tiks pielāgots režģa augstumam un platumam, ļaujot šo iespēju.
- Lentes lapas izkārtojuma cilnes sadaļā “Sakārtot” noklikšķiniet uz nolaižamās izvēlnes zem opcijas “Līdzināt”, pēc tam nolaižamajā izvēlnē atlasiet opciju “Piesaistīt režģim” .

- Lapas izkārtojums
Lapas izkārtojums jākoriģē, iestatot lapas pārtraukumu, malas, orientācijas, ja vēlaties izņemt izdruku no blokshēmas vai vēlaties to kopēt citās lietojumprogrammās, piemēram, Word, jo izkārtojumu būtu grūti iestatīt kad ir izveidota Excel blokshēma.
Pamatojoties uz diagrammas plūsmu, jūs varat iestatīt lapas orientāciju kā Portrets vai Ainava. Piem .: ja procesa plūsma ir horizontāla, tad lapa jāiestata režīmam Ainava.
Tagad sāciet veidot Excel plūsmas diagrammu, izmantojot formas. Kā jau teicu, parasti sākuma un beigu formas būs ovālas formas. Lai uzzīmētu figūras,
- Sadaļas Ilustrācijas sadaļā Ievietot cilni atlasiet formas. Nolaižamajā izvēlnē ir pieejamas visu pieejamo formu opcijas, pēc tam atlasiet formu, kas nepieciešama jūsu Excel blokshēmai, un darblapā ievietojiet formu.

Lai sāktu, ievietosim ovālas formas formu. Atlasiet formu un paturiet kursoru un velciet to ar peli līdz izmēram, kuru vēlaties redzēt.


Iepriekš redzamajā attēlā jūs varat redzēt, ka formas lielums ir pielāgots un iestatīts režģlīnijās, jo mēs esam iespējojuši opciju Snap to Grid. Tas tiks pielāgots, kamēr sākat zīmēt formu. Kad forma ir paplašināta vai samazināta, tā tiks pielāgota nākamajai tuvākajai režģa līnijai.
- Lai formai pievienotu tekstu, veiciet peles labo pogu un sarakstā atlasiet opciju Rediģēt tekstu.

- Ievietojiet tekstu formā. Tekstu var izlīdzināt, izmantojot teksta izlīdzināšanas opcijas.

Tagad mums jāievieto nākamā forma, lai turpinātu nākamo darbību. Ievietojiet nākamo formu tieši zem “START”. Taisnstūra formu var izmantot, lai parādītu soli, kurā ir tikai viena iespēja turpināt, un dimanta forma tiks izmantota, kad mums būs divas vai vairākas iespējas turpināt.

Nākamais solis ir figūru savienošana. Lai savienotu figūras, opcijā Formas atlasiet savienotāja līnijas un zīmējiet starp figūrām.

Kad savienotājs ir izvēlēts, turiet kursoru uz formas, un jūs varat redzēt savienojošos punktus formā.

Sāciet vilkt līniju, velkot peli no jebkura savienojošā punkta, un savienojiet to ar otras formas savienojošo punktu. Nākamās formas savienojošos punktus var redzēt, pievelkot līniju tuvu formai.

Turpiniet pievienot formas pēc kārtas, ievērojot procesā iesaistītās darbības.

Kā jau minēju iepriekš, dimanta forma tiks izmantota, ja ir iesaistītas vairākas iespējas. Iepriekš redzamajā attēlā varat redzēt diagrammas plūsmu, kurā redzamas dažādas opcijas, kas saistītas ar dimanta formas ikonu.
Katrā diagrammā parādīts tikai solis, kas jāievēro, lai pabeigtu procesu. Bet, lai skaidri izprastu procesu, varat pievienot papildu informāciju, izmantojot tekstlodziņu.
Lai pievienotu tekstlodziņu,
- Pārejiet uz Excel cilni Ievietot lenti un sadaļā Teksts noklikšķiniet uz lodziņa Teksts.

- Ievietojiet tekstlodziņu, turot kursoru vietā un velkot to, izmantojot peli. Noklikšķiniet lodziņa iekšpusē, lai ievadītu tekstu

- Noņemiet kontūru, atlasot Formāta forma (ar peles labo pogu noklikšķiniet uz izvēles rūtiņas) un formāta rekvizītos atlasiet Bez līnijas.

Lai parādītu procesa beigas, atkal izmantojiet ovālu formu.

- Lai diagramma izskatītos labāk, noņemiet režģlīnijas, cilnē Skats noņemot atzīmi no izvēles rūtiņas Režģlīnijas

Tagad jūsu blokshēma izskatās pēc visu darbību veikšanas.

Jūs varat formatēt katra soļa formu
- Atlasiet formātu, kuru vēlaties formatēt, un lentē dodieties uz cilni Formatēt, sadaļā “Formas stili” noklikšķiniet uz nolaižamās izvēlnes un atlasiet formātu.

5. piemērs - viedās mākslas grafikas izmantošana
Blokshēmu var izveidot, izmantojot viegli pieejamo Smart Art Graphic programmā Excel
- Cilnes Ievietošana sadaļā Ilustrācija atlasiet Smart Art Graphic.

- Atlasiet diagrammu atbilstoši savai prasībai un noklikšķiniet uz Labi.

- Pēc diagrammas izvēles ievadiet tekstu lodziņā Teksts.

Jūsu blokshēma izskatās šādi:

Jūs varat pievienot figūru esošajai diagrammai, pārvietot figūru augšup / lejup cilnē “Dizains”, atlasot diagrammu.

Varat arī pievienot formas esošajai.

Jūs varat lejupielādēt šo blokshēmu piemēru Excel veidni šeit - blokshēmu piemēru Excel veidne
Atceramās lietas
- Izmantojiet dažādas formas, lai piešķirtu vizuālos efektus, lai programmā Excel izveidotu blokshēmu.
- Piešķiriet katrai cilnei dažādas krāsas, vienlaikus izveidojot Excel blokshēmu, lai tā būtu pievilcīgāka.
- Izmantojiet viedo mākslu, lai viegli uzzīmētu formas.
- Sarežģītāku blokshēmu gadījumā izmantojiet formas, kas neizmanto viedo mākslu.