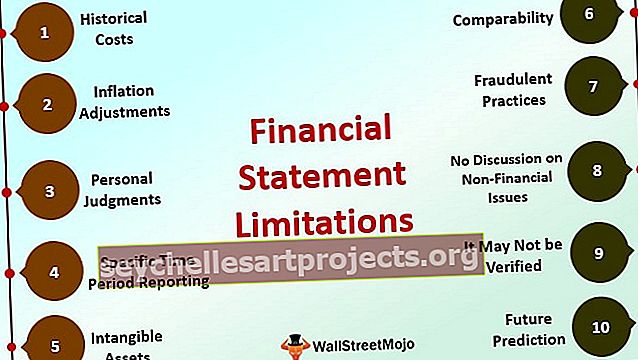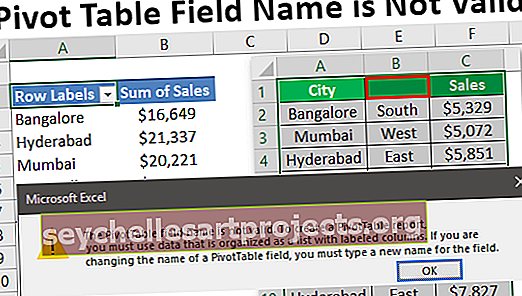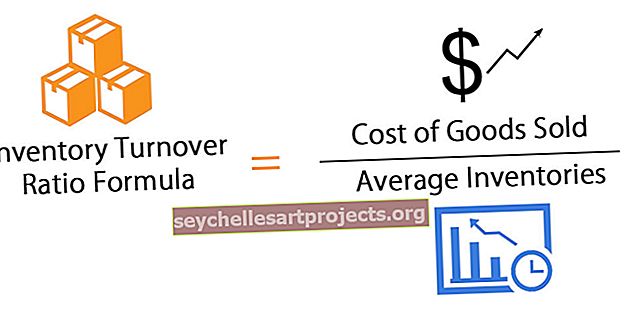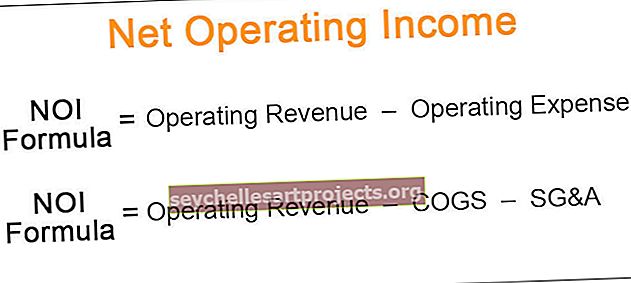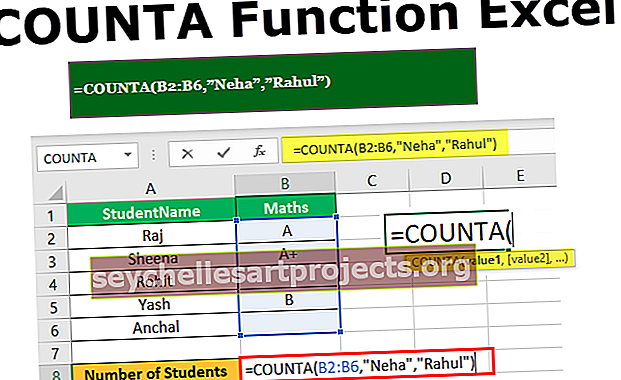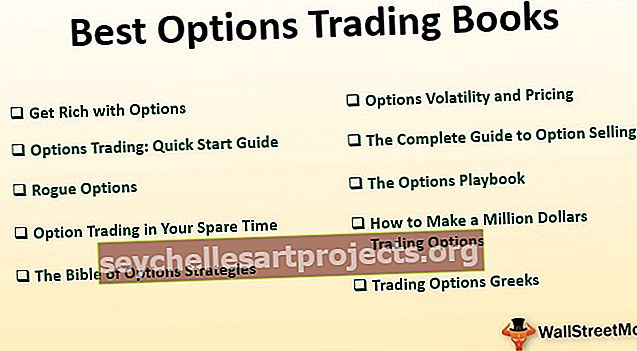Iegūstiet šūnu vērtību programmā Excel VBA (soli pa solim)
Iegūstiet šūnu vērtību, izmantojot Excel VBA
Šūna ir atsevišķa šūna, un tā ir arī diapazona daļa, tehniski ir divas metodes, kā mijiedarboties ar VBA šūnu, un tās ir diapazona metode un šūnu metode, diapazona metodi izmanto tāpat kā diapazonu (“A2”) Vērtība, kas mums dos A2 šūnas vērtību, vai arī mēs varam izmantot šūnu metodi kā šūnas (2,1). Vērtība, kas mums arī dos A2 šūnu vērtību.
Vai tas būtu Excel darbs, vai VBA darbs, mums visiem ir nepieciešams darbs ar šūnām vai šūnām, jo visi dati tiks glabāti šūnās, tāpēc viss ir atkarīgs no tā, cik labi mēs zinām par VBA šūnām. Tātad, ja šūnas ir tik izšķiroša VBA sastāvdaļa, ir svarīgi tās labi saprast un, ja esat iesācējs attiecībā uz VBA šūnām, tad šis raksts palīdzēs jums detalizēti uzzināt, kā Excel VBA iegūt šūnu vērtības.
Vispirms mēs varam atsaukties uz VBA šūnām vai strādāt ar tām divos veidos, ti, izmantojot CELLS īpašumu un RANGE objektu. Kāpēc CELLS ir īpašums un kāpēc RANGE ir objekts, ir atšķirīga līdzība, un vēlāk rakstā mēs nonāksim pie tā.

Piemēri, kā iegūt šūnu vērtību programmā Excel VBA
Tālāk ir sniegti šūnu vērtības iegūšanas piemēri programmā Excel VBA.
Šo VBA Get Cell Value Excel veidni varat lejupielādēt šeit - VBA Get Cell Value Excel veidne1. piemērs - rekvizīta RANGE vai CELLS izmantošana
Piemēram, šūnā A1 mums ir vērtība “Indija”.

Lai atsauktos uz šo šūnu, mēs varam izmantot rekvizītu CELLS vai RANGE objektu, aplūkosim tos abus detalizēti.
Range Property izmantošana
Vispirms sāciet makro procedūru.
Kods:
Sub Get_Cell_Value () Beigas Sub

Tagad atveriet objektu RANGE.
Kods:
Sub Get_Cell_Value () diapazons (beigu apakš

Pirmais šī objekta arguments ir “Cell1”, ti, uz kuru šūnu mēs atsaucamies. Šajā gadījumā tā ir šūna A1, tāpēc mums ir jānorāda šūnas adrese divkāršās pēdiņās objektam RANGE.
Kods:
Sub Get_Cell_Value () diapazons ("A1") Beigas Sub

Tā kā tikai viena šūna atsaucas uz citiem parametriem, nav nozīmes, tāpēc aizveriet kronšteinu un ielieciet punktu, lai redzētu intelisense sarakstu.

Kā redzat iepriekš brīdī, kad mēs ievietojam punktu, mēs varam redzēt visu pieejamo objekta diapazona objektu īpašību un metožu sarakstu.
Tā kā mēs atlasām šūnu, intelisense sarakstā jāizvēlas metode “SELECT”.
Kods:
Sub Get_Cell_Value () diapazons ("A1"). Atlasiet Beigu beigas

Tagad atlasiet šūnu, kas nav A1, un palaidiet kodu.

Nav svarīgi, kuru šūnu esat atlasījis brīdī, kad palaižat kodu, tā ir izvēlējusies minēto šūnu, ti, A1 šūnu.
Šūnu rekvizītu izmantošana
Līdzīgi mēs tagad izmantojam CELLS īpašumu.
Kods:
Sub Get_Cell_Value () diapazons ("A1"). Atlasiet Cells (End Sub

Tas atšķiras no objekta RANGE, kur mēs varētu tieši piegādāt šūnas adresi, taču, izmantojot šo CELLS rekvizītu, mēs to nevaram izdarīt.
Pirmais šī rekvizīta arguments ir “Rindas indekss”, ti, uz kuru rindu mēs atsaucamies. Tā kā mēs atlasām šūnu A1, mēs atsaucamies uz pirmo rindu, tāpēc pieminiet 1.

Nākamais arguments ir “Kolonnu indekss”, ti, uz kuru kolonnu mēs atsaucamies. A1 šūnu kolonna ir pirmā kolonna, tāpēc ievadiet 1.

Mūsu kods skan CELLS (1, 1), ti, pirmās rindas pirmā kolonna = A1.
Tagad ielieciet punktu un redziet, vai jūs redzat intelisense sarakstu vai nē.

Ar CELLS īpašībām mēs nevaram redzēt nevienu IntelliSense sarakstu, tāpēc mums ir jābūt pilnīgi pārliecinātiem par to, ko mēs rakstām. Kā metodi ievadiet “Atlasīt”.
Kods:
Sub Get_Cell_Value () diapazons ("A1"). Atlasiet šūnas (1, 1). Atlasiet Beigu apakšdaļa

Tas arī atlasīs šūnu A1.
2. piemērs - iegūstiet vērtību no Excel VBA šūnas
Atlasīšana ir pirmā lieta, ko esam iemācījušies, tagad mēs redzēsim, kā iegūt vērtību no šūnām. Pirms šūnas atlasīšanas mums ir jādefinē mainīgais lieluma glabāšanai no šūnas.
Kods:
Sub Get_Cell_Value1 () Dim CellValue kā virknes beigu apakšsadaļa

Tagad pieminiet šūnas adresi, izmantojot objektu RANGE vai rekvizītu CELLS. Tā kā esat iesācējs, izmantojiet objektu RANGE tikai tāpēc, ka ar objektu RANGE mēs redzam intelisense sarakstu.
Definētajam mainīgajam uzliek vienādības zīmi un piemin šūnas adresi.
Kods:
Sub Get_Cell_Value1 () Dim CellValue kā virkne CellValue = Diapazons ("A1") Beigas Sub

Vēlreiz ielieciet punktu, lai redzētu intelisense sarakstu.

No vba intelisense saraksta izvēlieties rekvizītu “Vērtība”, lai iegūtu vērtību no minētās šūnas.
Kods:
Sub Get_Cell_Value1 () Dim CellValue kā virkne CellValue = Diapazons ("A1"). Vērtība Beigas Sub

Tagad mainīgais “CellValue” saglabā vērtību no šūnas A1. Parādiet šo mainīgo vērtību ziņojuma lodziņā VBA.
Kods:
Sub Get_Cell_Value1 () Dim CellValue kā virkne CellValue = Diapazons ("A1"). Vērtība MsgBox CellValue End Sub

Labi, palaidiet kodu un redziet rezultātu ziņojumu lodziņā.

Tā kā šūnā A1 ir vērtība “INDIJA”, tas pats parādījās arī ziņojumu lodziņā. Šādi pēc šūnas VBA vērtības mēs varam iegūt šūnas vērtību.
3. piemērs - iegūstiet vērtību no vienas šūnas uz citu šūnu
Mēs zinām, kā iegūt vērtību no šūnas, izmantojot vba, tagad jautājums ir par to, kā šūnā ievietot vērtību. Ņemsim tikai to pašu piemēru. Šūnā A1 mums jāievieto vērtība “INDIJA”, un to var izdarīt, izmantojot tālāk norādīto kodu.
Kods:
Sub Get_Cell_Value2 () diapazons ("A1"). Vērtība = "INDIA" Beigas Sub

Tas šūnā A1 ievietos “INDIA” vērtību, līdzīgi, lai iegūtu vērtību no vienas šūnas uz citu, kodu varam rakstīt šādi.
Kods:
Sub Get_Cell_Value2 () diapazons ("A5"). Vērtība = diapazons ("A1"). Vērtība Beigas Sub

Ļaujiet man jums izskaidrot kodu.
"Šūnai A5 mums ir nepieciešama vērtība, kas ir no šūnas A1 vērtības", tas ir viss, ko saka šis kods. Tātad tas iegūs vērtību no šūnas A1 līdz A5, izmantojot VBA kodu.

Atceramās lietas
- Vērtības ievietošanai šūnās un vērtības iegūšanai no šūnas ir jāizmanto rekvizīts VBA “VALUE”.
- Izmantojot CELLS rekvizītu, mēs varam atlasīt tikai vienu šūnu, bet izmantojot RANGE objektu, mēs varam atlasīt vairākas šūnas.