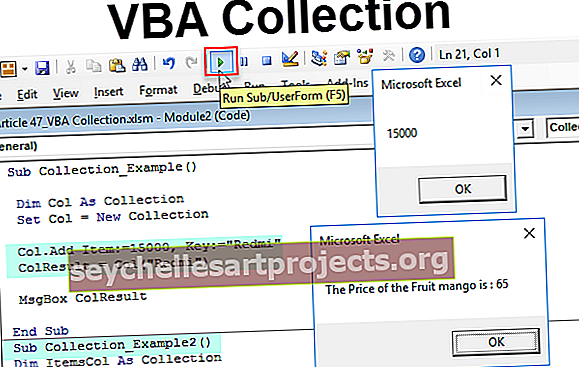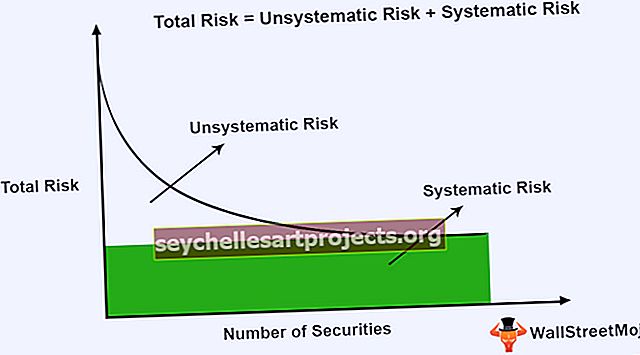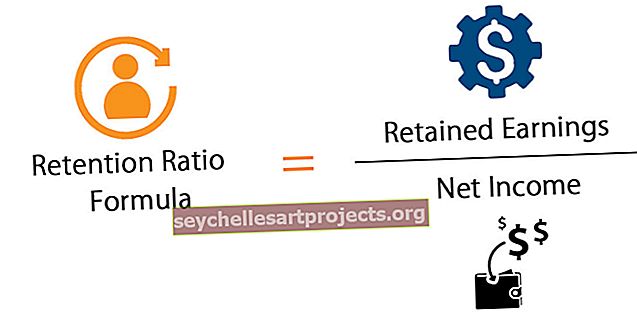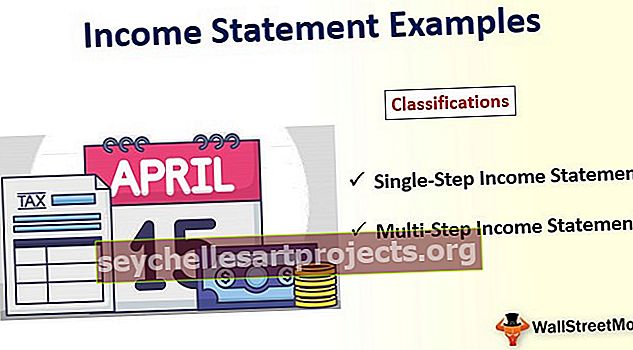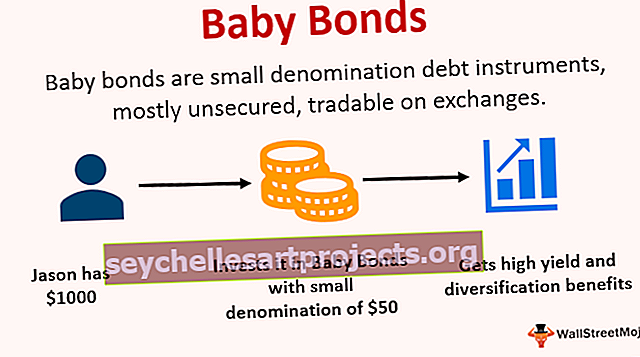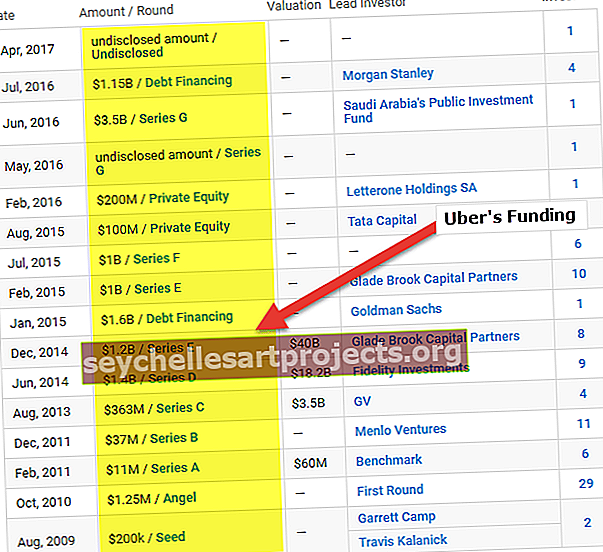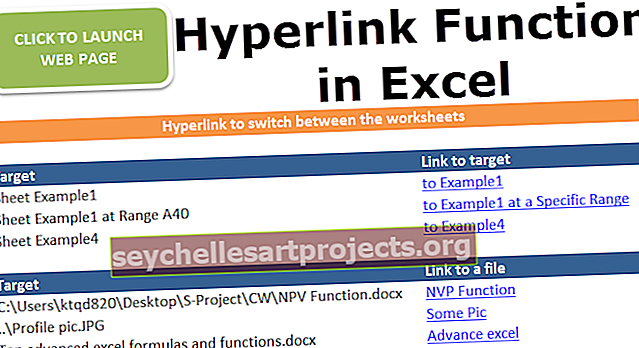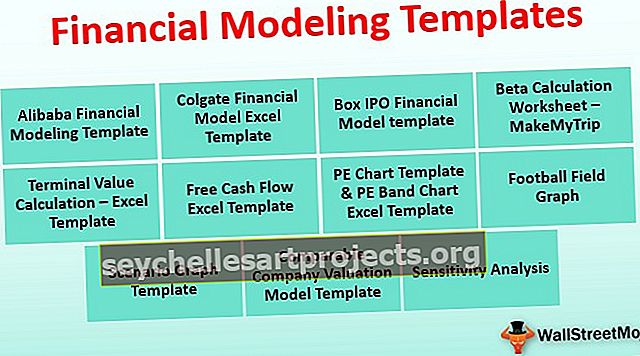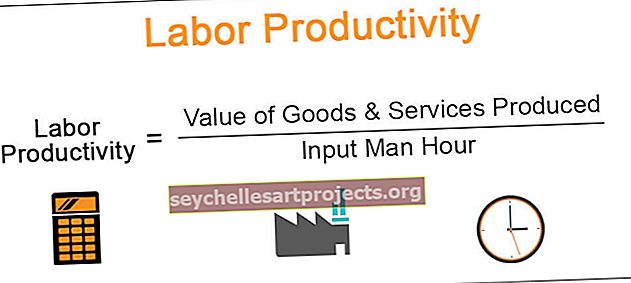Zīmējiet līniju programmā Excel (piemēri) | Kā ievietot līniju programmā Excel?
Excel līnijas tiek izmantotas, lai parādītu savienojumus starp diviem vai vairākiem datu punktiem, kā arī mēs varam vilkt līnijas, Excel programmā nerādot nekādus savienojumu veidus. Lai uzzīmētu Excel līniju, mums jādodas uz cilni Ievietot un pēc tam noklikšķiniet uz figūrām un pēc tam mēs varam izvēlēties līnijas veidu, kuru vēlamies uzzīmēt Excel.
Excel zīmēšanas līnija (satura rādītājs)
Zīmējiet un ievietojiet līniju programmā Excel
Iepriekš, dažās dienās, ja mums dokumentā vajadzēja uzzīmēt noteiktu formu, to izdarīja zīmēšanas programma. Programma bija nodalīta no pašas programmatūras. Tādā veidā programmatūra bija atkarīga no zīmēšanas programmas, ja ir nepieciešami kādi savienojumi.
Bet tagad programmā Microsoft Excel ir vieglāk uzzīmēt jebkura izmēra vai vēlmes formas. Mēs varam uzzīmēt apli, līniju, taisnstūri vai jebkuru vēlamo formu.
Kā ievietot / uzzīmēt līniju programmā Excel?
Excel mums ir nodrošinājis rīkus, kas nepieciešami, lai tajā ievietotu līniju vai formu vai uzzīmētu formu, nevis atkarībā no citas trešās programmas. Tam ir sava formu dažādība, kuras var izmantot pēc situācijas.
Viena no formām ir Line. Līnija ir punktu kopums, kas stiepjas abos virzienos, un to var izmantot, lai izveidotu noteiktas formas, piemēram, kvadrātu vai taisnstūri, vai arī tā var būt tikai taisna līnija, kuras abos galos ir bezgalīgas beigas.
Rodas galvenais jautājums, kā mēs Excel izvelkam līniju?
Ja mēs ejam, lai ievietotu cilni, un ilustrāciju sadaļā mēs atradīsim vietu izvēlei,

Ja noklikšķinām uz figūrām, tas mums dod dažādas formas, no kurām izvēlēties. Viena no šķirnēm ir līnija.

Tagad pašas līnijas opcijā mums ir dažādu veidu līniju opcijas, piemēram,
- Līnija
- Bultiņa
- Divkārša bultiņa
- Elkoņa savienotājs
- Elkoņa bultiņas savienotājs
- Elkoņa dubultbultas savienotājs
- Izliekts savienotājs
- Izliekts bultiņas savienotājs
- Izliekts dubultbultas savienotājs
- Līkne
- FreeForm
- Skricelēt.
Visas šīs līniju formas tiek izmantotas kā savienotājs programmā Excel. To vai nu izmanto, lai parādītu attiecības, atkarību vai savienojumu programmā Excel. Piemēram, pieņemsim, ka mums ir dažādas šūnas ar datiem, bet kuras šūnas atsaucas uz kuriem datiem var atpazīt, programmā Excel ievietojot līnijas formu.
Kā uzzīmēt līniju programmā Excel?
Lai zīmētu līniju programmā Excel, rīkojieties šādi:
- Cilnes Ievietot sadaļā Ilustrācijas noklikšķiniet uz figūrām.
- Kad parādās dialoglodziņš, lai pārietu uz rindas sadaļu,
- Lai izveidotu savienojumu, izvēlieties jebkura veida līniju no dažādām dotajām opcijām.
Šādi mēs izmantojam līnijas Elbow bultiņas savienotāju.
Ļaujiet mums uzzināt, kā Excel izcelt līniju, izmantojot dažus piemērus:
Jūs varat lejupielādēt šo Draw Line Excel veidni šeit - Draw Line Excel TemplateIevietojiet līniju Excel 1. piemērā
Pieņemsim, ka mums ir datu diagramma, un mēs varam redzēt, ka uzņēmuma pārdošanas apjomi ir kritušies. Diagrammas autors tā vietā, lai apskatītu visus datus un analizētu problēmu skatītājam, var vienkārši pievienot tekstu, lai parādītu smailes cēloni, un Excel izcelt līniju, kas norāda to pašu.
Apskatiet zemāk redzamo diagrammu,

Ieskatoties diagrammā, mēs varam redzēt, ka pārdošanas apjoms martā samazinājās, bet kāpēc mēs to nezinām.
1. solis - ievietojiet tekstlodziņu un uzrakstiet tekstu pārdošanas kritumam, tad mēs ievietosim rindu, lai norādītu iemeslu.

2. solis - rakstiet tekstu tekstlodziņā.

3. solis - Tagad cilnē Ievietot zem ilustrācijām noklikšķiniet uz figūras,

4. solis - tiek parādīts dialoglodziņš dažāda veida formām, atlasiet līnijas izvēlni,

5. solis - līnijas opcijās mēs varam redzēt līnijas formas opciju, kas ir pirmā,

6. solis - ar peles labo pogu noklikšķiniet uz peles un sāciet stiept līniju tiktāl, cik mēs to vēlamies, un atlaidiet peli.

7. solis - Tagad formas kontūras opcijās noklikšķiniet uz svara,

8. solis - tiek parādīts dialoglodziņš ar dažādiem līnijas svariem vai izmēriem, atlasiet jebkuru piemērotu, piemēram, 3 punktus.

9. solis - diagrammai ir veiksmīgi izveidota līnija, kas norāda savienojumu.

Ievietojiet līniju Excel 2. piemērā
Pieņemsim, ka kaut kur savos datos ir ilustrācija, piemēram, zemāk, un mēs vēlamies parādīt saistību starp tiem,

Mēs izmantosim Elbow bultiņas savienotāju līnijā, lai parādītu, ka galvenais ir saistīts gan ar 1., gan ar 2. apakšsadaļu.
1. solis - sadaļā Ievietojums esošās ilustrācijas noklikšķiniet uz cilnes Formas.

2. solis - Atkal tāpat kā iepriekš, tiks parādīts dialoglodziņš dažādām izvēlētajām formām,

3. solis - šoreiz mēs izvēlēsimies Elbow Arrow savienotāju, kas no sākuma atrodas piektajā pozīcijā.

4. solis - Tagad mēs zinām, ka mums jāparāda attiecība starp galveno un abām apakšdaļām, ar peles labo pogu noklikšķiniet uz peles no galvenā un atlaidiet peli, kad mēs to velkam uz 1. apakšējo galu.

5. solis - Šis ir pirmais savienojums, tagad atkal dodieties uz cilni Ievietot un ilustrācijās noklikšķiniet uz figūrām.
6. solis - Tad rindā noklikšķiniet uz Elbow Arrow savienotāja.

7. solis - atkal sāciet no galvenā ar peles labo pogu un atlaidiet klikšķi 2. apakšdaļas beigās.

Paskaidrojums par līniju vilkšanu programmā Excel
Rindas programmā Excel tiek ievietotas, lai parādītu savienojumus starp diviem punktiem.
To var izmantot arī formu zīmēšanai, ja to izmanto brīvā formā. Zīmēšanas līnija Excel darbojas kā savienotājs, jo iepriekš minētajā piemērā tas parādīja savienojumu starp Main un abiem pārējiem abonentiem.
Atceramās lietas
- Līnijām jāsākas vienā punktā un jābeidzas citā punktā.
- Lai sāktu Excel rindas ievietošanu, ar peles labo pogu noklikšķiniet uz peles un izstiepiet līniju un atlaidiet klikšķi, kad mēs vēlamies beigt līniju.