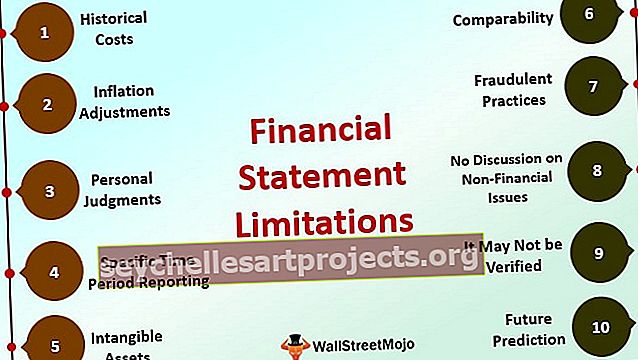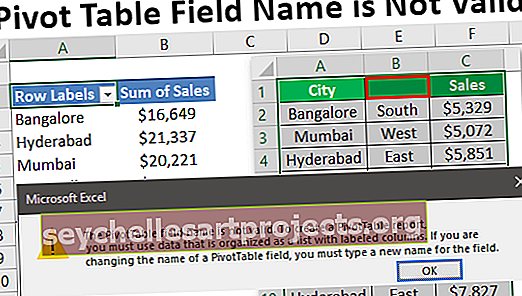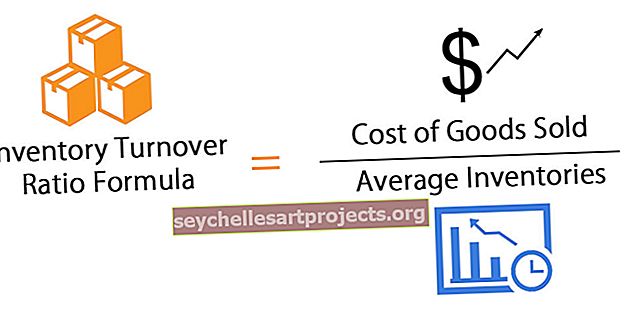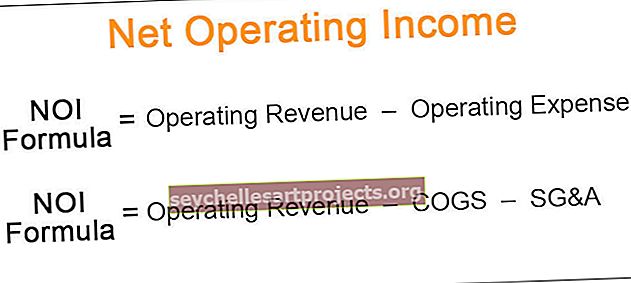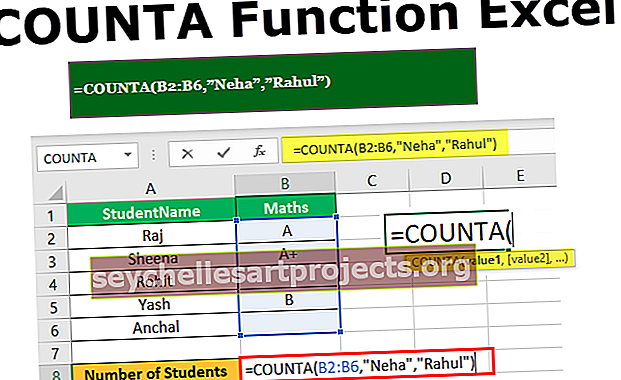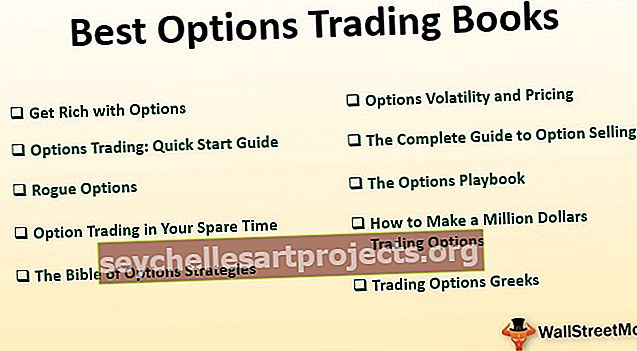Kā izveidot diagrammu vai grafiku programmā Excel? (Soli pa solim piemēri)
Kā veidot diagrammas vai diagrammas programmā Excel?
Darbības grafiku veidošanā programmā Excel
- Skaitliskie dati: Vispirms jums ir nepieciešami skaitliskie dati. Diagrammas vai diagrammas var veidot tikai, izmantojot skaitliskas datu kopas.
- Datu virsraksti: to bieži sauc par datu etiķetēm. Katras kolonnas virsrakstiem jābūt saprotamiem un lasāmiem.
- Dati pareizā secībā: ir ļoti svarīgi, kā jūsu dati izskatās izcili. Ja diagrammas izveidošanas informācija ir daļiņa, diagrammas izveidošana jums var būt ļoti sarežģīta. Tāpēc sakārtojiet datus pienācīgā veidā.
Piemēri (soli pa solim)
Zemāk ir daži piemēri, kā izveidot diagrammas programmā Excel.
Jūs varat lejupielādēt šo Make Chart Excel veidni šeit - Make Chart Excel Template1. piemērs
Pieņemsim, ka esat nokārtojis sešu gadu pārdošanas datus un vēlaties tos parādīt attēlos vai diagrammās.

- 1. darbība: atlasiet grafikam izmantoto datumu diapazonu.

- 2. solis: dodieties uz cilni INSERT> sadaļā Diagramma atlasiet diagrammu COLUMN. Kolonnas diagrammā varat redzēt daudzus citus veidus, bet atlasiet pirmo.

- 3. solis: Tiklīdz esat atlasījis diagrammu, šī diagramma būs redzama jūsu Excel.

- 4. solis: Tas vēl nav gatavais produkts. Mums šeit ir jāveic daži pasākumi. Atlasiet zilās krāsas joslas un nospiediet pogu Dzēst vai ar peles labo pogu noklikšķiniet uz joslām un atlasiet Dzēst.

- 5. solis: Tagad mēs nezinām, kura josla kuru gadu pārstāv. Tātad ar peles labo pogu noklikšķiniet uz diagrammas un atlasiet Atlasīt datus .

- 6. solis: Zemāk esošajā logā noklikšķiniet uz Labot, kas atrodas labajā pusē.

- 7. solis: Pēc noklikšķināšanas uz opcijas Rediģēt, jūs redzēsiet zem neliela dialoglodziņa, tas prasīs jums izvēlēties horizontālās ass etiķetes. Tāpēc atlasiet kolonnu Gads.

- 8. solis: Tagad mums zem katras joslas ir gada nosaukums.

- 9. solis: Mainiet diagrammas virsrakstu vai nosaukumu atbilstoši savām prasībām, veicot dubultklikšķi uz esošā nosaukuma.

- 10. darbība: pievienojiet datu joslas katrai joslai. Datu etiķetes ir nekas cits kā katras joslas numuri, lai ideāli nodotu ziņojumu. Ar peles labo pogu noklikšķiniet uz kolonnu joslām un atlasiet Datu etiķetes.

- 11. solis: Mainiet kolonnu joslu krāsu uz dažādām krāsām. Atlasiet joslas un nospiediet Ctrl + 1. Labajā pusē redzēsit formāta diagrammas dialoglodziņu.

- 12. solis: dodieties uz opciju Aizpildīt, atlasiet opciju Mainīt krāsas pēc punkta.

Tagad mums priekšā ir glīti sakārtota diagramma.

2. piemērs
Mēs esam redzējuši, kā izveidot diagrammu ar automātisku datu diapazona izvēli. Tagad es jums parādīšu, kā izveidot Excel diagrammu, manuāli atlasot datus.
- 1. solis: novietojiet kursoru tukšajā šūnā un noklikšķiniet uz ievietošanas diagrammas.

- 2. solis: Pēc noklikšķināšanas uz Ievietot diagrammu, jūs redzēsiet tukšu diagrammu.

- 3. solis: Tagad ar peles labo pogu noklikšķiniet uz diagrammas un izvēlieties opciju Atlasīt datus .

- 4. solis: Zemāk esošajā logā noklikšķiniet uz Pievienot.

- 5. solis: Zemāk esošajā logā sadaļā Sērijas nosaukums atlasiet datu sērijas virsrakstu un sadaļā Sērijas vērtības atlasiet datu sērijas vērtības.

- 6. solis: Tagad noklusējuma diagramma ir gatava.

Tagad, lai modificētu diagrammu, veiciet darbības, kuras esmu parādījis iepriekšējā piemērā. Skatiet 5. līdz 12. soli, lai modificētu diagrammu.
Atceramās lietas
- Šiem pašiem datiem mēs varam ievietot visu veidu diagrammas. Ir svarīgi noteikt piemērotu diagrammu.
- Ja dati ir mazāki, diagrammu ir viegli uzzīmēt bez šķēršļiem.
- Procentuāli dati atlasa PIE diagrammu.
- Mēģiniet izmantot dažādas diagrammas vieniem un tiem pašiem datiem, lai noteiktu datu kopai piemērotāko diagrammu.