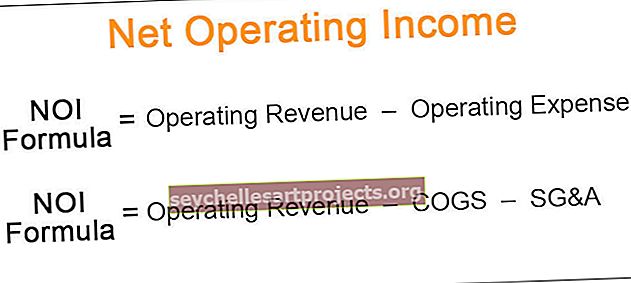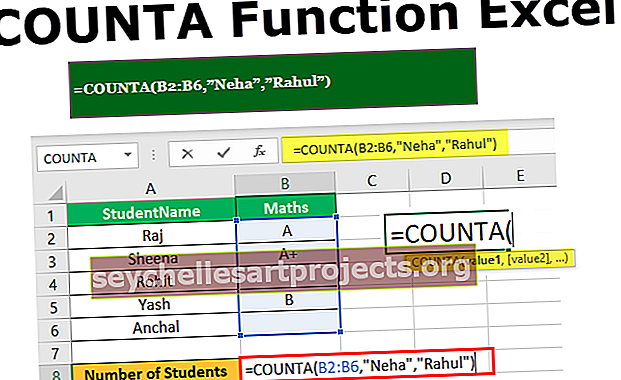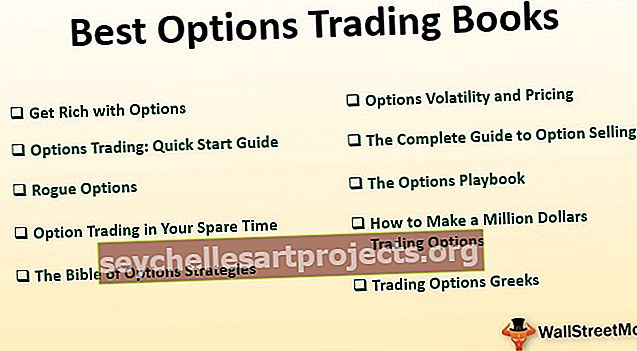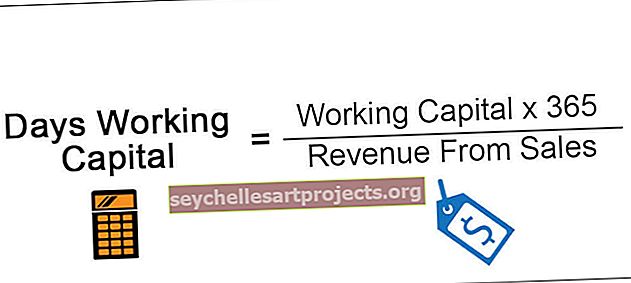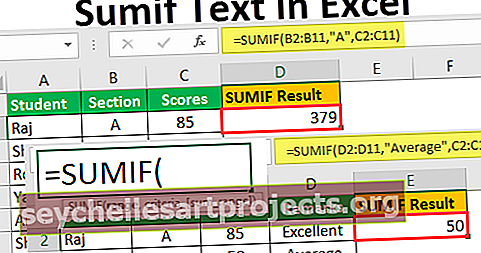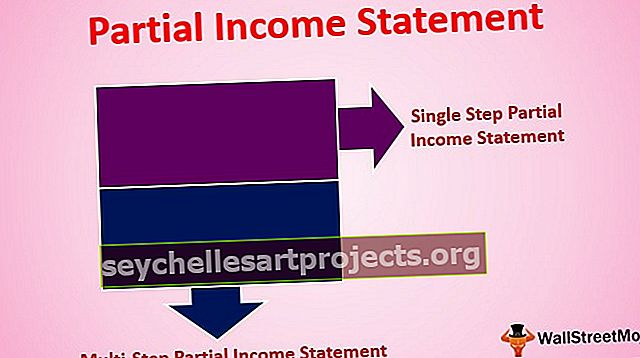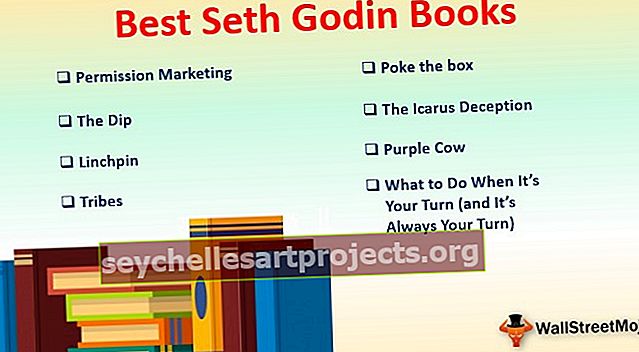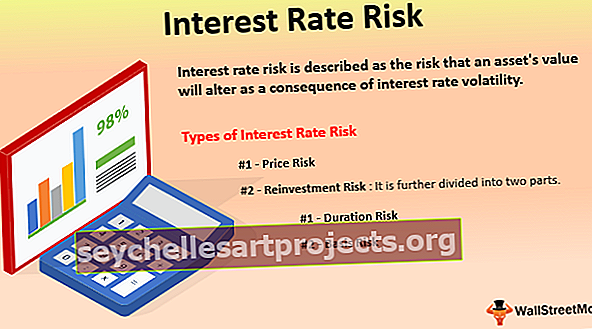Pievienot laiku programmā Excel | Kā summēt stundas programmā Excel? (ar piemēriem)
Kā pievienot laiku Excel formulā?
Mēs varam pievienot laiku excel, izmantojot funkciju SUM (), vai veikt atsevišķu pievienošanu, izmantojot operatoru '+'. Tomēr papildus programmā Excel tiek ignorētas stundas, kas pārsniedz 24. Šādā gadījumā mēs izmantojam pielāgoto numuru formātu.
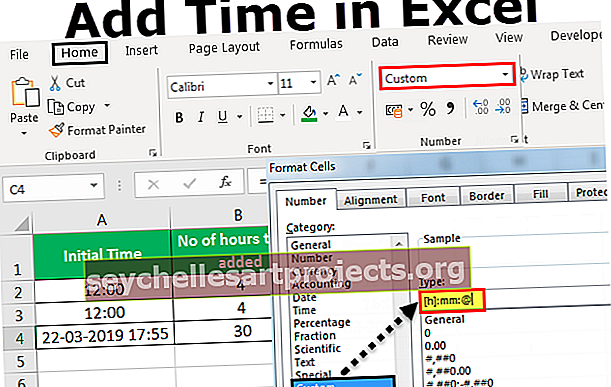
Piemēri
Jūs varat lejupielādēt šo Sum Hours Excel veidni šeit - Sum Hours Excel veidni1. piemērs
Ja mēs vēlamies aprēķināt studentu kopējo laiku divu dažādu uzdevumu izpildei, kad students pirmo uzdevumu var izpildīt 5 stundās un 40 minūtēs, bet otro - 8 stundās un 20 minūtēs:

Rezultāts ir parādīts zemāk.

Mēs varam redzēt, ka divas reizes, ko students veic, lai izpildītu divus dažādus uzdevumus, ir norādītas šūnas: B2 un B3, un mēs vēlamies aprēķināt kopējo studenta laiku šūnā B4. Tātad, izmantojot SUM () funkciju, mēs summējam abus norādītos laikus, iegūstot vēlamo rezultātu - 14 stundas divu uzdevumu izpildei. Tas darbojas diezgan viegli, jo norādītās stundas nepārsniedz 24 stundas.
2. piemērs
Pieņemsim, ka iepriekš minētajā piemērā mēs vēlamies apkopot vairāk nekā 24 stundas, kur studenta pirmais uzdevums ir vajadzīgs 15 stundas un otrais uzdevums ir 12 stundas un 30 minūtes:

Rezultāts ir parādīts zemāk.

Mēs varam redzēt, ka divas reizes, ko students veic, lai izpildītu divus dažādus uzdevumus, ir norādītas šūnas: B2 un B3, un mēs vēlamies aprēķināt studenta kopējo laiku šūnā B4. Tātad, izmantojot excel SUM () funkciju, mēs pievienojam divas norādītās laika vērtības un iegūstam vēlamo rezultātu - 3:30. Tas notiek tāpēc, ka pirmā uzdevuma izpildei nepieciešams 24 stundu laika formāts, ti, pulksten 15:00 ir tas pats, kas pulksten 03:00. Tātad, lai parādītu laiku vairāk nekā 24 stundas, mēs mainām tā formātu, veicot šādas darbības:
- 1. solis: noklikšķiniet uz cilnes Sākums un izvērsiet nolaižamo izvēlni “Numura formāts” un
- 2. darbība: noklikšķiniet uz “Citi skaitļu formāti”

- 3. darbība: atlasiet Pielāgots un lodziņā Tips ierakstiet: [h]: mm; @ un noklikšķiniet uz Labi.


Mēs varam redzēt, ka ar šo formātu rezultāts mainās no 03:30 līdz 27:30 .
Tagad šis formāts nākamreiz, kad mums tas būs nepieciešams, tiktu saglabāts sarakstā “Tips”.
3. piemērs
Pieņemsim, ka mēs vēlamies pievienot vēlamo laika intervālu Excel noteiktā laikā: Lai to izdarītu, mēs dalām stundu, minūšu vai sekunžu skaitu ar atbilstošās vienības skaitu vienā dienā (24 stundas, 1440 minūtes , 86400 sekundes) un pievienojiet iegūto koeficientu dotajam laikam:
1. gadījums: kad pievienojamais laiks ir mazāks par 24 stundām:

Mēs varam redzēt, ka šūnā A2 ir sākotnējais laiks un stundu skaits, ko mēs tam vēlamies pievienot, ir ietverts šūnā B2. Tagad šī divreizējo vērtību pievienošana tiek veikta šādi:
= Sākotnējais laiks + (pievienojamo stundu skaits / 24)
Tātad mēs redzam, ka, pievienojot laikam 4 stundas: 12:00, mēs iegūstam rezultātu kā 16:00, kas ir taisnība.
Tagad to var panākt, izmantojot funkciju TIME () šādi:
= Sākotnējais laiks + LAIKS (pievienojamo stundu skaits, 0,0)

Tātad mēs redzam, ka mēs iegūstam to pašu rezultātu, izmantojot arī funkciju TIME ().
Tomēr funkciju TIME () šādā veidā var izmantot tikai tad, ja mēs vēlamies pievienot mazāk nekā 24 stundas.
2. gadījums: kad programmā Excel pievienojamais laiks pārsniedz 24 stundas:

Mēs varam redzēt, ka šūnā A4 ir sākotnējais DateTime un stundu skaits, ko mēs tam vēlamies pievienot, ir iekļauts B4 šūnā. Tagad šī divreizējo vērtību pievienošana tiek veikta šādi:
= Sākotnējais laiks + (pievienojamo stundu skaits / 24)
Tātad mēs redzam, ka šai formulai nav ierobežojumu / ierobežojumu attiecībā uz stundu skaitu, kuru mēs vēlamies pievienot. Tādējādi, kad DateTime: '20 -03-2019 16:49 'tiek pievienotas 30 stundas (> 24), rezultāts tiek iegūts kā '21 -03-2019 22:49'.
3. gadījums: kad pievienojamais Excel laiks pārsniedz 60 minūtes vai 60 sekundes:
Tagad šajā gadījumā divreizējo vērtību pievienošana tiek veikta, izmantojot to pašu formulu kā iepriekš. Vienīgā atšķirība formulā ir tā:
- minūšu skaits, ko mēs vēlamies pievienot dotajam DateTime, tiek dalīts ar 1440, kad pievienojamais laiks pārsniedz 60 minūtes (jo vienai dienai ir 1440 minūtes), un formula darbojas šādi:
= Sākotnējais laiks + (pievienojamo minūšu skaits / 1440)
- sekunžu skaits, ko mēs vēlamies pievienot dotajam DateTime, tiek dalīts ar 86400, kad pievienojamais laiks pārsniedz 60 sekundes (jo vienai dienai ir 86400 sekundes), un formula darbojas šādi:
= Sākotnējais laiks + (pievienojamo sekunžu skaits / 86400)
Atceramās lietas
- Formulas šūnai mēs varam piemērot pielāgotu / datuma / laika formātu, ja aprēķinātais laiks tiek parādīts kā decimālskaitlis.
- Lai ļautu automātiski formatēt laika vērtības, kuras, saskaitot kopā, pārsniedz 24 stundas, 60 minūtes vai 60 sekundes, programmā Excel varam izmantot šādus pielāgotos skaitļu formātus un funkciju SUM ():
Stundām - [h]: mm: ss
Minūtes - [m]: ss
Par sekundēm - [ss]
- Pielāgoto stundu formāts jau ir izveidots programmā Excel, tomēr darbgrāmatām, kurām tās nepieciešamas, ir jāizveido minūšu un sekundes formāts.
- Pielāgotie laika formāti darbojas tikai pozitīvām laika vērtībām.
- Šūnai piemērots laika formāts mainītu tikai tās attēlojuma attēlojumu, nemainot šūnas vērtību.
- Vispirms mēs varam apkopot laika vērtības un pēc tam formatēt rezultātu pēc nepieciešamības.
- Ja šūna pēc pielāgotā formatējuma izmantošanas parāda kaut ko līdzīgu #####, tas varētu būt tāpēc, ka šūna nav pietiekami plaša, lai parādītu datuma un laika vērtību. Tātad to var novērst, paplašinot kolonnas platumu programmā Excel.