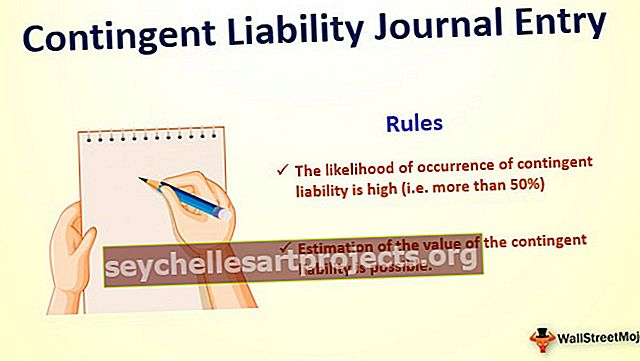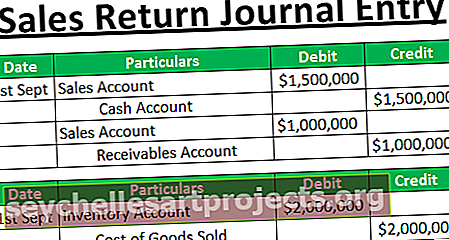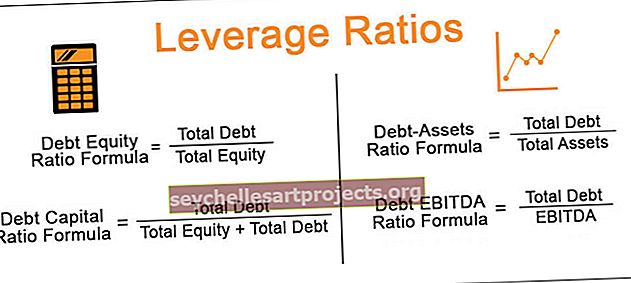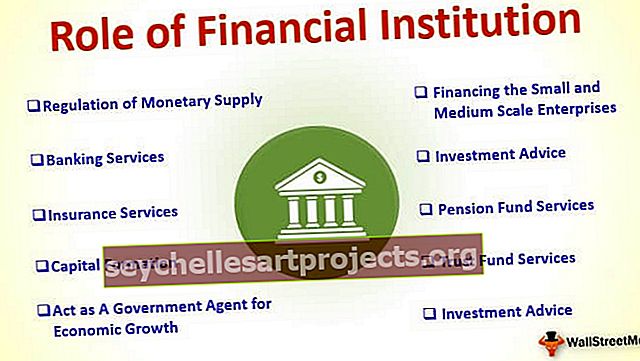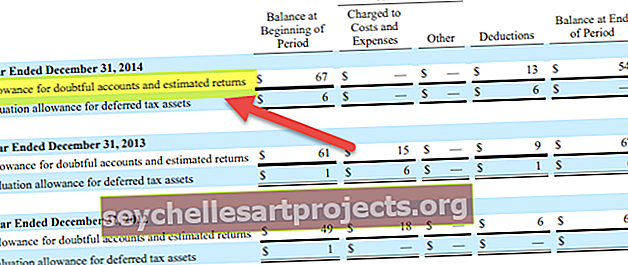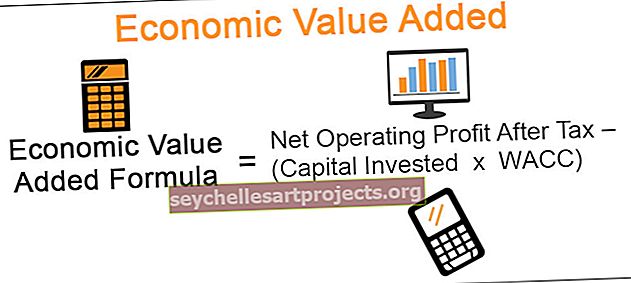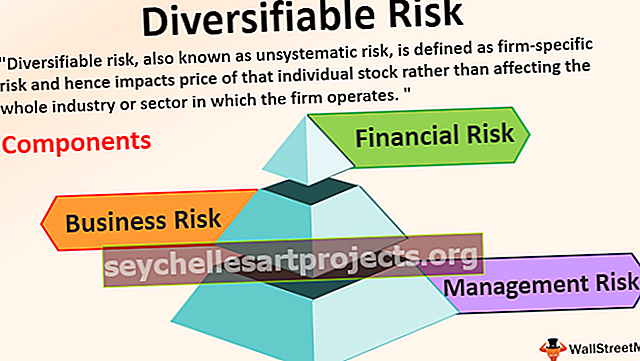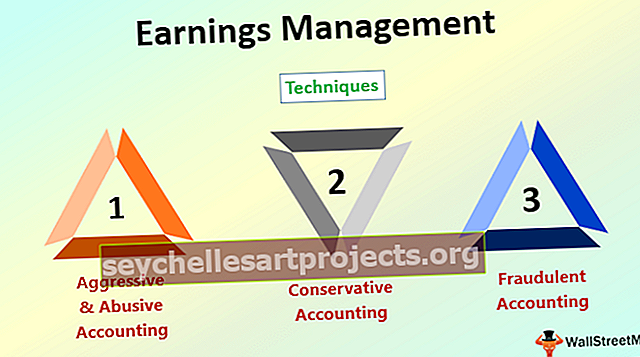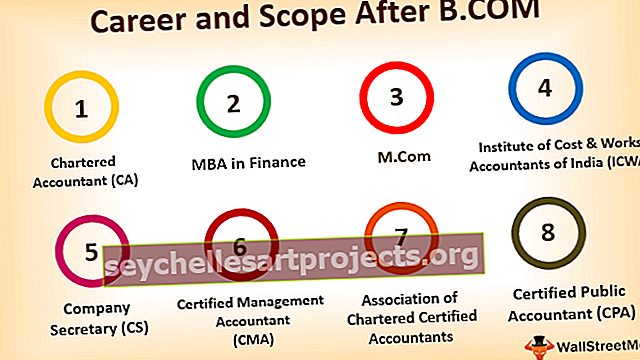VBA ievietot kolonnas | Kā ievietot kolonnu Excel darblapā ar VBA?
Parasti Excel darblapā mums ir divas dažādas kolonnu pievienošanas vai ievietošanas metodes, no kurām viena ir īsinājumtaustiņš un otra, izmantojot peles labo pogu noklikšķiniet un ievietojiet metodi, bet VBA mums ir jāizmanto ievietošanas komanda un viss kolonnu paziņojums, lai pievienotu jebkuru kolonnu, triks ir tas, ka, ja mums jāievieto viena kolonna, mēs sniedzam vienu kolonnu atsauci, bet vairākām kolonnām mēs sniedzam vairākas kolonnu atsauces.
Ievietojiet kolonnas programmā Excel, izmantojot VBA
Kā daļu no VBA koda mums, iespējams, vajadzēs ievietot dažas slejas mūsu datu lapā, lai tas atbilstu mūsu vajadzībām. Kolonnas ievietošana ir vienkāršs īsinājumtaustiņš darblapā, nospiežot Ctrl +, bet kā būtu ar jaunas kolonnas ievietošanu, izmantojot VBA kodu. Šajā rakstā “VBA ievietot kolonnu” mēs parādīsim kolonnu pievienošanas procesu programmā Excel un parādīsim dažādu scenāriju piemērus.
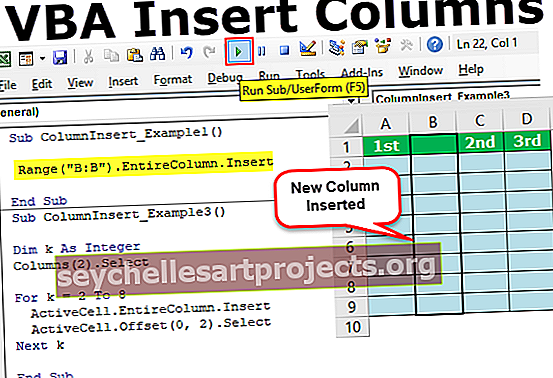
Kā ievietot kolonnas Excel darblapā, izmantojot VBA?
Varam ievietot kolonnas VBA, izmantojot rekvizītu COLUMNS un objektu RANGE. Jums ir nepieciešams, kāpēc mums ir nepieciešamas kolonnas un diapazona objekti, lai ievietotu jaunu kolonnu.
Lai ievietotu jaunu kolonnu, mums jāidentificē, kura kolonna mums jāievieto, nepasakot, pēc kuras slejas mums jāievieto, kā VBA var saprast loģiku.
Piemēram, ja vēlaties ievietot kolonnu aiz kolonnas B, jūs varat izveidot kodu šādi.
Kolonnas (“C”)
Piezīme. Iemesls, kāpēc es izmantoju C, lai ievietotu kolonnu pēc tam, jo atlasītā šūna tiks pārvietota uz labo pusi.
Kad kolonnas ir norādītas, mums ir jāpiekļūst rekvizītam “Visa kolonna”.
Kolonnas (“C”). EntireColumn
Tad mums jāizvēlas metode “Ievietot”.
Kolonnas (“C”). EntireColumn.Ievietot
Tas ievietos kolonnu aiz C slejas, un esošā C kolonna tiks pārvietota uz D.
1. piemērs - kolonnu ievietošana, izmantojot VBA diapazona objektu
Tagad apskatiet kolonnas ievietošanas veidu, izmantojot objektu RANGE. Lai to izdarītu, aplūkojiet tālāk sniegtos piemērus.

Tagad es vēlos, lai VBA ievieto kolonnu pēc kolonnas A, lai izveidotu kodu, veiciet tālāk norādītās darbības.
1. darbība: sāciet apakšprocedūru.
2. darbība: Atveriet objektu Range .
Kods:
Apakškolona Ievietot_piemērs1 () diapazons (beigu apakšgrupa

3. solis: Tagad miniet kolonnu divkāršās pēdiņās .
Kods:
ApakškolonnaIevietot_piemērs1 () Diapazons ("B: B") Beigu apakšgrupa

4. solis: Tagad izvēlieties rekvizītu Visa kolonna .
Kods:
Apakšs kolonnaIevietot_piemēru1 () diapazons ("B: B"). Ent Beigas Apakšgrupa

5. solis: Pēc rekvizīta Visa kolonna atlasīšanas izvēlieties metodi “Ievietot” .
Kods:
Apakšs kolonnaIevietot_piemērs1 () diapazons ("B: B"). EntireColumn.ins Beigas apakšdaļa

Tagad jūsu kods izskatās šādi.
Kods:
Apakšs kolonnaIevietot_piemērs1 () diapazons ("B: B"). EntireColumn.Ievietot beigu apakšsadaļu
Palaidiet kodu, tas ievietos jauno B kolonnu.

2. piemērs - ievietojiet vairākas kolonnas
Piemēram, ja pēc A slejas vēlaties ievietot divas jaunas kolonnas, mums jāpiemin divas kolonnu adreses.
Kods:
Apakšs kolonnaIevietot_piemērs1 () diapazons ("B: C"). EntireColumn.Ievietot beigu apakšsadaļu
Iepriekš minētais kods aiz A slejas ievietos divas kolonnas.

3. piemērs - ar metodi “Tikai” ievietot
Mēs varam ievietot jaunu kolonnu, izmantojot vienīgo metodi “Ievietot”, nepiekļūstot rekvizītam Visa kolonna. Šim nolūkam sapratīsim “ievietošanas” metodes sintaksi.
Izteiksme.Ievietot ([Shift], [Copy Origin])
[Shift]: Kad mēs ievietojam jauno kolonnu, vai mums ir nepieciešams, lai kolonnas pārietu uz labo pusi vai pārietu uz lejupējo pusi rindu gadījumā. Šeit mēs varam izmantot divas opcijas “xlToRight” un “xlDownTo”
[Copy Origin]: Tas norādīs tikko ievietotās kolonnas formātu. Vai formāts ir nepieciešams no kolonnas kreisās puses vai no iepriekš minētajām šūnām. Šeit mēs varam izmantot divas opcijas “xlFormatFromLeftOrAbove” un “xlFormatFromRightOrBelow”.
Tālāk ir sniegts koda piemērs jums.
Apakškolona Ievietot_piemērs1 () diapazons ("B: B"). Ievietojiet Shift: = xlToRight, Copyorigin: = xlFormatFromLeftOrAbove End Sub
4. piemērs - kolonnu ievietošana, izmantojot VBA rekvizītu COLUMNS
Mēs redzējām, kā VBA ievietot kolonnas, izmantojot objektu RANGE, tagad parādīsim, ka kolonnas var ievietot, izmantojot rekvizītu “COLUMNS”.
Atveriet īpašumu COLUMNS.
Kods:
ApakškolonnaIevietot_piemērs2 () Kolonnas (beigu apakšgrupa

Kolonnu šeit var norādīt divos veidos. Viens izmanto kā parasti alfabētiskas atsauces, bet otrs - kolonnu numurus.
Ja vēlaties ievietot kolonnu aiz kolonnas A, kods būs SLEJAS (“B”). Ja izmantojat ciparu atsauci, kods būs SLEJAS (2).
Kods:
Apakšs kolonnaIevietot_piemērs2 () kolonnas ("B"). Beigu apakš

Tagad jums rodas problēma, jo, izmantojot īpašumu COLUMNS, mēs nevaram piekļūt IntelliSense sarakstam.
Kods:
ApakškolonnaIevietot_piemērs2 () Kolonnas ("B"). Visa beigu apakšgrupa

Šeit mums ir jāpārliecinās, ko mēs darām. Tāpēc es vispirms parādīju objektu RANGE.
Kods:
Apakš kolonnaIevietot_piemērs2 () kolonnas ("B: B"). EntireColumn.Ievietot beigu apakšsadaļu
5. piemērs - ievietojiet alternatīvas kolonnas
Pieņemsim, ka jums ir tādi dati kā zemāk redzamajā attēlā.

Ja vēlaties ievietot jaunas kolonnas pēc katras alternatīvās rindas, mums jāizmanto VBA cilpas. Zem koda tas ir pielāgots kods jums.
Kods:
Apakš kolonnaIevietot_piemērs3 () Dim k kā veselas kolonnas (2). Atlasiet K = 2 līdz 8 ActiveCell.EntireColumn.Ievietojiet ActiveCell.Offset (0, 2). Atlasiet Nākamais k Beigas Apakšsadaļa
Tas kolonnu ievietos šādi.

6. piemērs - ievietojiet kolonnu, pamatojoties uz šūnas vērtību
Mēs varam ievietot arī kolonnu, pamatojoties arī uz šūnu vērtību. Piemēram, apskatiet tālāk minētos datus.

Šeit es vēlos ievietot kolonnu, ja pirmās rindas šūnas vērtība ir “Gads”, un maniem datiem pēc jaunu kolonnu ievietošanas tas vajadzētu patikt.

Lai veiktu šo uzdevumu, izmantojiet zemāk esošo kodu.
Kods:
Apakšs kolonnaIevietot_piemērs4 () Dim k kā vesels skaitlis Dim x Kā vesels skaitlis x = 2 K = 2 līdz 12 Ja šūnas (1, x) .Vērtība = "Gads", tad šūnas (1, x) .EntireColumn.Ievietot x = x + 1 Beigas Ja x = x + 1 Nākamais k Beigu apakšdaļa
Šo VBA Insert Columns Excel varat lejupielādēt šeit. VBA ievietot kolonnu Excel veidni