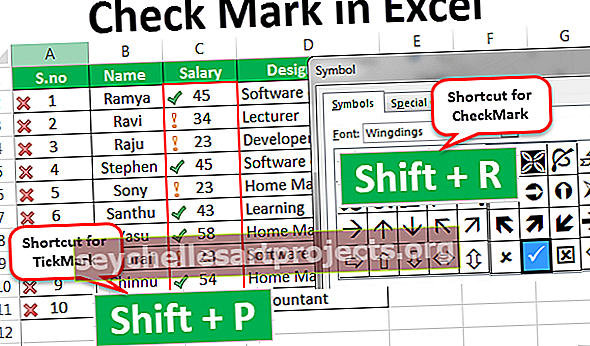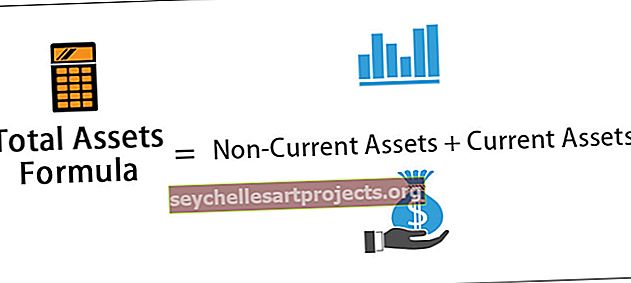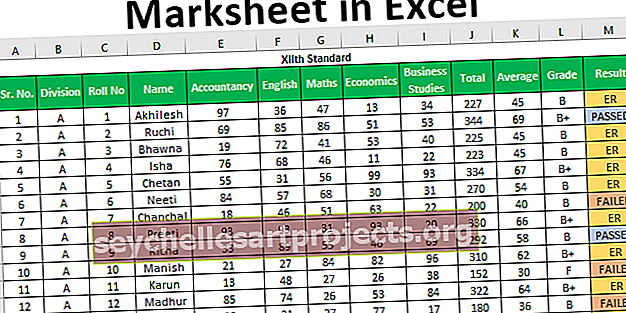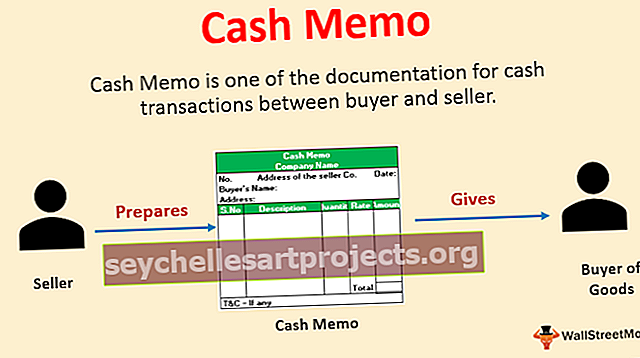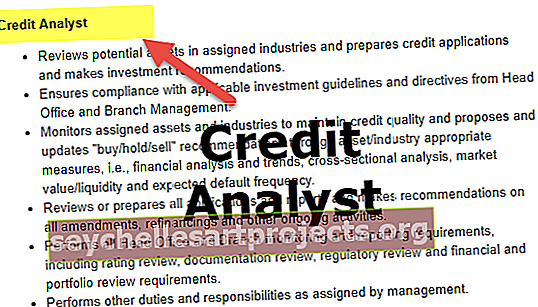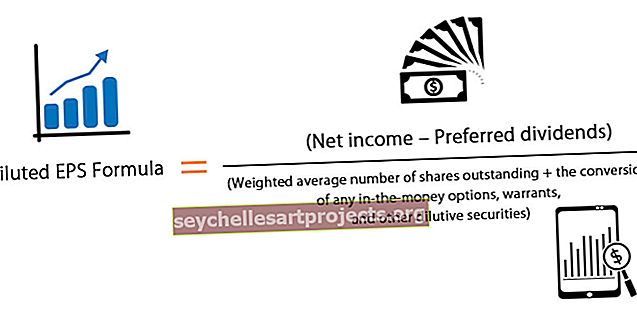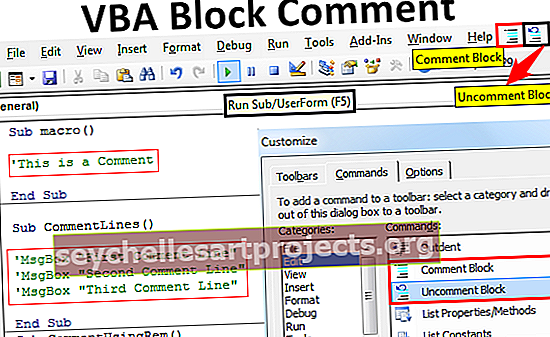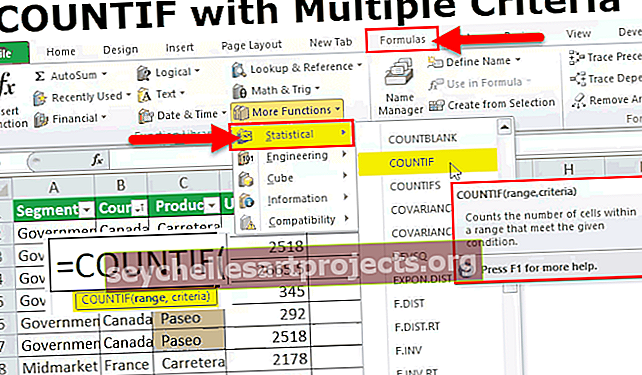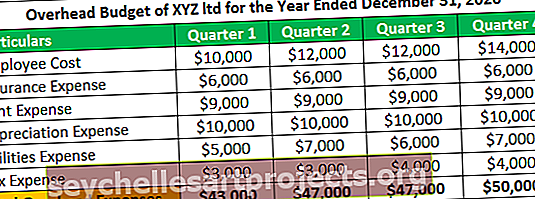Mēnešus pievienojiet datumam programmā Excel, izmantojot funkciju EDATE (ar piemēru)
Pievienojiet mēnešus datumam, izmantojot funkciju EDATE (soli pa solim ar piemēriem)
Programmā Excel mums ir iebūvēta funkcija ar nosaukumu EDATE, kas piegādātajam datumam pievieno noteiktu mēnešu skaitu, atgriež nākamo norādīto mēnesi tajā pašā dienā. Pirms parādīšu, kā lietot EDATE programmā Excel, ļaujiet man jūs iepazīstināt ar funkcijas EDATE sintaksi.
= EDATE (sākuma_datums, mēneši)
Pieņemsim, ka esat uzņēmis televizoru EMI 6 mēnešus. EMI tiks atskaitīta katra mēneša 5. datumā. Tagad jums ir jāizveido EMI diagramma ar vienu un to pašu datumu katram mēnesim. Pirmais EMI notiek 05.02.2019.

Nākamajās piecās rindās mums būs vajadzīgi 2019. gada 5. marts, 2019. gada 5. aprīlis un tā tālāk nākamajos 5 mēnešos.
1. darbība: B2 šūnā atveriet funkciju EDATE.

2. solis: sākuma datums ir mūsu iepriekšējais mēnesis, ti, B2 šūnu mēnesis.

3. solis: Nākamā lieta ir tas, cik mēnešus mums jāpievieno, ti, 1 mēnesis, tāpēc argumentu sniedziet 1.

4. solis: jā, mums ir nākamā mēneša izmaiņas, bet šeit nav datuma. Aizpildiet formulu līdz atlikušajām šūnām, lai viss mēneša datums būtu 5. datums.

Top 5 noderīgi piemēri
Šeit varat lejupielādēt šo Excel veidņu pievienošanas datumam datumam pievienošanu - Pievienojiet mēnešus mēnesim datuma Excel veidnei1. piemērs - atšķirīgs rezultāts februāra gadījumā
Pieņemsim, ka esat paņēmis aizdevumu, un EMI termiņš ir katra mēneša 30. datums. Pirmais notiks 2018. gada 30. oktobrī, un EMI būs paredzēts 6 mēnešus. Pielietosim funkciju EDATE, lai sasniegtu visu mēneša termiņu.
Ja pamanāt iepriekš minēto funkciju, pirmā lieta ir brīdis, kad tā beidzas 2018. gada decembrī, tā automātiski pāriet uz nākamo gadu, ti, 2019. gadu (skatiet C5 šūnu)

Otra lieta ir 2019. gada februārī, kas ir bezlēciena gads, un tam ir tikai 28 dienas. Tātad formula ir atgriezusi termiņu kā 2019. gada 28. februāri.
2. piemērs - īpašais termiņš Leap Year
Tagad ņemiet piemēru no gada, kurā ir garais gads. Lēciena gadījumā gada formula atgriezīsies 29. februārī, nevis 28. februārī.

3. piemērs - iegūstiet iepriekšējos mēnešus ar negatīvu skaitli
Mēs esam iemācījušies iegūt nākamā mēneša datumu no pašreizējā datuma. Ko darīt, ja mums ir jāsaņem iepriekšējie mēneši no pašreizējā datuma?
Pieņemsim, ka sākuma datums ir 2018. gada 5. septembris, un mums ir jāatgriežas 6 mēnešus.

Lietojiet funkciju EDATE, bet mēnešu skaitļos pievienojiet argumentu -1.

4. piemērs - citi veidi, kā programmā Excel Excel pievienot mēnešus
Mēs varam mēnešiem līdz dienām izmantot arī citas metodes. Šī ir nedaudz sarežģīta metode, bet tikai tāpēc, lai būtu zināšanas, es jums to parādīju.

Šeit funkcija DATE excel izraksta gadu, mēnesi un dienu no iepriekš minētā, bet vienīgais, ko mēs šeit esam izdarījuši, visām šūnām mēnesim pievienojam +1.
5. piemērs - EDATE ar citām funkcijām
EDATE mēs varam izmantot arī ar citām funkcijām. Pieņemsim, ka vēlaties saskaitīt rēķinu skaitu, kas izveidots no noteikta datuma līdz noteiktam datumam, mums jāizmanto funkcija EDATE.

Man ir zemāka formula, lai saskaitītu rēķinus no rēķinu skaita no 2018. gada 17. novembra līdz 2018. gada 16. decembrim.

Atceramās lietas
- Mēnešu skaitā jūs varat pievienot jebkuru skaitli. Ja datums krīt nākamajā gadā, tas automātiski mainīs arī gadu.
- Ja pāriešanas gads būs februāris, pēdējais datums būs 29., ja ne, tas būs 28. datums.
- Pozitīvs skaitlis sniegs nākamos mēnešus, bet negatīvie - iepriekšējos mēnešus.
- Ja sākuma datumam nav datuma formāta, tiks parādīta kļūda #VALUE.