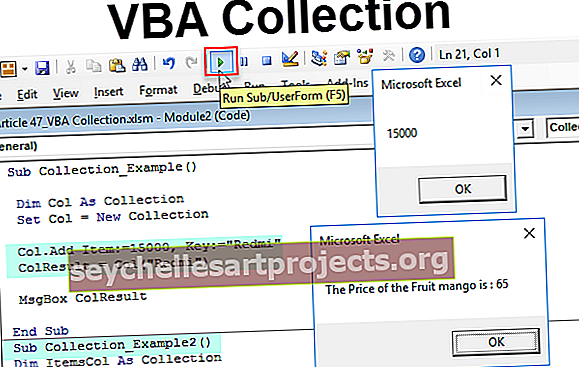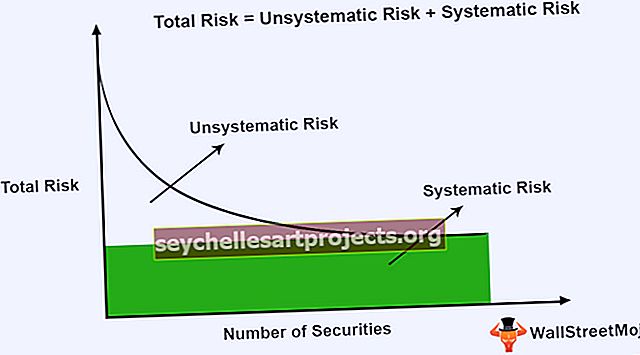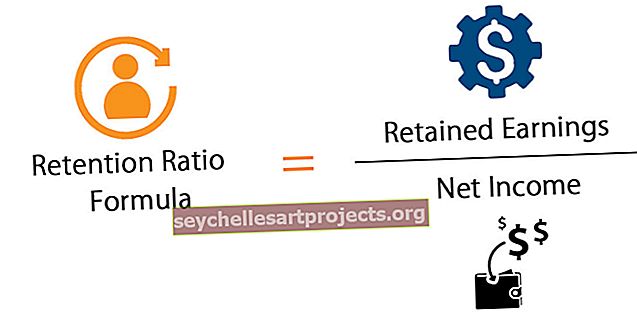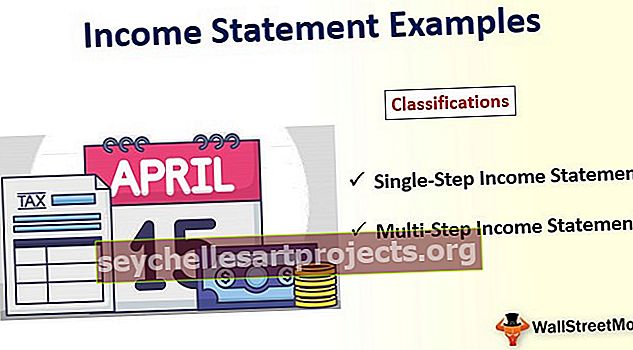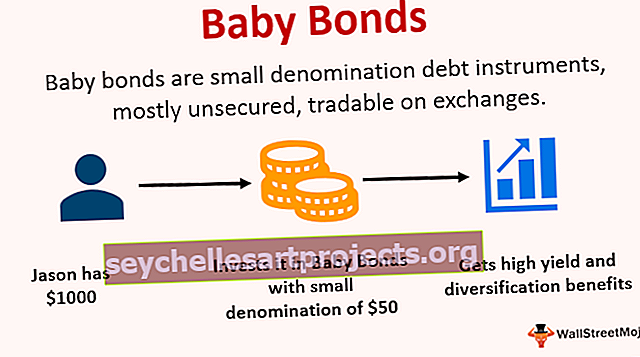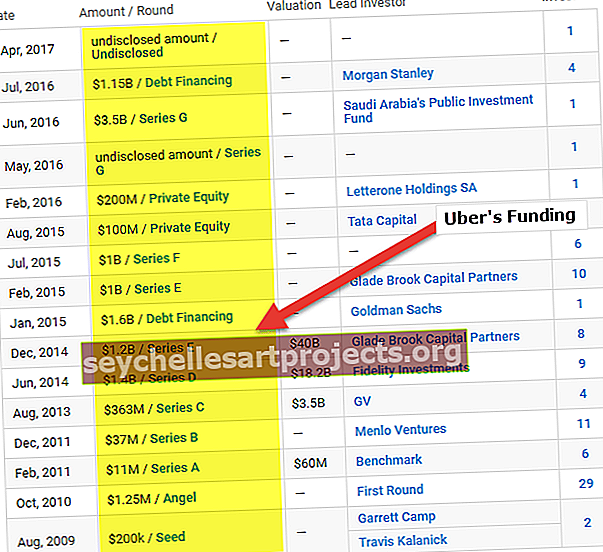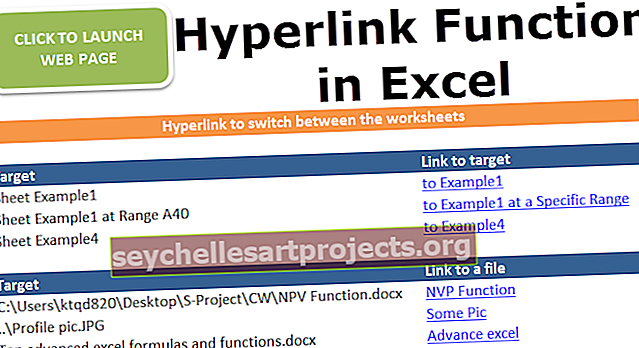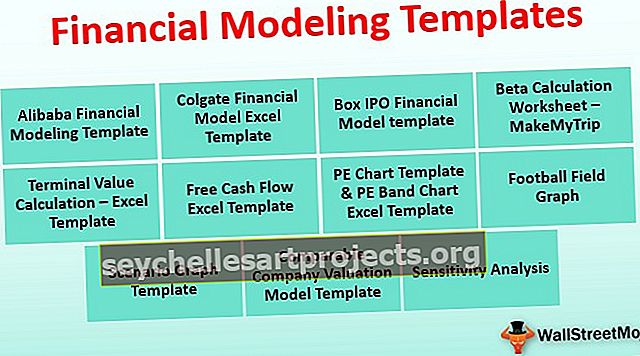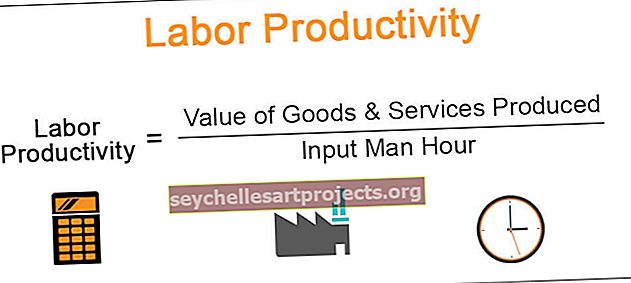Kā salīdzināt divus sarakstus programmā Excel? (izmantojot Top 6 metodes)
Kā salīdzināt divus sarakstus programmā Excel? (6 galvenās metodes)
Zemāk ir minētas 6 dažādas metodes, kuras tiek izmantotas, lai salīdzinātu divus kolonnas sarakstus programmā Excel attiecībā uz spēlēm un atšķirībām.
- 1. metode: salīdziniet divus sarakstus, izmantojot vienādās zīmes operatoru
- 2. metode: Datu saskaņošana, izmantojot rindu starpības tehniku
- 3. metode: saskaņojiet rindu atšķirību, izmantojot IF nosacījumu
- 4. metode: Datu saskaņošana pat tad, ja ir rindu atšķirība
- 5. metode: iezīmējiet visus atbilstošos datus, izmantojot nosacīto formatēšanu
- 6. metode: Daļēja saskaņošanas tehnika
Tagad sīki apspriedīsim katru no metodēm ar piemēru -
Šeit varat lejupielādēt šo Excel veidņu salīdzināšanas divu sarakstu salīdzinājumu - salīdziniet divu sarakstu Excel veidni# 1 Salīdziniet divus sarakstus, izmantojot vienādās zīmes operatoru
- 1. solis: Nākamajā slejā tūlīt pēc divām kolonnām ievietojiet jaunu kolonnu ar nosaukumu “Statuss”.

- 2. solis: Tagad ievietojiet formulu šūnā C2 kā = A2 = B2.

- 3. solis: Šī formula pārbauda, vai šūnas A2 vērtība ir vienāda ar šūnu B2. Ja abas šūnu vērtības ir saskaņotas, mēs iegūsim PATIESU kā rezultātu, vai arī mēs iegūsim rezultātu kā FALSE.

- 4. solis: Tagad velciet formulu uz šūnu C9, lai tiktu noteiktas citas vērtības,

Ja mums ir vienādas vērtības kopējās rindās, mēs saņēmām rezultātu kā PATIESA vai PATIESA.
# 2 Datu saskaņošana, izmantojot rindu starpības tehniku
Iespējams, jūs savā darbavietā neesat izmantojis “Rindu starpības” tehniku, bet šodien es jums parādīšu, kā izmantot šo paņēmienu, lai pēc kārtas salīdzinātu datus.
- 1. solis: lai rindā pa rindai iezīmētu neatbilstošās šūnas, vispirms atlasiet visus datus.

- 2. solis: Tagad nospiediet Excel īsinājumtaustiņu “ F5 ”, lai atvērtu rīku “Iet uz īpašo”.

- 3. darbība: nospiediet taustiņu F5, lai atvērtu šo logu. Tagad logā “Go-To” nospiediet cilni “Special”.

- 4. solis: Nākamajā logā “Go to Special” izvēlieties opciju “Rindu starpība”. Pēc izvēles “Rindu starpība” noklikšķiniet uz “Labi”.

Mēs iegūstam šādu rezultātu.

Kā redzat iepriekš redzamajā logā, tā ir atlasījusi šūnas visur, kur ir rindu atšķirība. Tagad aizpildiet krāsu, lai izceltu rindu starpības vērtības.

# 3 Atbilstības rindu atšķirībai, izmantojot IF nosacījumu
Kā mēs varam atstāt nosacījumu IF, ja vēlamies salīdzināt datus pa rindām. Pirmajā piemērā mums ir vai nu TRUE, vai FALSE kā rezultāts, bet kas notiks, ja mums būs nepieciešams atšķirības rezultāts, nevis noklusējuma rezultātu TRUE vai FALSE. Pieņemsim, ka jums ir nepieciešams rezultāts kā “Saskaņošana”, ja nav rindu atšķirības, un rezultātam jābūt “Neatbilst”, ja ir rindu atšķirība.
- 1. solis: vispirms atveriet IF nosacījumu šūnā C2.

- 2. darbība: lietojiet loģisko testu kā A2 = B2.

- 3. solis: ja šī loģiskā pārbaude ir PATIESA, ievadiet rezultātu kritērijus. Šajā scenārijā rezultātu kritēriji ir “Saskaņošana”, un, ja rinda nesakrīt, mums rezultāts ir nepieciešams “Neatbilst”.

- 4. solis: Lai iegūtu rezultātu, izmantojiet formulu.

- 5. solis: Tagad velciet formulu uz šūnu C9, lai tiktu noteiktas citas vērtības,

# 4 Sakritības dati, pat ja ir rindu atšķirība
Datu saskaņošana par rindu atšķirības metodēm var nedarboties visu laiku, vērtība var būt arī citās šūnās, tāpēc šajos scenārijos mums jāizmanto dažādas tehnoloģijas.
Apskatiet zemāk esošos datus tūlīt.

Iepriekš redzamajā attēlā mums ir divi skaitļu saraksti. Mums jāsalīdzina 2. saraksts ar 1. sarakstu. Tāpēc izmantosim savu iecienīto funkciju VLOOKUP.

Tātad, ja dati sakrīt, mēs iegūstam skaitli, pretējā gadījumā mēs saņēmām kļūdas vērtību kā # N / A.
Kļūdu vērtību rādīšana nemaz neizskatās labi. Tā vietā, lai parādītu kļūdu, aizstāsim tās ar vārdu “Nav pieejams”. Šim nolūkam IFERROR funkcija Excel.

# 5 Izcelt visus atbilstošos datus
Ja neesat excel formulu cienītājs, neuztraucieties, ka mēs joprojām varam saskaņot datus arī bez formulas. Izmantojot vienkāršu nosacītu formatēšanu programmā Excel, mēs faktiski varam izcelt visus divu sarakstu atbilstošos datus.
- 1. darbība: vispirms atlasiet datus.

- 2. solis: Tagad dodieties uz nosacīto formatēšanu un izvēlieties “Izcelt šūnu kārtulas >> Vērtību dublikāti”.

- 3. solis: Tagad jūs redzēsiet formatēšanas logu “Dublēt šūnu vērtības”.

- 4. solis: Excel nolaižamajā sarakstā faktiski var izvēlēties dažādas formatēšanas krāsas. Atlasiet pirmo formatēšanas krāsu un nospiediet pogu ok.

- 5. solis: Tas iezīmēs visus atbilstošos datus no diviem sarakstiem.

- 6. solis: tikai gadījumā, ja vēlaties izcelt visus atbilstošos datus, ja vēlaties izcelt neatbilstošus datus, logā “Vērtību dublikāti” izvēlieties opciju “Unikāls”.

Tas iezīmēs visas neatbilstošās vērtības.

# 6 Daļēja saskaņošanas tehnika
Mēs esam redzējuši jautājumu par nepilnīgiem vai vieniem un tiem pašiem datiem divos sarakstos. Piemēram, ja 1. saraksta datos ir “ABC Pvt Ltd” un 2. sarakstā ir tikai “ABC” . Šādos gadījumos visas mūsu noklusējuma formulas un rīki vispār netiek atpazīti. Šādos gadījumos mums ir jāizmanto īpašās zīmes zvaigznīte (*), lai saskaņotu daļējās vērtības.

1. sarakstā mums ir informācija par uzņēmuma nosaukumu un ieņēmumiem. 2. sarakstā mums ir uzņēmumu nosaukumi, bet ne precīza vērtība, kā tas ir 1. sarakstā. Šī ir sarežģīta situācija, ar kuru mēs visi esam saskārušies savā darba vietā.
Šādos gadījumos joprojām mēs varam salīdzināt datus, izmantojot īpašo rakstzīmju zvaigznīti (*).

Mēs iegūstam šādu rezultātu.

Tagad velciet formulu uz šūnu E9, lai tiktu noteiktas citas vērtības,

Aizstājzīmju zvaigznīte (*) tika izmantota, lai attēlotu jebkuru rakstzīmju skaitu, tāpēc tā pilnībā atbildīs vārda “ABC” rakstzīmei kā “ABC Pvt Ltd”.
Atceramās lietas
- Iepriekš minēto divu sarakstu salīdzināšanas paņēmienu izmantošana programmā Excel ir atkarīga no datu struktūras.
- Rindu pēc rindu atbilstība nav vislabāk piemērota, ja dati nav sakārtoti.
- VLOOKUP ir bieži izmantotā formula, lai saskaņotu vērtības.