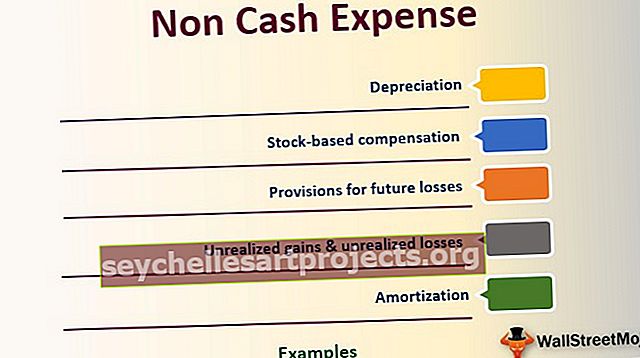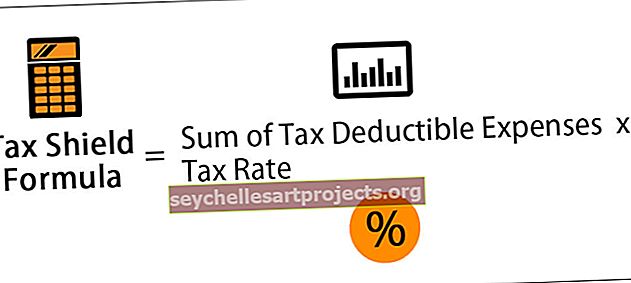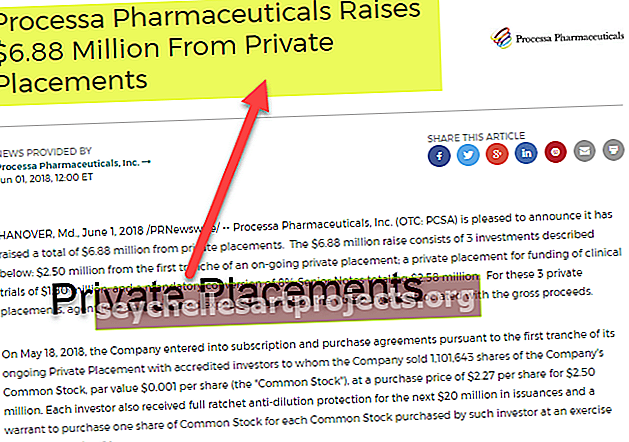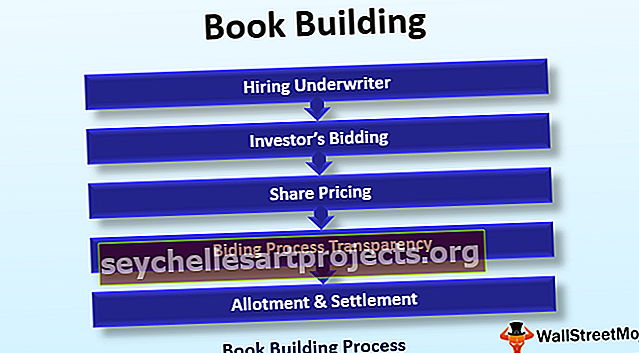Vārdu pārvaldnieks programmā Excel Kā programmā Excel izveidot, lietot un pārvaldīt vārdus?
Vārdu pārvaldnieks programmā Excel tiek izmantots nosaukto diapazonu izveidošanai vai to rediģēšanai vai dzēšanai, bet, strādājot ar formulām programmā Excel, dažreiz mēs izmantojām nosaukumus, nevis sniedzot šūnu atsauces, ja mēs vēlamies pievienot jaunu atsauci vai rediģēt jebkuru atsauci vai izdzēst, mēs varam dariet to ar nosaukumu pārvaldnieku, tas ir pieejams cilnes Formulas sadaļā Definētie vārdi.
Excel vārdu pārvaldnieks
Nosauktie diapazoni Excel formulās var tikt izmantoti kā šūnu atsauču aizstājēji. Excel vārdu pārvaldnieks tiek izmantots, lai izveidotu, rediģētu, dzēstu un atrastu citus vārdus Excel darbgrāmatā.
Excel nosaukumu pārvaldnieku var atrast cilnē “Formulas”.

Padoms: “Ctrl + F3” ir saīsne, ko izmanto, lai tam piekļūtu.

Parasti to izmanto darbam ar esošajiem nosaukumiem. Tomēr tas ļauj arī izveidot jaunu vārdu.
Kā lietot vārdu pārvaldnieku programmā Excel?
Lūdzu, veiciet tālāk norādītās darbības, lai izmantotu Excel vārdu pārvaldnieku.
Šo nosaukumu pārvaldnieka Excel veidni varat lejupielādēt šeit - vārdu pārvaldnieka Excel veidneDodieties uz cilni Formulas> Definēto nosaukumu grupa un pēc tam noklikšķiniet uz Nosaukumu pārvaldnieks. Alternatīvi, mēs varam vienkārši nospiest Ctrl + F3 (vārdu pārvaldnieka saīsne)

Lai iegūtu jaunu nosaukto diapazonu, noklikšķiniet uz pogas “Jauns”.

Noklikšķinot uz pogas “Jauns”, tiks parādīts zemāk redzamais logs.

Ierakstiet nosaukumu, kuru vēlaties piešķirt savam diapazonam, kā arī šūnas, uz kurām tā atsauksies sadaļā “Atsaucas”.
Vārdu pārvaldnieka piemēri programmā Excel
Vārdu pārvaldnieku var izmantot, lai izveidotu, rediģētu, dzēstu un filtrētu Excel vārdus. Zemāk mēs redzēsim vienu katra piemēru kopā ar viņu paskaidrojumiem.
1. piemērs - nosaukto diapazonu izveidošana, rediģēšana un dzēšana programmā Excel
Pieņemsim, ka mēs vēlamies atsaukties uz šūnām diapazonā B2: E2 ar nosaukumu “tuvu”. Lai to izdarītu, rīkojieties šādi.
- Dodieties uz cilni Formulas> Definēto nosaukumu grupa un pēc tam noklikšķiniet uz Nosaukumu pārvaldnieks. Alternatīvi, mēs varam vienkārši nospiest Ctrl + F3 (Excel saīsne vārdu pārvaldniekam)

- Lai iegūtu jaunu nosaukto diapazonu, noklikšķiniet uz pogas “Jauns”.

- Pēc tam sadaļā Name ierakstiet “Near” un sadaļā Atlasiet B2: E2 un noklikšķiniet uz OK.

- Pēc tam jūs varat redzēt nosaukumu “Netālu”, kas izveidots, noklikšķinot uz “Excel Name Manager”.

- Jūs varat redzēt citas iespējas, piemēram, rediģēt un dzēst. Pieņemsim, ka vēlaties rediģēt šūnas atsauci. Pēc tam vienkārši atlasiet attiecīgo nosaukto diapazonu (šeit “netālu”), noklikšķiniet uz “Rediģēt” un mainiet konfigurāciju.

- Līdzīgi, lai dzēstu, atlasiet attiecīgo nosaukto diapazonu un noklikšķiniet uz “Dzēst”.

Ja vēlaties vienlaikus izdzēst vairākus nosauktos diapazonus, jums ir jāatlasa atbilstošie, nospiežot pogu “Ctrl”. Tiks atlasīti visi atbilstošie, un tad jums vienkārši jānoklikšķina uz “Dzēst”. Lai izdzēstu visus nosaukumus, atlasiet pirmo, nospiediet taustiņu Shift un pēc tam noklikšķiniet uz pēdējā nosauktā diapazona. Tādā veidā visi tiks atlasīti, pēc tam vienkārši noklikšķiniet uz “Dzēst”.
2. piemērs - Excel nosaukuma izveide konstantai
Ne tikai nosauktie diapazoni, bet arī Excel ļauj mums definēt nosaukumu bez šūnas atsauces. To var izmantot, lai izveidotu nosaukto konstanti.
Pieņemsim, ka aprēķinos vēlaties izmantot konversijas koeficientu. Tā vietā, lai katru reizi atsauktos uz šo vērtību, mēs varam piešķirt šo vērtību nosaukumam un izmantot šo vārdu savās formulās.
Piemēram: 1 km = 0,621371 jūdze
- Vispirms izveidosim nosaukto diapazonu, kas pēc tam tiks izmantots formulā. Cilnē Formula noklikšķiniet uz Nosaukumu pārvaldnieks.

- Noklikšķinot uz Nosaukumu pārvaldnieks, tiks atvērts logs, noklikšķinot uz Jauns.

- Laukā “Name Box” ierakstiet “Km_In_Miles” un sadaļā “Reference Box” norādiet vērtību kā 0.621371,

- Pēc tam jūs varat redzēt nosaukumu “Km_In_Miles”, kas izveidots, noklikšķinot uz “Excel Name Manager”.

- Ikreiz, kad vēlaties izmantot vārdu formulā, ierakstiet to un redzēsiet to atlasāmo ieteikumu sarakstā.

- Tātad atbilde būs,

- Pēc tam velciet plus zīmi, lai saņemtu atbildi visiem.

3. piemērs - formulas nosaukuma definēšana
Līdzīgi kā iepriekš, mēs varam piešķirt nosaukumu Excel formulai.
Pieņemsim, ka A slejā ir to cilvēku vārdi, kuri piedalījās skrējienā, un es vēlos uzzināt to cilvēku skaitu, kuri piedalījās. Vienkārši izveidosim tam nosaukto formulu.
- Izveidojiet nosaukto diapazonu “Run_Number”, veicot iepriekš norādītās darbības. Tātad, logā Jauns nosaukums ierakstiet šādus atribūtus un noklikšķiniet uz Labi.

- Pēc tam izmantojiet šo nosaukto diapazonu šādi, tas sniegs pareizo dalībnieku skaitu.

Piezīme: Ja šūnas, uz kurām atsaucas, atrodas pašreizējā lapā, tad Excel formulā nav jānorāda lapas numurs. Tomēr pirms šūnas / diapazona atsauces pievienojiet lapas nosaukumu, kam seko izsaukuma zīme, ja atsaucaties uz šūnām citā darblapā.
Noteikumi vārda pārvaldniekam programmā Excel
- Mazāk par 255 rakstzīmēm
- Nevar saturēt atstarpes un lielāko daļu pieturzīmju
- Jāsāk ar burtu, pasvītrojumu (“_”) vai slīpsvītru (“\”)
- Nevar būt nosaukumi, piemēram, šūnu atsauces. Piemēram, B1 nav derīgs nosaukums
- Vārdi nav reģistrjutīgi
- Diapazona nosaukumam var izmantot viena burta nosaukumu. Tomēr tie nevar būt “c”, “C”, “r” vai “R”
Darbības jomas prioritāte
Darblapas līmenim ir virsraksts pār darbgrāmatas līmeni.
Excel nosaukuma darbības joma var būt vai nu darblapas, vai darbgrāmatas līmenī.
Darblapas līmeņa nosaukums tiek atpazīts tikai šajā darblapā. Lai to izmantotu citā darblapā, mums būs jāpievieno darblapas nosaukums, kam seko izsaukums līdz nosauktajam diapazonam.
Darbgrāmatas līmeņa nosaukums tiek atpazīts jebkurā darbgrāmatas darblapā. Lai citā darbgrāmatā izmantotu citas darbgrāmatas nosaukuma diapazonu, nosauktajam diapazonam jāpievieno darbgrāmatas nosaukums, kam seko izsaukuma zīme.
4. piemērs - filtri programmā Excel Name Manager
Excel vārdu pārvaldniekam ir arī filtrēšanas funkcionalitāte, lai filtrētu attiecīgos nosauktos diapazonus. Lūdzu, skatiet ekrānuzņēmumu zemāk.

Šeit jūs varat redzēt atbilstošos kritērijus attiecīgo nosaukto diapazonu filtrēšanai. Atlasiet to, kuru vēlaties ierobežot, un pēc tam dariet visu, ko vēlaties.
Atceramās lietas
- Atveriet Excel pārvaldnieku: “Ctrl + F3”
- Lai iegūtu visu Excel nosaukto diapazonu sarakstu, izmantojiet F3
- Nosauktie diapazoni nav reģistrjutīgi