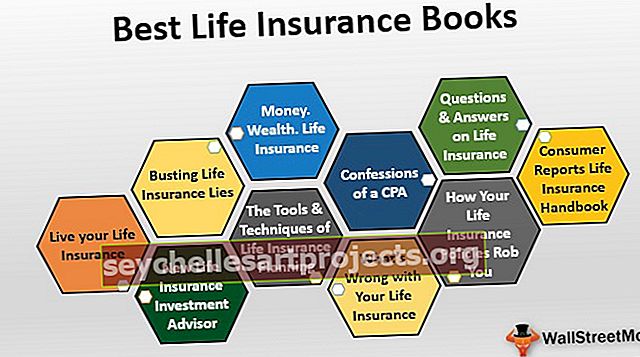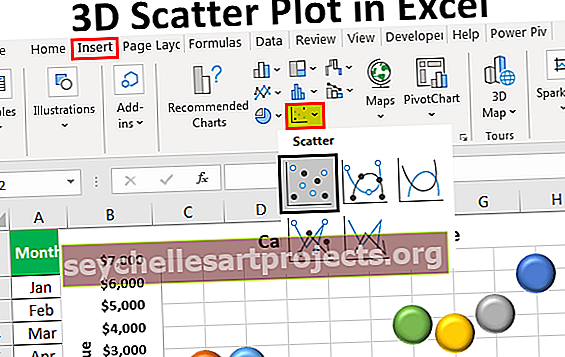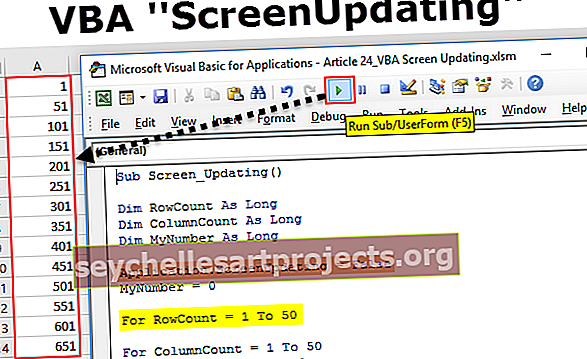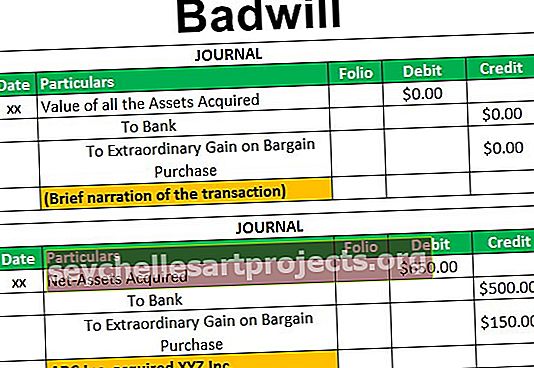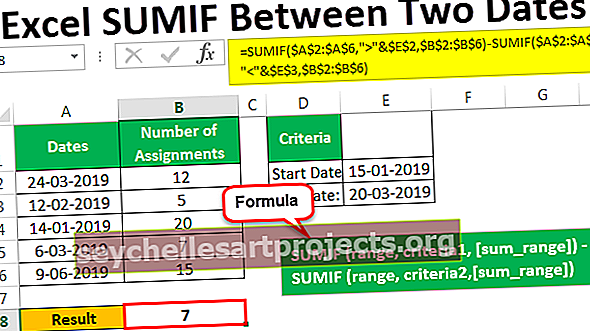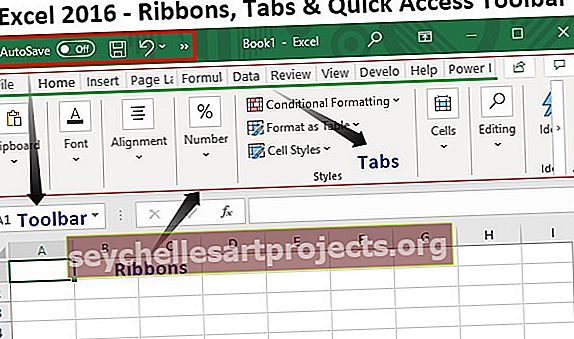Pārbaudiet atzīmi programmā Excel | Kā ievietot atzīmi / atzīmi? | Piemēri
Kas programmā Excel ir atzīmes / atzīmes (✓) simbols?
Excel atzīme, kas tiek izmantota, lai parādītu, vai dotais uzdevums ir paveikts vai nē, atcerieties, ka tas atšķiras no izvēles rūtiņas, ir trīs vienkāršas metodes, kā ievietot atzīmi programmā Excel, pirmā tikai kopē atzīmi un ielīmē to turpretī otrā iespēja ir simbola ievietošana no ievietošanas cilnes, bet trešais - kad mēs mainām fontu uz tinumiem 2 un nospiežam īsinājumtaustiņu SHIFT + P.
Atzīmes / Atzīmēšanas atzīmes var izmantot kā pogas, lai veidotu mūsu rakstītā satura stilu. To var ilustrēt no šī piemēra.

Iepriekš minētajā piemērā dati programmā Excel tiek attēloti kā dažādi punkti, izmantojot atzīmes atzīmi.
Atzīmi var izmantot, lai validētu datus programmā Excel. Šeit ir zemāk redzamais piemērs.

Šeit iepriekš minētajā piemērā pieņemtais nosacījums ir alga> = 45, tāpēc visiem datiem, kas pārsniedz 45, tas parāda atzīmi, bet visiem pārējiem datiem, kas mazāki par 45, - izsaukuma simbols.
Kā padarīt atzīmi programmā Excel?
Atzīme ir lieliska opcija programmā Microsoft Excel, tā atrodas cilnē “Ievietot” un laukā “Simbols”.

Ja noklikšķinām uz “Symbol”, tiek parādīts dialoglodziņš, kā parādīts zemāk.

Pēc (✓) ievietošanas vajadzīgajā šūnā mēs varam mainīt tekstu, kas saistīts ar atzīmi.
Lietotāji var mainīt lietotāja definēto tekstu atzīmes laukam.
To var izdarīt ar šādu procesu.
Pēc izvēles rūtiņas ievietošanas no izstrādātāja opcijas pēc tam ar peles labo pogu noklikšķiniet uz izvēles rūtiņas šūnas un atlasiet opciju Rediģēt tekstu.

Rakstiet lietotāja definētu tekstu izvēles rūtiņas teksta vietā.

Excel atzīmes tiek izmantotas, lai izveidotu izvēles rūtiņas, kā arī kontrolsarakstu, kas tiek izmantots vienas vai vairāku opciju izvēlei vienlaikus.
7 galvenie veidi, kā ievietot atzīmi (✓ atzīmi) programmā Excel
Šo Check-Mark-Excel-Template varat lejupielādēt šeit - Check-Mark-Excel-Template# 1 - izmantojot ērču simbola opciju programmā Excel
Tā kā mēs zinām, ka Microsoft Office atbalsta daudzus simbolus programmā Excel, atzīme ir arī viens no simboliem.
Šajā cilnē Iet uz ievietošanu atlasiet opciju “Simboli”.

Parādīsies dialoglodziņš, kā parādīts zemāk redzamajā attēlā.

Šajā opcijā Fonts atlasiet fontu “wingdings”, un jūs atradīsit daudz simbolu, un tagad velciet ritjoslu līdz beigām, un tad programmā Excel būs divas atzīmes vai atzīmes.

Nākamā lieta ir rakstzīmju kods. Checkmark rakstzīmju kods ir “252” un “254”. Tagad ir pienācis laiks izvēlēties simbolu, kuru mēs vēlamies, ti, ja lietotājs excel vēlas tikai atzīmi, tad “252” ir rakstzīmes kods

Vai arī, ja lietotājs vēlas izmantot atzīmi, kas atrodas kvadrātveida lodziņā, rakstzīmju kods ir “254”.

# 2 - Rakstzīmju koda izmantošana
1. darbība: novietojiet kursoru šūnā, kurā vēlaties ievietot atzīmi. Dodieties uz cilni “Sākums” un tagad mainiet fonta iestatījumus uz “Spārni”.

2. solis: Tagad, rakstot rakstzīmes kodu, noklikšķiniet un turiet taustiņu “ALT” un pēc tam atlaidiet taustiņu “ALT”. Ievadītais simbols tiks parādīts vēlamajā šūnā.

Atzīmes simbola rakstzīmju kods ir “0252”, bet rūtiņas rūtiņas kods kvadrāta lodziņā ir “0254”.
# 3 - Tastatūras īsinājumtaustiņa excel taustiņa izmantošana, lai ievietotu atzīmi
Arī šai šūnai vai šūnu kolonnai, kur mēs vēlamies ievietot atzīmi, cilnē Sākums ir jābūt Fonta iestatījumiem. Fonta iestatījumos fonta stilam jābūt “Wingdings 2” vai “Webdings” .
Sadaļā “Spārni” ir divas saīsnes atzīmēm . Ir šādi.
1. saīsne: Shift + P ērces zīmes simbola ievietošanai Excel


2. saīsne: Shift + R, lai atzīmētu atzīmi kvadrātveida lodziņā.


Excel īsinājumtaustiņi pārbaudēm fontu stilā “Webdings”.
Iepriekš minētais fontu iestatījumu noteikums ir jāievēro tāpat kā ar “Wingdings”.
Tastatūras saīsne: “a” ir saīsne šai fonta stilā esošajai atzīmei.
# 4 - Char funkciju izmantošana
Papildus formulām un saīsnēm Microsoft Excel atbalsta arī daudzas funkcijas.
Char () ir Excel funkcija, kas vienmēr parādīs rakstzīmes, īpašos simbolus utt.
Piemērs: char (252)

= IF (C2 = 0, CHAR (252), "")

# 5 - Opcijas izmantošana nosacītā formatēšanā
Šim nolūkam atlasiet cilni Sākums, pēc tam pārejiet uz nosacīto formatēšanu un nolaižamajā izvēlnē atlasiet opciju Ikonu kopas.

Pēc tam savos datos varat redzēt atzīmes atbilstoši nosacījumiem.

# 6 - izmantojot ASCII kodu
Pārbaudes zīmes ASCII kods tiek iegūts, izmantojot rakstzīmi ASCII. CheckMark ASCII raksturs ir Ü, un Checkmark ASCII kods ir 252.
# 7 - No Bullet bibliotēkas
Ērces zīmes simbolu var atrast programmā Bullet Library.
To var izmantot kā aizzīmes opciju.
Šajā cilnē Sākums -> Aizzīmju bibliotēka -> atlasiet Atzīmēt atzīmi.
Iezīmes (✓) simbola darbība programmā Excel>
- Tāpat kā parastais teksts un citas ciparu rakstzīmes, arī simboli rīkojas tāpat.
- Lietojot stilus, mēs varam izdarīt atzīmi “Bold” vai “Italic”
- Šūnu krāsu mēs varam aizpildīt ar nepieciešamo krāsu.
- Ērču zīmes krāsu mēs varam mainīt uz citu, mainot to no cilnes Sākums.
- Līdzīgi kā izvēles rūtiņā excel, ir vēl viena iespēja, kuru mēs varam izmantot manuāli, un mēs varam pārbaudīt šo opciju, kad vien tas ir nepieciešams. To sauc par izvēles rūtiņu.
Atceramās lietas
- Atšķirībā no radio pogām programmā Excel, šo atzīmi var atlasīt vairākos skaitļos.
- Šo izvēles rūtiņu var izmantot, aizpildot visas aptaujas veidlapas vai pieteikuma veidlapas, lai atlasītu kritērijus.
- Atzīme tiek izmantota arī, lai atlasītu obligātās opcijas, lasot konfidencialitātes politiku utt.