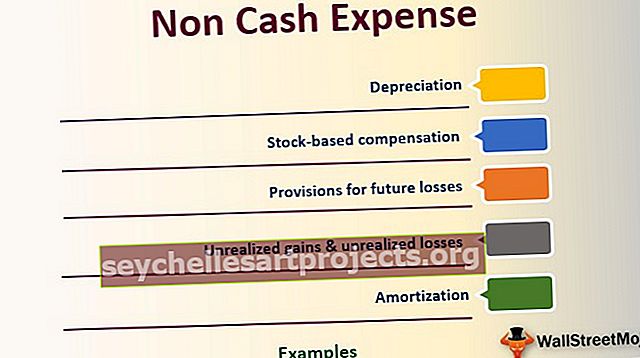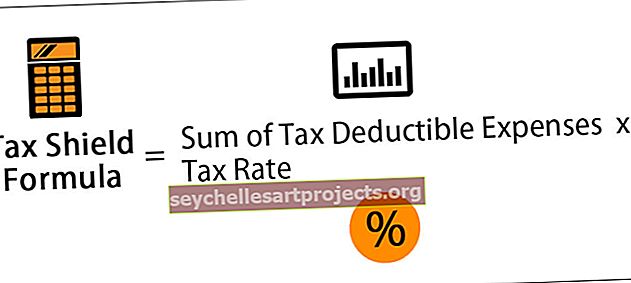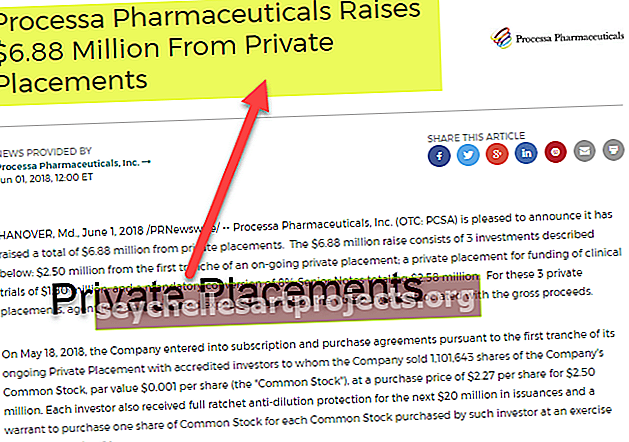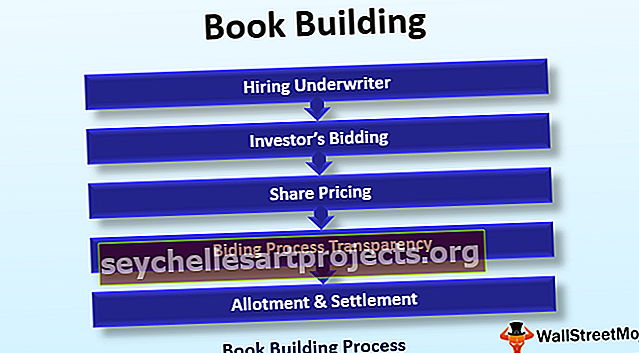Excel saraksta veidne | Izveidojiet bezmaksas darbinieku saraksta veidni
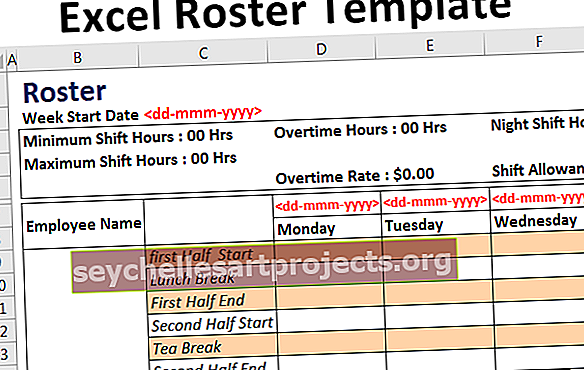
Bezmaksas darbinieku saraksta veidne programmā Excel
Runājot par biznesa vadību, viņiem ir jāseko katra darbinieka produktivitātei. Tas galvenokārt notiek tāpēc, ka daudziem uzņēmumu īpašniekiem norēķini par darbiniekiem ir tieši proporcionāli darba stundu skaitam, un uzņēmuma īpašniekam ir jāpaziņo šāda informācija ar klientu. Šajā rakstā mēs redzēsim divus dažādus veidus, kā izveidot Excel saraksta veidni.
Apskatīsim šīs divas metodes pa vienai:
2 veidi, kā izveidot bezmaksas Excel žurnāla veidni
Šo Roster Excel veidni varat lejupielādēt šeit - Roster Excel veidne1. metode - tiešsaistes veidnes
Izpildiet tālāk norādītās darbības, lai kā lejupielādējamu veidni izmantotu vienu no tūkstošiem bezmaksas Excel sarakstā, kas atrodas programmā Excel.
1. darbība: atveriet jaunu Excel failu un dodieties uz izvēlni Fails> Jauns.

2. solis: Tiklīdz noklikšķināsit uz Jauns, jūs redzēsit meklēšanas lodziņu, kurā tiešsaistē varēsit meklēt tūkstošiem Excel veidņu, vienkārši ievadot atslēgvārdu.
3. solis: Viss, kas jums jādara, ir kā atslēgvārds ierakstīt “žurnāls”, un lejupielādei būs pieejamas tūkstošiem tiešsaistes opciju, kas saistītas ar atslēgvārdu.

4. solis: noklikšķiniet uz jebkura no žurnālu veidnēm.

Pēc tam noklikšķiniet uz pogas Izveidot , kas parādās uznirstošajā logā, tiklīdz noklikšķināt uz veidnes.

Kad noklikšķināsit uz Izveidot, tā jums lejupielādēs šo veidni un ļaus to izmantot personiskiem mērķiem.

Lūdzu, ņemiet vērā, ka, lai varētu lejupielādēt veidnes, jums ir jābūt savienotam ar stabilu interneta savienojumu, jo mēs tos lejupielādējam kā resursus, ko nodrošina Microsoft Office.
Šo veidņu ir tūkstošiem, un jūs varat izvēlēties jebkuru no savām izvēlēm.
2. metode. Roster Excel veidnes izveide
Veiciet tālāk norādītās darbības, lai izveidotu savu bezmaksas darbinieku saraksta veidni, kas Excel no nulles.
1. solis: šūnā B1 kā lapas nosaukumu ievadiet “Roster” un pielāgojiet tā formātus.

2. darbība: šūnā A2 ierakstiet “Nedēļas sākuma datums” un šūnā blakus tai (B2) ierakstiet “.” Šis ir formāts, kurā datums atspoguļos nedēļas sākumu.

Šim nolūkam varat pielāgot krāsas atbilstoši savām prasībām. Datuma vērtībām esmu lietojis sarkanu krāsu fontu.
3. solis: izveidojiet lodziņu ar ārējām robežām (to var panākt, izmantojot taustiņu kombināciju Ctrl + Shfit + & poga) šūnās B3: J5 un pievienojiet dažas papildu detaļas, piemēram, Minimālās maiņas stundas, Maksimālās maiņas stundas, Virsstundas, Virsstundas, Nakts maiņa Stundas, maiņas pabalsts, lai attēlotu attiecīgo informāciju.

4. solis: No šūnām B7: J8 mēs gatavojamies pievienot dažas detaļas maiņu sarakstam; tāpēc izveidojiet lodziņu ar ārējo robežu tam pašam diapazonam, ko mēs darījām iepriekšējā solī. Aptuveni varat teikt šī saraksta kolonnu galvenes. Darbinieka vārds būtu pirmais, un pēc tam katrā kolonnā no D līdz J ir viens datums un viena diena no nedēļas, sākot no pirmdienas.

Lūdzu, ņemiet vērā, ka formāts ir pielāgots, un jūs to varat izmantot sev ērtā laikā. Esmu izmantojis sarkano fontu datumiem un melno dienām, kā arī darbinieka vārdu. Pēc nosaukuma pievienošanas mēs izvēlēsimies nākamās 5 šūnas, kas atšķiras no B9: J14, lai aizpildītu darbinieka saraksta datus.
5. solis: C slejā no C9 līdz C14 pievienojiet nosaukumus katrā rindā kā Pirmā puslaika sākums, Pusdienas pārtraukums, Pirmā puslaika beigas, Otrā puslaika sākums, Tējas pauze, Otrā puslaika beigas. Padariet fontu kursīvu. Tam vajadzētu izskatīties tā, kā parādīts zemāk redzamajā ekrānuzņēmumā.

6. solis: Tagad izmantojiet krāsas aizstājošajām šūnām, lai tas izskatās kā tabula. Šūnai C9 izmantojiet zīdaiņu rozā krāsu, bet šūnai C10 - lai tā būtu balta, kopējiet un pārējās šūnās izmantojiet to pašu alternatīvo šūnu formatējumu programmā Excel. Tam vajadzētu izskatīties kā zemāk redzamais ekrānuzņēmums.

7. solis: Jūs varat pievienot vēl 5 rindas citam darbiniekam un atkārtot 5., kā arī 6. darbību, lai izveidotu sarakstu vēl vienam darbiniekam. Ideālā gadījumā jūs to varat izveidot tik daudziem darbiniekiem, cik jūtaties vai esat savā organizācijā.

Lūdzu, ņemiet vērā, ka labākai vizualizācijai un divu darbinieku atšķiršanai mēs izmantojām biezo apmali kā atdalītāju. To var redzēt uz līnijas, kas novilkta starp 14 un 15 lapas rindām.
Jūs varat pievienot vairāk pielāgojumu, piemēram, pievienojot kopsummas. Tam vajadzētu pietikt ar visām jūsu prasībām, kas saistītas ar žurnālu. Apskatīsim lietas ar dažiem jautājumiem, kas jāatceras:
Atceramās lietas
- Jūs varat lejupielādēt tūkstošiem tiešsaistes žurnāla failu no Microsoft Office vai arī no tīmekļa. Tomēr pārliecinieties, vai ir izveidots savienojums ar stabilu interneta savienojumu.
- Vienmēr ir labāka ideja izveidot savu sarakstu. Tā kā to esat izveidojis jūs, varat pievienot visus pielāgotos laukus atbilstoši jūsu biznesa prasībām.