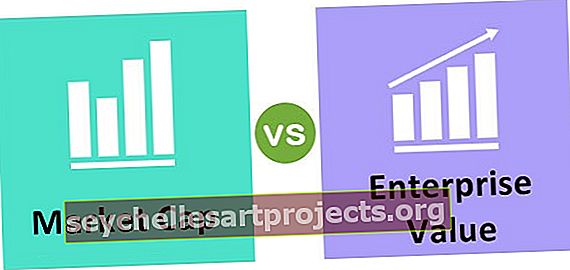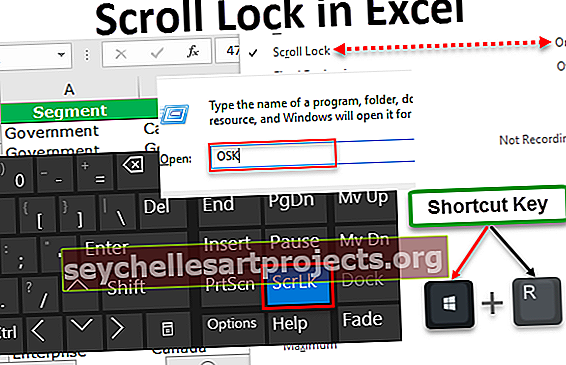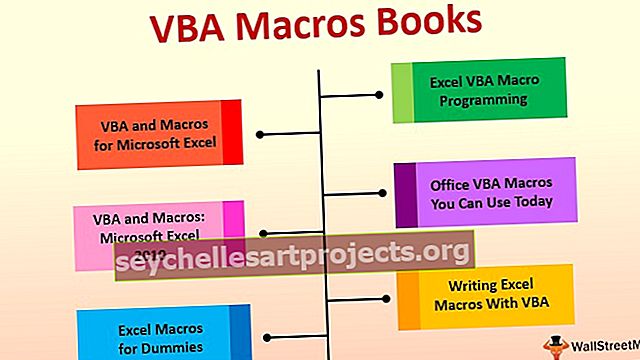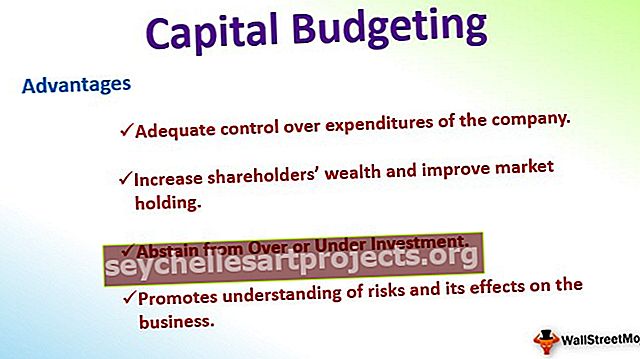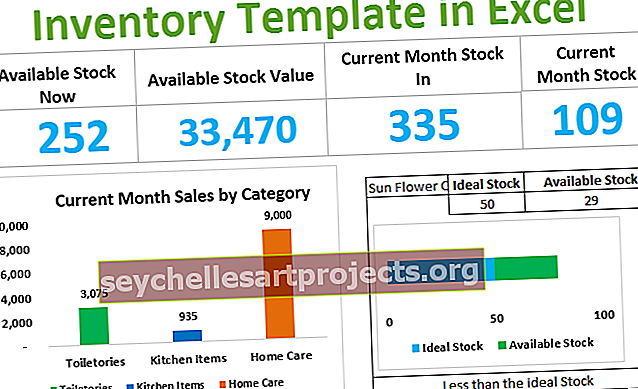Rakurstabulas piemēri programmā Excel | Praktizējiet vingrinājumus ar Data & Solutions
Rakurstabulas piemēri programmā Excel
Pivot tabula ir statistikas tabula, kurā dati apkopoti kā summas, vidējie rādītāji un daudzi citi statistikas rādītāji. Pieņemsim, ka mēs saņēmām datus par jebkuru nekustamā īpašuma projektu ar dažādiem laukiem, piemēram, dzīvokļu tipu, bloku nosaukumiem, atsevišķu dzīvokļu platību un to atšķirīgajām izmaksām par dažādiem pakalpojumiem utt.
Zemāk ir neapstrādāti dati Pivot tabulas treniņu vingrinājumiem

Izmantojot iepriekš minēto tabulu, izveidojiet rakurstabulu.
Rakurstabulas piemērs Nr. 1 - statistikas pasākumu veikšana rakurstabulā
SUMMA:
Excel rakurstabulas piemērā mums jāveic galaprodukta vērtības summa, lai iegūtu dažādu iegūto bloku vērtību, kā norādīts zemāk:
Velciet bloķēšanas nosaukumu uz rindām un gala produkta vērtību laukos Vērtības.


Tas parāda, ka mums ir Cheeku bloks ar 293 miljoniem, Donalds ar 212 miljoniem, Mikija bloks ar 324 miljoniem, varavīksnes bloks ar 466 miljoniem un zemene ar 355 miljoniem. Šī tabula parāda, ka varavīksnes blokam ir lielāka vērtība starp citiem blokiem.
COUNT:
Skaitīsim dažādu bloku dzīvokļu skaitu, mainot vērtību lauka iestatījumus Excel rakurstabulā, lai skaitītu šādi:
Noklikšķiniet uz Vērtības lauka iestatījumi.

Parādās dialoglodziņš. Sadaļā Apkopot vērtību pēc atlasiet “Count”.

Tad rakurstabula izskatās tā, kā norādīts zemāk:

No iepriekš minētajām tabulām mēs varam redzēt, kā mainīt lauka iestatījumus skaitīšanai. Šeit mēs varam atzīmēt, ka mēs saņēmām visvairāk dzīvokļu Rainbow blokā un Zemeņu blokā, salīdzinot ar citiem blokiem. Un kopumā šajā projektā mēs saņēmām 79 dzīvokļus.
VIDĒJAIS:
Rakurstabulas prakses vingrinājumu piemērā mēs uzzināsim dzīvokļa vidējo cenu katrā blokā, mainot vērtību lauka iestatījumus no skaita uz vidējo.

Pēc tam rakurstabula tiek mainīta no Count uz Average, kā norādīts zemāk:

No iepriekš minētā Pivot tabulas piemēra mēs varam redzēt, ka mēs saņēmām vidējo dzīvokļa cenu katrā blokā, un Donald bloks ieguva augstāko vidējo dzīvokļa cenu starp citiem blokiem.
Līdzīgi mēs varam veikt arī citus statistikas mērījumus, piemēram, Maks, Min, Produkts, Standarta novirze utt., Mainot vērtības lauka iestatījumus šajā rakurstabulas piemērā.
2. rakurstabulas piemērs - kā mēs varam modificēt rakurstabulas programmā Excel
Mēs faktiski varam mainīt Excel Pivot tabulas izkārtojumu atbilstoši mūsu prasībām, velkot laukus apgabalos, kurus mēs vēlamies to ievietot.
Šajā Excel rakurstabulas piemērā redzēsim, kā tas faktiski darbojas:
Lai pārbaudītu katra bloka kopējo apkopes cenu, mums vienkārši jāvelk apkopes lauks apgabalā Vērtība, un tabula tiks modificēta šādi:

Tagad šī rakurstabula parāda gan uzturēšanas depozītu, gan dažādu bloku vidējo cenu, un mēs varam mainīt statistikas rādītāju, mainot vērtības lauka iestatījumu, kā tika apspriests iepriekš.

Mēs varam arī modificēt iepriekš minēto tabulu, pievienojot bloku veidu, kas ir pieejams atbilstoši blokiem, kā norādīts zemāk:

Iepriekšējā tabula parāda, ka Cheeku bloku dzīvokļu tips ir A1, A2a, B1, B2a, C1a, C1b, D1c, D2b, D3b, D4a, D4b, D4c. Līdzīgi mēs iegūstam arī citus blokus.
Rakurstabulas piemērs # 3 - lauku grupēšana Excel rakurstabulā
Mēs varam arī izveidot grupu Excel rakurstabulās, lai atšķirtu dažus laukus. Mūsu rakurstabulas vingrinājumu piemērā izveidosim Zemeņu bloku un Šeeku bloku kā 1. grupu un Donaldu bloku, Mikija bloku un Varavīksnes bloku kā 2. grupu. Apskatīsim, kā mēs varam izveidot šīs grupas:
Saskaņā ar mūsu iepriekšējo rakurstabulas piemēru atlasiet Cheeku un Strawberry ar Ctrl palīdzību. Pēc tam ar peles labo pogu noklikšķiniet uz peles, lai iegūtu sarakstu. Pārejiet uz grupas opciju un pēc tam noklikšķiniet uz tās.

Tagad mēs varam redzēt, ka grupa ir izveidota šādi:

Līdzīgi mēs varam izvēlēties pārējo bloku un veikt to pašu procesu un vēlreiz noklikšķināt uz grupas. 2. grupa tiks izveidota arī šādi:

Mēs varam arī nosaukt grupu, rediģējot grupu un norādot nosaukumus atbilstoši mūsu prasībām.
Rakurstabulas piemērs Nr. 4 - daudzlīmeņu izveide programmā Excel rakurstabula
Daudzlīmeņu izveidošana rakurstabulā ir diezgan vienkārša, vienkārši velkot laukus uz jebkuru konkrētu rakurstabulas apgabalu.
Bet šeit rakurstabulas piemērā mēs saprotam, kā mēs varam arī gūt lielisku ieskatu šajā daudzlīmeņu rakurstabulā.
Pirmkārt, mums ir jāvelk bloka nosaukums ROWS, jo mēs uzzinām kādu ieskatu par projekta bloku. Pēc tam velciet sava galaprodukta vērtību apgabalā VALUE, kad tabulā iegūstam konkrētā bloka visu dzīvokļu vienību vērtību summu.
Lai izveidotu daudzlīmeņu tabulu, velciet gala produkta vērtību vēlreiz apgabalā VALUE.

Mēs varam redzēt tabulu ar divām kolonnām ar Gala produkta vērtību dažādiem blokiem, kā parādīts zemāk:

Tagad uzzināsim nelielu ieskatu no šiem datiem. Lai to izdarītu, iestatītais vērtības lauks jāmaina uz jebkuru no pasākumiem, kas jāņem vērā. Šeit būs vajadzīgs procents, lai redzētu dažādu bloku ieguldījumu produkta vērtības izteiksmē, kā norādīts zemāk:
Pārejiet uz vērtību lauka iestatījumiem, pēc tam atlasiet “Rādīt vērtības kā”, atlasot “% no kolonnas kopsummas”.

Mēs varam redzēt tabulu ar procentiem galaprodukta vērtībā2, kā parādīts zemāk:

No iepriekš minētajiem datiem mēs varam saprast, ka Cheeku bloks bija veicinājis 17,76%, Donalds - 12,88%, Micky - 19,63%, Varavīksne - 28,23%, Zemene - 21,51% no kopējās projekta vērtības. Varavīksnes bloks ir vislielākais ieguldītājs starp visiem citiem blokiem.
Līdzīgi mēs varam veikt dažādas daudzlīmeņu darbības, izmantojot rakurstabulu, kas sniedz lielisku ieskatu no datiem.
5. rakurstabulas piemērs - frekvences izveide programmā Excel rakurstabula
Iepriekš rakurstabulas piemērā mēs redzējām, kā grupēti bloku nosaukumi, un tagad grupēsim vērtību, lai izveidotu frekvenci, kas parāda mums vienību skaitu, kas ietilpst noteiktā apgabala kategorijā.
Vispirms velciet apgabala lauku ROW un atkal velciet to pašu apgabala lauku VALUE zonā. Pēc noklusējuma apgabals VALUE norāda laukuma summu, tāpēc mums tas jāmaina, lai skaitītu, jo šeit mūsu mērķis ir atrast vairākas vienības noteiktā apgabala kategorijā.

Tagad ar peles labo pogu noklikšķiniet uz jebkuras rindas iezīmju šūnas un atlasītās grupas.

Tad parādīsies grupas logs, kur mums jāsniedz sākuma numurs, lai sāktu frekvenci, un beigu numurs, lai to beigtu. Papildus tam mums ir jānorāda skaitlis, kas radīs frekvenci.

Sniegsim nosacījumus kā sākuma punktu kā 1000 un beidzoties ar 3400. Tam vajadzētu dalīties ar 400.

Tagad mēs varam redzēt, ka ir izveidota teritorijas kategorija. Ir 19 dzīvokļi, kuru platība ir no 1000 līdz 1400 kv.m., 5 dzīvokļi ar platību no 1400 līdz 1800 kv.m., 41 dzīvokļi ar platību no 2200 līdz 2600 kv.m., 2 dzīvokļi ar platību no 2600 līdz 3000 kv.m. platība starp 3000-3400 kv.m. Šeit mēs varam pieņemt, ka mūsu apgabalā ir visvairāk dzīvokļu ar 3 BHK konfigurāciju.

Šo rakurstabulas piemēru Excel veidni varat lejupielādēt šeit - rakurstabulas piemēru Excel veidne