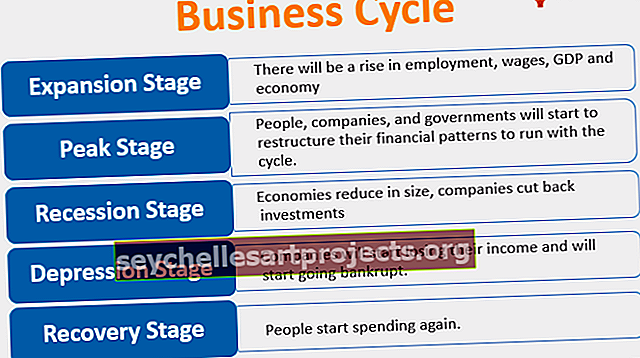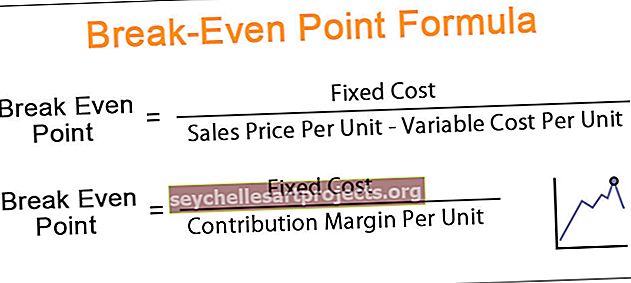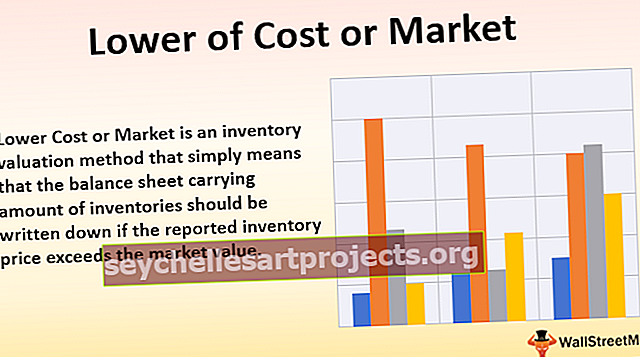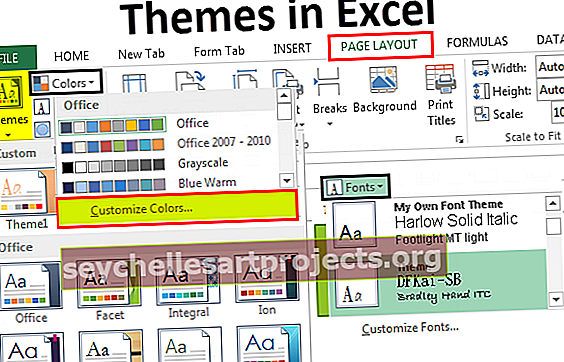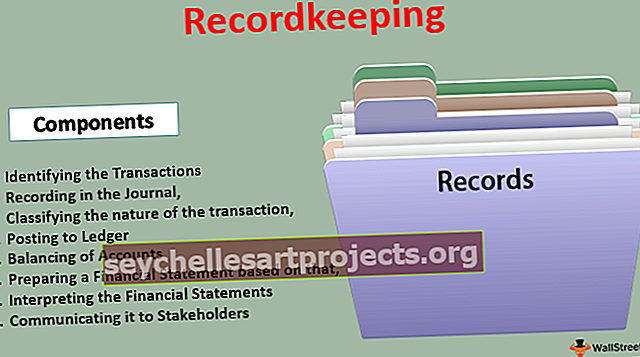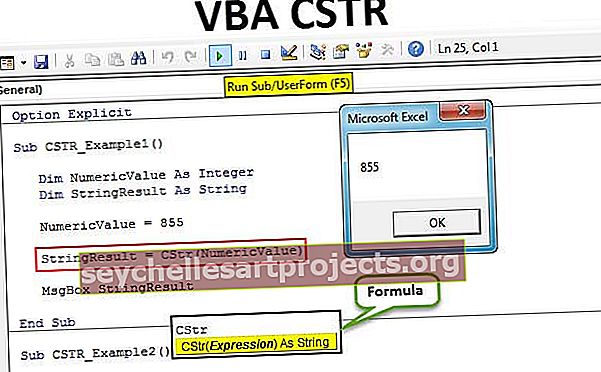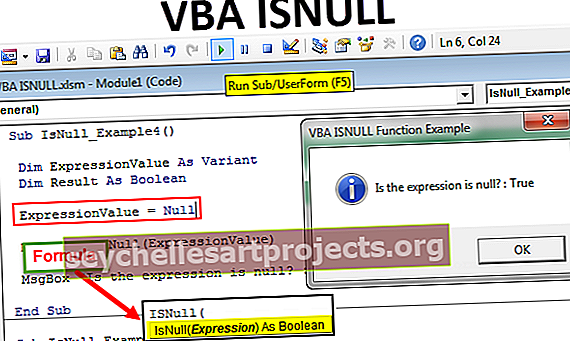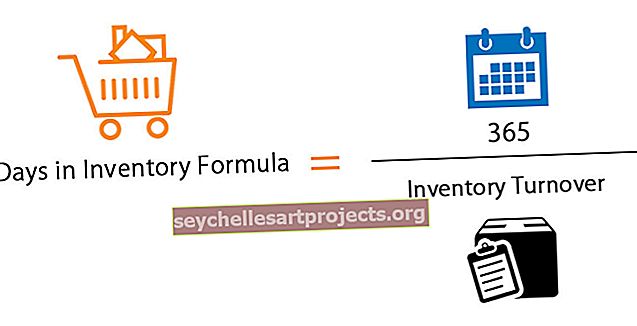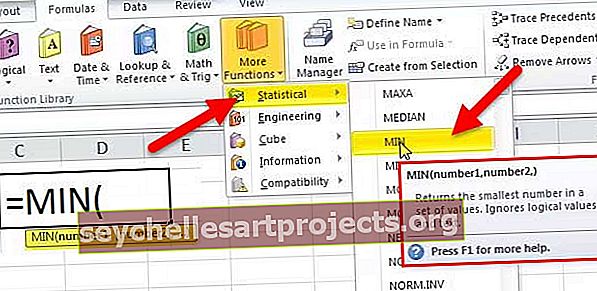Radara diagramma (lietojumi, piemēri) Kā izveidot zirnekļa diagrammu programmā Excel?
Radara diagramma Excel ir pazīstama arī kā zirnekļa diagramma Excel vai Web vai polārā diagramma Excel, to izmanto, lai parādītu datus divdimensiju divās vai vairāk nekā divās datu sērijās, asis sākas vienā un tajā pašā punktā radara diagrammā, šo diagrammu izmanto, lai salīdzinātu vairāk nekā vienu vai divus mainīgos, ir trīs dažādu veidu radaru diagrammas, kuras var izmantot Excel.
Kas ir radara diagramma programmā Excel (zirnekļa diagramma)
Radara diagramma programmā Excel vizualizē veiktspēju un padara redzamas stiprās un vājās puses.
Dažādi radaru diagrammu veidi programmā Excel
# 1 Radara diagramma
Parādīt vērtības attiecībā pret centra punktu. Vislabāk to izmantot, ja kategorijas nav tieši salīdzināmas. Tālāk sniegts šāda veida diagrammu piemērs.

# 2 Radaru diagramma ar marķieriem
Ļoti līdzīgs iepriekšējam tipam, bet vienīgā atšķirība ir tajā, ka katrā datu punktā ir marķieri. Tālāk sniegts šāda veida diagrammu piemērs.

3. radiolokācijas diagramma ar aizpildījumiem (aizpildīta zirnekļa diagramma)
Viss paliek tāds pats kā parādīts iepriekšējos divos veidos, taču tas aizpilda krāsu visā radarā. Tālāk sniegts šāda veida diagrammu piemērs.

Kā saprast radara diagrammu?
Tāpat kā kolonnas diagrammā zirnekļa diagrammā Excel, arī mums ir X un Y ass. X ass nav nekas cits kā katrs zirnekļa gals un katrs zirnekļa solis, kas tiek uzskatīts par Y asi. Zemāk dotajā attēlā apļi, kas ir apzīmēti ar oranžu, ir X ass, un apļi, kas ir atzīmēti ar zilu, ir Y ass. Radara diagrammas nulles punkts excel sākas no riteņa centra. Uz smailes malu sasniedz punkts, jo lielāka vērtība.

Kā izveidot radaru diagrammu programmā Excel?
Radara diagramma programmā Excel ir ļoti vienkārša un ērti lietojama. Ļaujiet saprast dažu radaru diagrammas piemēru darbību.
Jūs varat lejupielādēt šo Radar Chart Excel veidni šeit - Radar Chart Excel TemplateRadara diagrammas 1. piemērs - pārdošanas analīze 4 dažādos ceturkšņos
1. darbība: izveidojiet datus zemāk redzamajā formātā. Zemāk sniegtie dati parāda ceturkšņa pārdošanas rādītājus 10 gadu periodā. Tagad parādīsim to zirnekļa diagrammā.

2. solis: Atveriet cilni Ievietot programmā Excel> Citas diagrammas > Atlasiet radaru ar marķieru diagrammu. Tādējādi programmā Excel tiks ievietota tukša radara diagramma.

3. solis: ar peles labo pogu noklikšķiniet uz diagrammas un atlasiet zemāk.

Noklikšķiniet uz pogas Pievienot

Atlasiet Sērijas nosaukums kā Q-1 un Sērijas vērtība kā vērtības noklikšķiniet uz Labi.

Atkārtojiet šo procedūru visiem ceturkšņiem, un pēc tam ekrānam vajadzētu izskatīties šādi.

Pēc šī klikšķa uz Labi un diagramma tiks ievietota, un zemāk ir parādīts, kā Excel radara diagramma izskatās pirms formatēšanas.

4. solis: Formatējiet diagrammu atbilstoši mūsu vēlmēm.
Ar peles labo pogu noklikšķiniet uz katras līnijas un mainiet līnijas krāsu, mainiet marķiera stila opciju atbilstoši savām vajadzībām. Pievienojiet diagrammas nosaukumus, lai pastāstītu lietotājam, kas tas ir. Un visbeidzot, jūsu un diagramma izskatīsies šādi.

Datu interpretācija:
- Aplūkojot zirnekļa sākumu, mēs skaidri varam uzzināt, ka 2012. gada 1. ceturkšņa ieņēmumi bija visaugstākie starp visiem 10 gadu ieņēmumiem. Un 2011. gada 1. ceturkšņa ieņēmumi bija viszemākie.
- 2. ceturksnī lielākie ieņēmumi bija 2011. gadā, un zemākais punkts ir 2014. gads.
- 3. ceturksnī vislielākie ieņēmumi bija 2009. gadā un vismazākie ieņēmumi bija 2010. gadā.
- Ceturtajā ceturksnī lielākie ieņēmumi bija 2011. gadā, un vismazākie ieņēmumi bija 2012. gadā
- Nevienā no šiem gadiem ieņēmumi nepārtraukti pieaug 4 ceturkšņos. Ieņēmumu gūšana visos ceturkšņos vienmēr ir svārstīga.
Turklāt jūs varat noņemt diagrammas līnijas, bet izcelt tikai marķierus. Uzlabota formatēšana vienmēr ir skatīšanās prieks.
- Atlasiet katru līniju un nospiediet Ctrl + 1 > Line Color > Select no line.

- Atlasiet marķiera opcijas > atlasiet iebūvēto > izvēlieties krāsu atbilstoši jūsu vēlmēm.

- Atkārtojiet to visām līnijām. Pārliecinieties, vai esat atlasījis dažādas marķieru krāsas, bet vienus un tos pašus marķierus.

- Noklikšķiniet uz zirnekļa līnijām un nospiediet Ctrl + 1 > Line Color > Solid Line > Atlasiet krāsu.

- Atlasiet līnijas stilu > Dash Type > Atlasiet punktētas līnijas.

- Cilnē formāts atlasiet fona krāsu.

- Tātad jūsu diagramma izskatās skaisti kā zemāk redzamā.

Radara diagrammas 2. piemērs - mērķis pret klientu apmierinātības līmeni
1. darbība: izveidojiet datus zemāk redzamajā formātā un izmantojiet 1. diagrammas veidu (diagrammas atsauces veidi).

2. solis: Izvēlieties datus, lai piemērotu diagrammas tipa 1. Ielikt> Citi Charts> Izvēlieties Radardiagramma .

Sākotnēji jūsu diagramma izskatās kā zemāk.

3. solis: veiciet formatēšanu atbilstoši savām idejām (lai formatētu, skatiet pēdējo piemēru un spēlējiet ar to).
- Mainiet mērķa līnijas krāsu uz sarkanu sasniegto līnijas krāsu uz zaļu.
- Mainiet zirnekļa līnijas krāsu uz gaiši zilu un mainiet līnijas stilu uz punktētām līnijām.
- Mainiet X ass vērtības uz vārdu mākslas stiliem.
- Ievietojiet diagrammas galveni un labi formatējiet to.
Pēc visa formatēšanas diagrammai vajadzētu izskatīties kā zemāk redzamā diagramma.

4. solis: Atbrīvojieties no leģendām un izmantojiet manuālās leģendas, lai kārtīgi pielāgotu diagrammu. Lai ievietotu manuāli, atveriet cilni un ievietojiet formas.
Pirms manuālo leģendu noņemšanas un ievietošanas.

Pēc manuālo leģendu noņemšanas un ievietošanas.

Zirnekļa diagrammas interpretācija programmā Excel
- Redline parāda katras kategorijas mērķa līmeni un līdzīgi zaļā līnija norāda katras kategorijas sasniegto līmeni.
- Pieklājības kategorija sasniedza 100% punktu, sasniedzot 9 no 9.
- Pēc tam tuvākās kategorijas ir atsaucība un prasmju kopa, iegūstot 8 no 9.
- Vismazāk noenkurotā kategorija ir steidzamības pakāpe, ko tā sasniedza tikai 2 no 9.
- Ir pārliecinoši pierādījumi, ka klientu apkalpošanas vadītājiem jāstrādā steidzami un jāiegūst vairāk zināšanu par produktu.
- Varbūt viņiem nepieciešama apmācība, lai uzzinātu vairāk par produktu.
- Viņiem ir jāizveido steidzamības līmenis, lai bieži slēgtu vairāk darījumu.
Zirnekļa diagrammas izmantošanas priekšrocības programmā Excel
- Kad jūs prezentējat divdimensiju datu kopu, ir ļoti noderīgi pastāstīt datu kopas stāstu, vienkārši izveidojot radara diagrammu programmā Excel.
- Radara diagramma programmā Excel ir piemērotāka, ja precīzās vērtības lasītājam nav kritiskas, bet kopējā diagramma stāsta kādu stāstu.
- Katru kategoriju var viegli salīdzināt katru kopā ar savu asi, un kopējās atšķirības ir redzamas pēc katra radara lieluma.
- Zirnekļa diagrammas programmā Excel ir efektīvākas, ja salīdzina mērķa un sasniegtā snieguma rādītājus.
Zirnekļa diagrammas izmantošanas trūkumi programmā Excel
- Novērojumu salīdzināšana radara diagrammā programmā Excel var būt mulsinoša, ja diagrammā ir vairāk nekā pāris tīmekļu.
- Ja mainīgo ir pārāk daudz, tas rada pārāk daudz asu, pūļa ir par daudz.
- Lai gan ir vairākas asis, kurām atsauces nolūkā savieno režģlīnijas, rodas problēmas, mēģinot salīdzināt vērtības dažādās asīs.
Kas jāņem vērā, veidojot radara diagrammu programmā Excel, lai vizualizētu pārskatu.
- Pārliecinieties, ka neizmantojat vairāk nekā divus mainīgos, pretējā gadījumā lietotājam būs ļoti garlaicīgs uzdevums saprast un nonākt pie secinājuma.
- Mēģiniet pārklāt fonu ar gaišām krāsām, lai krāsaini izstāstītu stāstu.
- Izmantojiet dažādus līniju stilus, lai piesaistītu lietotāju uzmanību.
- Datus sakārtojiet shematiski.
- Palieliniet zirnekļa tīklu, lai nodrošinātu skaidru vizualizāciju
- Strādājiet uz ass vērtībām, lai izvairītos no pārāk daudz iejaucošām ass vērtībām.
- Atbrīvojieties no leģendām, lai palielinātu zirnekļa tīklu, bet ievietojiet leģendas, pievienojot formas.
- Lai padarītu diagrammu vieglāk lasāmu, viena no vienkāršākajām lietām, kas jāmaina, ir teksta lielums. Dariet to visu formatēšanas sadaļā.