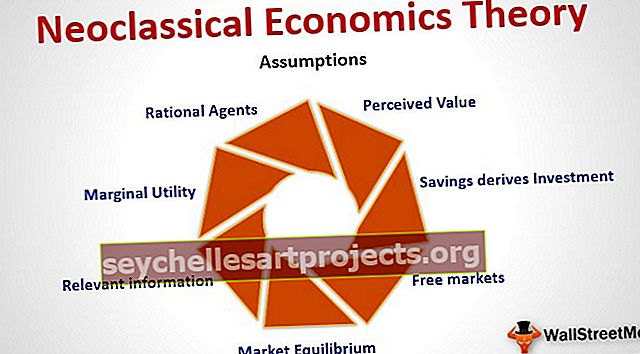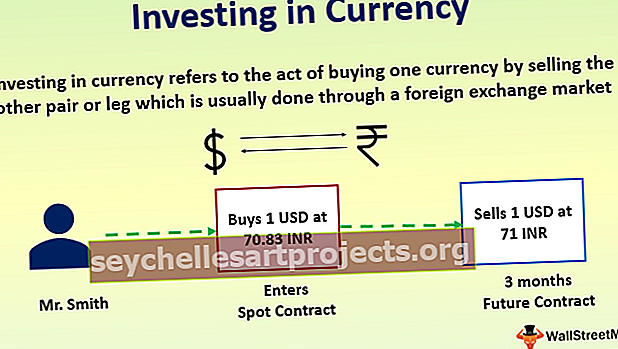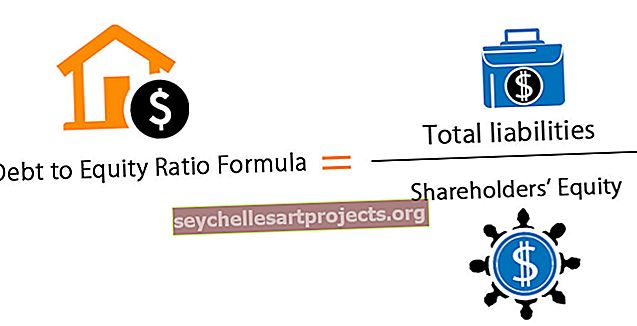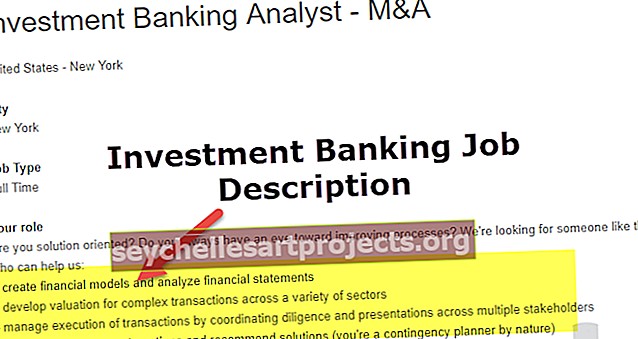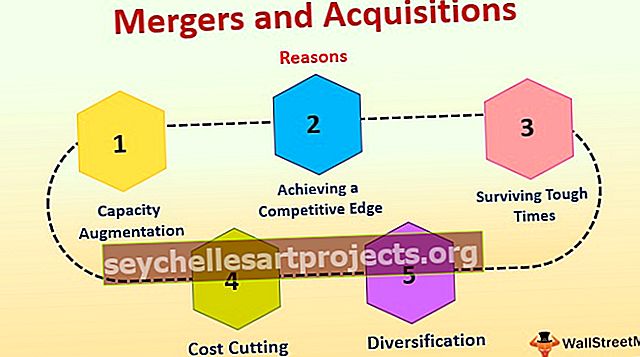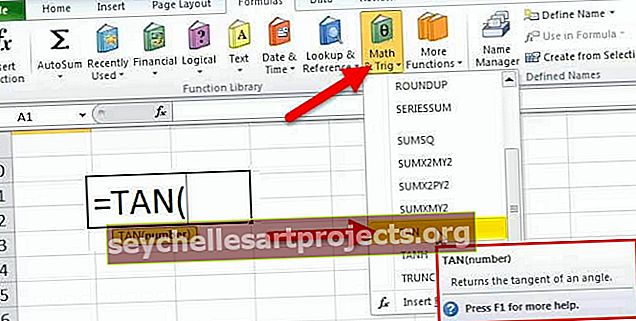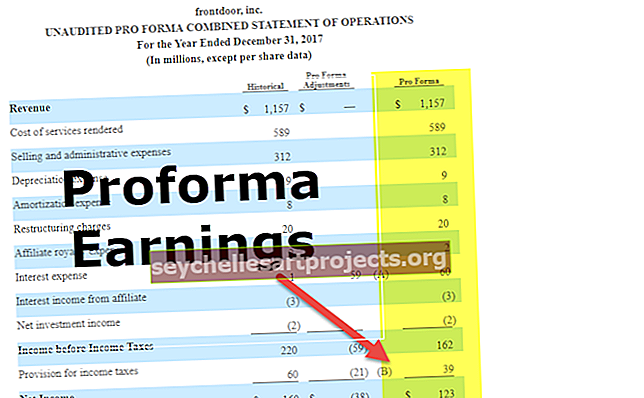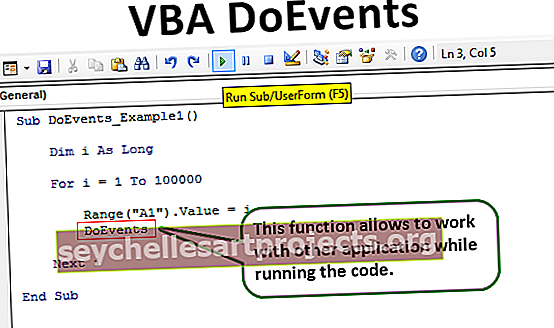Kā izveidot Excel izklājlapu Soli pa solim (ar piemēriem)
Pārskats par to, kā izveidot Excel izklājlapu
Ja esat svaigāks, ir svarīgi zināt, kā jūs varat izveidot un sākt izklājlapu ar Excel. Gadu gaitā izklājlapām ir būtiska loma lielās Excel datu bāzes uzturēšanā. Datu analīze un skaitļu apkopošana ir galvenie mērķi, kurus mēs katru dienu izmantojam izklājlapu. Patiesībā daudzi cilvēki izmanto šo izklājlapu, lai uzturētu arī savas biznesa vajadzības un personīgās lietas.
Izmantojot izklājlapu, esmu redzējis, ka daudzi cilvēki ikdienā pārvalda savu ģimenes budžetu, hipotēkas aizdevumus un dažādas citas lietas savām vajadzībām. Šajā rakstā mēs parādīsim, kā izveidot Excel izklājlapu, ar izklājlapu pieejamos rīkus un daudzas citas lietas.
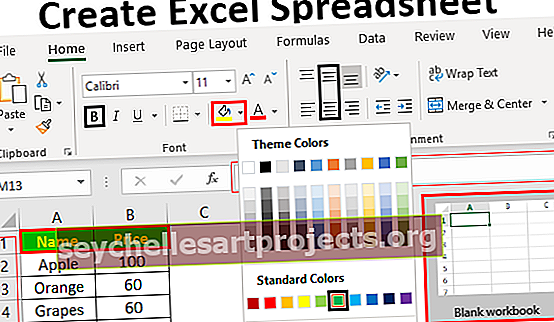
Izpratne par Excel darbgrāmatas ekrānu
Atverot Excel ekrānu, mums priekšā varēja redzēt zemāk redzamās funkcijas.
# 1 - lente
Šīs izvēlnes opcijas programmā Excel tiek dēvētas par “lenti”. Lentē mums ir vairākas cilnes, ar kurām strādāt. Turpmāk mēs detalizēti izpētīsim katru no tiem.

# 2 - Formulas josla
Formulas josla programmā Excel ir platforma, lai skatītu atlasītās vai aktīvās šūnas formulu vai vērtību. Piemēram, ja mums šūnā A1 ir 5, ja ir atlasīta šūna A1, formulas joslā var redzēt to pašu vērtību.

# 3 - kolonnas galvene
Kā redzat, katrai kolonnai ir sava virsraksts ar alfabēta rakstzīmēm, kas katru kolonnu attēlo atsevišķi.

# 4 - rindas galvene
Kolonnu galvenes attēlo alfabēti un līdzīgi rindu galvenes attēlo skaitļi, sākot no 1. Jaunākajās Excel versijās mums ir vairāk nekā 1 miljons rindu.

# 5 - izklājlapu apgabals
Šeit mēs veicam darbu. Kā redzat augšējā pārskata attēlā, mums ir mazas taisnstūrveida kastes, kuru ir daudz. Kolonnas un rindas kombinācija veido šūnu, ti, taisnstūra lodziņu. Katru šūnu identificē ar unikālu šūnas adresi, kas sastāv no kolonnas galvenes, kam seko rindas galvene. Pirmajai šūnai kolonnas galvene ir A un rindas galvene ir 1, tāpēc pirmās šūnas adrese ir A1.

Šis ir vispārējs Excel izklājlapas pārskats. Tagad mēs redzēsim, kā strādāt ar šo izklājlapu.
Kā strādāt ar Excel izklājlapu?
Apskatīsim tālāk sniegto piemēru.
Lai vispirms darbotos ar izklājlapu, mums jāizvēlas šūna, ar kuru mēs vēlamies strādāt. Piemēram, ja vēlaties, lai šūnā A1 būtu vārds “Nosaukums”, atlasiet šūnu un šūnā ierakstiet “Nosaukums”.

Atlasiet šūnu B1 un ierakstiet Cena.

Tagad atgriezieties pie šūnas A2 un ierakstiet dažus augļu nosaukumus.

Saistītajā kolonnā ievadiet katra augļa cenu.

Šī ir vienkāršā tabula, kuru esam izveidojuši ar Excel. '
Darbības, lai formatētu Excel izklājlapu
Tas izskatās neapstrādāti dati, taču, lietojot dažus Excel formatējumus, mēs varam tos izskatīties skaisti.
1. solis
Atlasiet galveni un izveidojiet fontu treknu. Excel saīsnes taustiņš, lai lietotu treknraksta formatējumu, ir Ctrl + B.

2. solis
Veiciet centra izlīdzināšanu.

3. solis
Tagad aizpildiet atlasīto šūnu fona krāsu.

4. solis
Mainiet fonta krāsu uz baltu.

5. solis
Tagad datiem lietojiet robežas. Atlasiet visu datu diapazonu, lai lietotu robežas.

Tagad dati izskatās kā sakārtoti. Šādi mēs varam izveidot izklājlapu un strādāt ar to.
Šis ir Excel izklājlapas pamatlīmeņa ievads. Programmai Excel ir ļoti dažādi rīki, ar kuriem strādāt. Katru rīka skaidrojumu redzēsim atsevišķos veltītos rakstos, kas iepazīstina jūs ar papildu funkcijām.